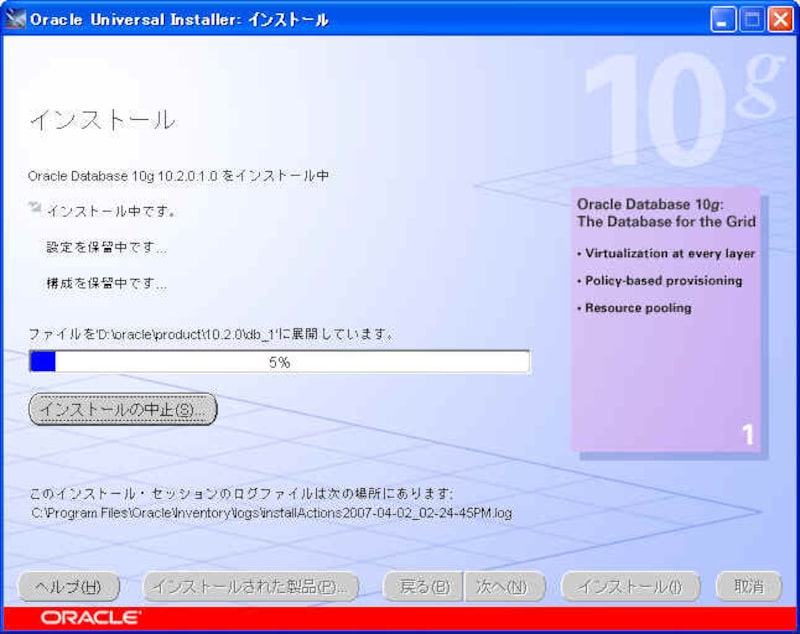 |
| (画像をクリックすると拡大表示できます) インストール進行中の状況が表示されます。 |
2.5.1 コンフィギュレーション・アシスタント
 |
| (画像をクリックすると拡大表示できます) コンフィギュレーション・アシスタントが表示され、進行状況が表示されます。 |
 |
| (画像をクリックすると拡大表示できます) データベース・コンフィギュレーション・アシスタントが表示され、進行状況が表示されます。 |
 |
| (画像をクリックすると拡大表示できます) ユーザーの一覧が表示されます。 アカウントのロックにチェックがついているSCOTTユーザーはロックされています。 |
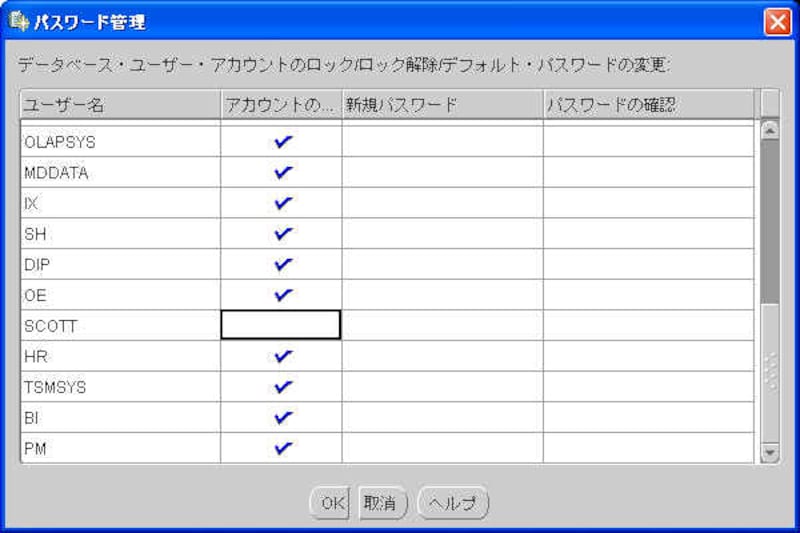 |
| (画像をクリックすると拡大表示できます) 画面例ではSCOTTユーザーのロック解除とパスワードの変更をおこなっています。 |
 |
| (画像をクリックすると拡大表示できます) インストールは完了しました。 注意点を確認し終了を押します。 |

以上でOracle10g Databaseのインストール作業は完了です。
Oracle10g関連記事一覧



