セルへのデータ入力の超基本
セルに入力する値は大きく分けて4種類あり、それぞれの注意点を理解しておきましょう。- 数値
1、2、3…といった数字です。これは普通に入力すればよいのですが、例えば何かの金額などを入力する時に最後に「円」などの文字列を入力しないように注意してください。数値はあとで計算に使える値なのですが、このように文字列を一緒に入力してしまうとそのセルの値は計算に使えなくなってしまうのです。
データは「見る」ためだけのものではなく、いずれ分析などに「使う」ものだという認識を持つことで、再利用できるデータを蓄積していくことができるようになります。
- 文字列
数値以外のひらがな、カタカナ、漢字、英字、記号などの文字列です。これは特に注意することはありません。
- 日付、時刻
日付を入力する際は半角モードで「2018/3/17」というように、西暦と月と日をスラッシュで区切って入力します。大切なのは「西暦を省略せずきちんと入力する」ということです。
時刻も同様に半角モードで「9:00」のように入力すれば問題ありません。
これらの日付と時刻のデータは見た目上は入力した通りに表示されますが、Excelの内部ではこれらは「シリアル値」というまったく様子がことなる数値で処理されています。実務上はシリアル値について特に意識する場面は多くありませんが、関数などの使用時に「シリアル値」という言葉に出会ったら、それは「日付や時刻が入力されたセルのこと」と理解しておけば実務上は差支えありません。
数式入力の超基本
セルに関数や数式を入力する際はまず先頭に「=(イコール)」記号を半角モードで入力します。
例えば次の表で、C列に各エリアの売上構成比を出したいという場合。
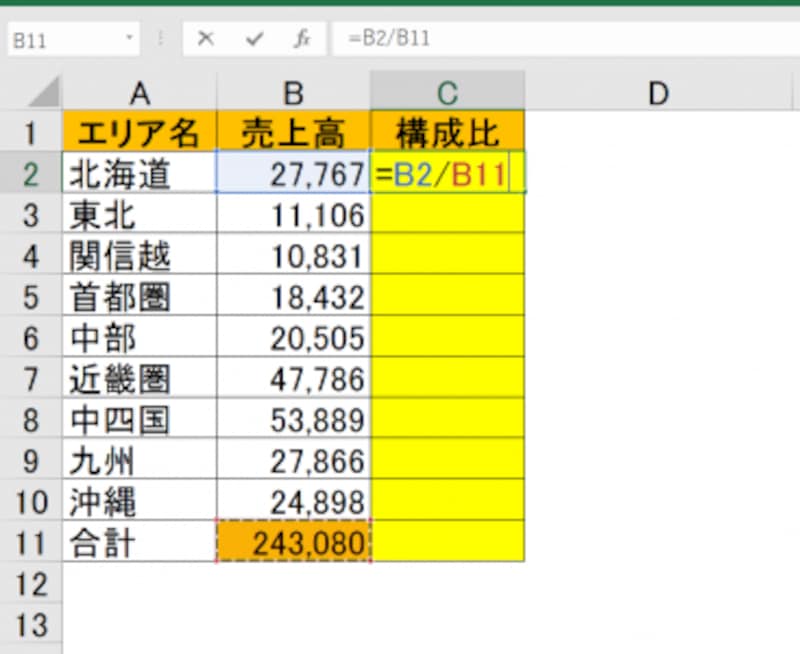
C2セルに数式を入力
C2セルに次のように入力しています。
=B2/B11
先頭にまずイコールを入力し、そのあとのセル指定は各セルをマウスでクリックすることで「B2」など、使いたいセルの番地を入力することができます。
一方、関数を入力する場合は、イコール記号のあとに使いたい関数のスペルを入力すると、次のようにそのスペルから始まる関数の候補リストが出てきます。
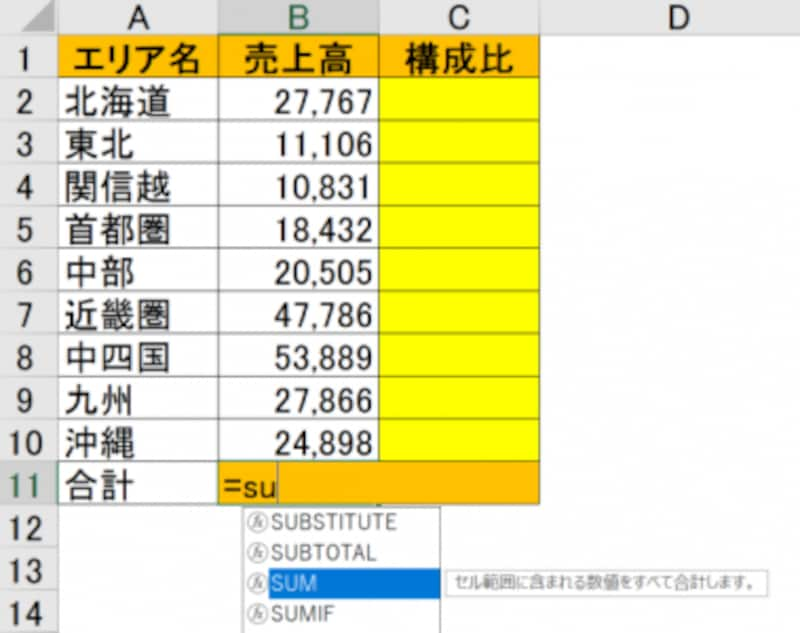
イコールのあとに関数のスペルを入力するとリストが出てくる
この例ではB11セルに「=su」まで入力した段階でこのようなリストが出ており、その中から使いたい関数であるSUM関数をカーソルキーによって選択している状態です。この状態でTABキーを押すと、
=SUM(
というように関数の始まり括弧までを自動補完してくれるようになっています。
数式のコピーをスムーズに行える「絶対参照」を設定するF4キー
数式の入力において大切なのは、入力したセルをスムーズにコピーするための基礎知識で、ここで必須になるのが「絶対参照」というものです。では先ほどの構成比を出す例で入力したC2セルの数式をそのままの状態で表の一番下までコピーするとどうなってしまうかをご紹介します。
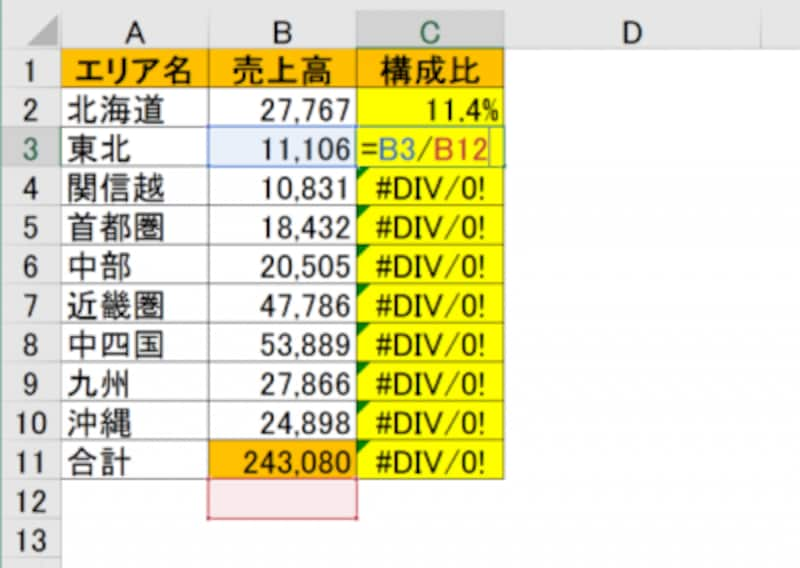
式をコピーしてエラー値が出たので、C3セルを選択してF2キーを押した状態
まず、C2セルの式を11行目までコピー(このような連続でセルをコピーする方法は次項で解説します)すると、最初のC2セルだけはちゃんとしたパーセンテージの値が出ていますが、その下からのセルには「#DIV/0!」というよくわからない値が出てきてしまいました。このような値のことを「エラー値」といっていくつか種類がありますがその種類と意味などわざわざ覚える必要はありません。「なんか式がおかしくなってるんだな」と判断できれば十分です。
なので、この画像ではC3セルで式を検証しようということで、そのセルの式がどのセルを使っているのか(どのセルを参照しているのか)を確認するためにF2キーを押した状態になっています。
F2キーはこのように、セルを編集状態にする機能と、そのセルに入力した式がどのセルを使っているかを確認するという2つの機能があります。
※F2キーはファイル名やフォルダ名の変更にも使えるので知っておくと便利です。
要はこの画像からわかることは、C2セルに入力した式をそのまま下方向にコピーすると、使うセル(これを"参照セル"と言います)も一緒にずれていってしまうということです。このケースの場合、分子は一緒にずれても構わないわけですが、分母はC11セルからずれては困るので、コピーしてもずれないように固定する指定(これを「絶対参照」と言います)をしてやればいいわけです。絶対参照によるセル指定をするにはF4キーを使います。
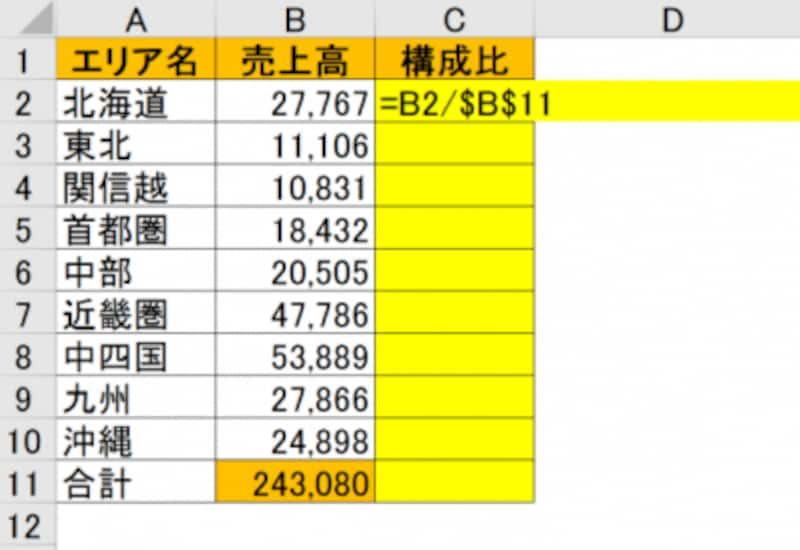
絶対参照したいセル指定にF4で$マークをつける
今回はB11セルの指定を固定したいわけなので、数式の「B11」という部分の手前でも間でも後ろでもその近辺に入力カーソルがある状態でF4キーを押します。すると、このように$マークがまとわりついたような形になります。この$マークが固定の印となり、この形であれば下方向にコピーしても割り算の分母がB11から変わることはなくなります。
では、次に、このような下方向へのデータコピーに関する必須テクニックを紹介します。
数万行のデータコピーも一瞬で終えるワザ
まず基本として、セルに入力した値や式はマウスよる「ドラッグコピー」という操作でコピーすることができます。先ほどの表でC2セルを11行目までコピーする場合。
C2セルを選択すると、セルの右下に四角いマークが出ます。このマークのことを「フィルハンドル」と言いますが、このフィルハンドルにマウスカーソルを合わせると、普段は白十字のカーソルがこの図のように黒十字に変わります。

選択セルの右下にカーソルを当てる
この状態で、マウスの左ボタンをクリックして下方向にマウスを動かすとC2セルの値を下方向にコピーすることができる……というわけです。これをドラッグコピーといいます。
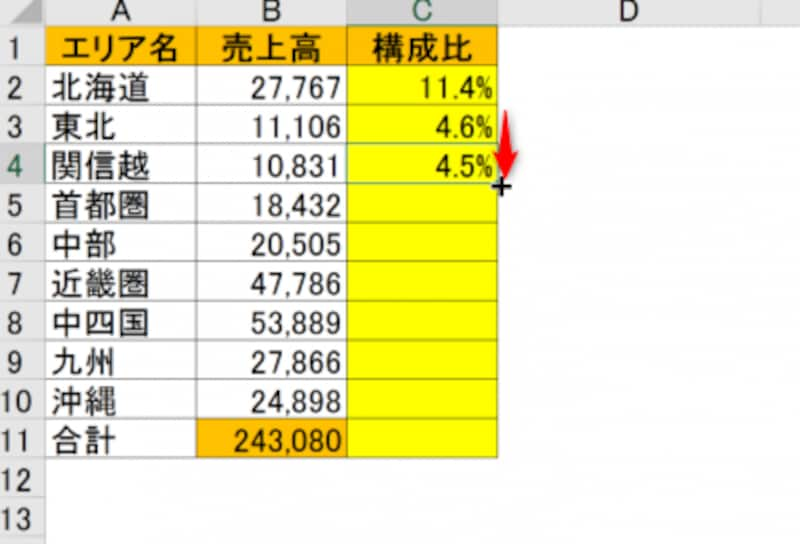
下方向へのドラッグコピー
しかし、この方法ではコピーしたい行数が増えてくるといつまでもドラッグし続けるのは大変です。このような時は、フィルハンドルにマウスカーソルを合わせてカーソルが黒十字になったところで、ダブルクリックすることで隣接する列のデータの最下端行と同じ行まで一瞬でコピーすることができます。
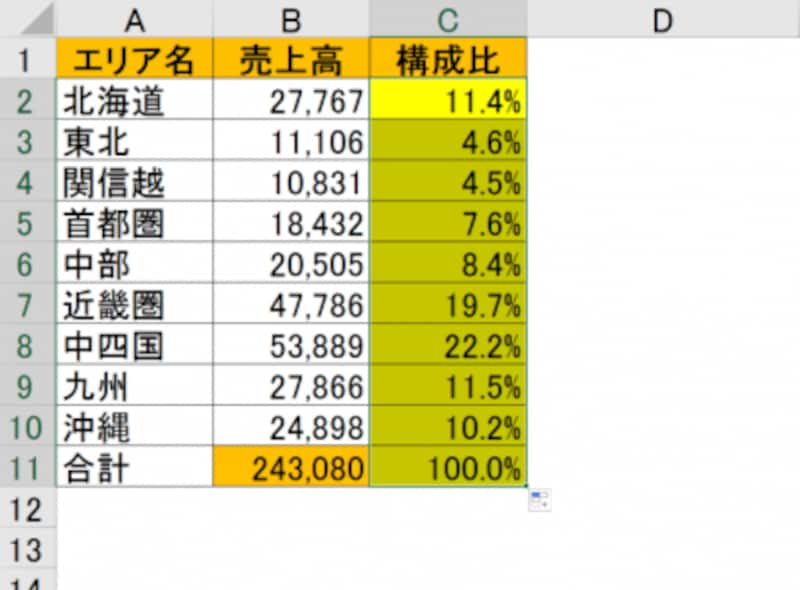
ダブルクリックコピーで最下端行までコピー
このように、式を入力したセルをスムーズにコピーする基本を知っておくことでExcelにおける表作成作業がとてもスムーズになるのです。
(※厳密には、隣接する列に「同じパターンでデータが入っているところまで」ということになります。具体的には、例えばB列の2行目から9行目までは数値がベタ打ちで入っていて、10行目だけはSUM関数が入っている場合。この場合、「同じパターンでデータが入っている」のは9行目までですね。この状態でC2セルをダブルクリックコピーをしようとしても、コピーされるのは9行目まで、ということになります。)
セル内改行を行う「Alt+Enter」
セルの中で改行したい時、スペースをたくさん入力して改行したように見せている例をよく見かけますが、セルの中で改行をするには改行したい場所でAltキーとEnterキーを同時に押すことで改行できるようになります。セル範囲選択をすばやく行うキーボード操作
まず、マウスによるセル範囲選択の基本です。シート上でマウスカーソルが白十字になっている状態の時に、シートの上でマウスの左ボタンをクリックしてドラッグ(マウスを動かすこと)することによって好きなようにセル範囲を選択することができます。しかしこの方法では行数や列数が大きい、広いセル範囲を選ぶのは大変なので、キーボードによる選択方法も知っておくと便利です。
- 「Shiftキーと矢印キー」で選択範囲の拡大縮小
Shiftキーを押しながら矢印キーを押すと、押した矢印の方向へ選択範囲を拡大、または縮小することができます。
- 「Ctrlキーと矢印キー」で「”データの切れ目”まで選択セルを飛ばす」テクニック
Ctrlキーを押しながら矢印キーを押すと、その方向における「データの切れ目」まで選択セルを飛ばすことができます。
つまり、表など連続してデータが入ってる範囲であればその末端まで飛んでいきます。表の最下端行を見たい時は、表内のセルの一つを選択して「Ctrl+↓」を押せば表の一番下の行のセルが選択されます。
- 「Ctrl+Shift+矢印キー」でその方向の連続データ範囲を一気に選択する
先ほどの表で、C2セルを選択して「Ctrl+Shift+↓」を押すと、C2セルからC11セルを瞬時に選択することができます。
- 「Ctrl+Shift」で列全体を一気に選択する
例えばA列全体を選択するには、A列のいずれかのセルが選択された状態で「Ctrl+Shift」を押します。
この状態でショートカット「Ctrl+-(マイナス)」を押してその列を削除したり、逆に「Ctrl+Shift++(プラス)」を押して新規列を挿入したりといった操作ができます。
- 「Space+Shift」で行全体を一気に選択する
このショートカットを押す時点で選択中のセルの入力モードが半角英数であるという条件はありますが、例えばシートの1行目全体を選択するには、1行目のいずれかのセル(繰り返しますが、そのセルの入力モードが半角英数である必要はあります)を選択してShift+Spaceで行全体が選択できます。
この状態でショートカット「Ctrl+-(マイナス)」を押してその行を削除したり、逆に「Ctrl+Shift++(プラス)」を押して新規行を挿入したりといった操作ができます。
- 「Ctrl+A」で表範囲全体を一気に選択する
全体を一気に選択したい表の中のセルを一つ選択した状態で「Ctrl+A」を押すと、その表全体を瞬時に選択できます。







