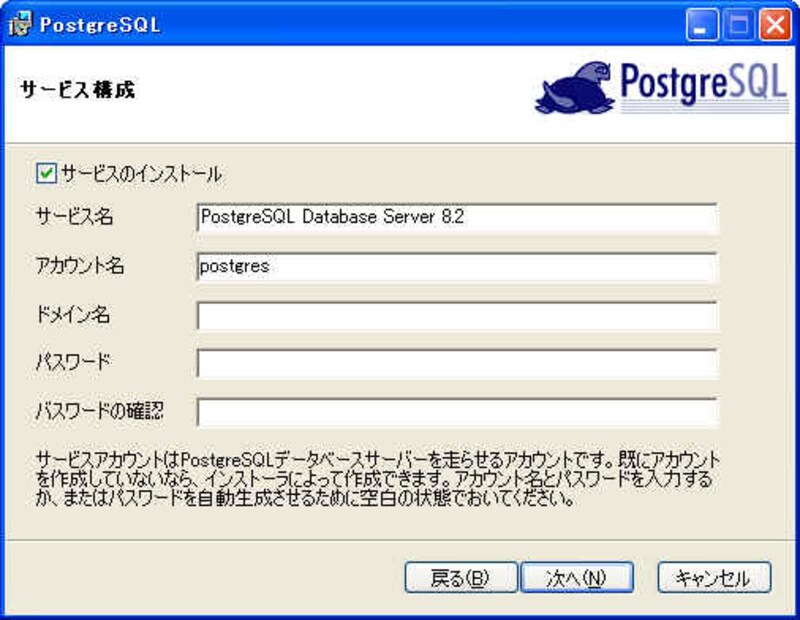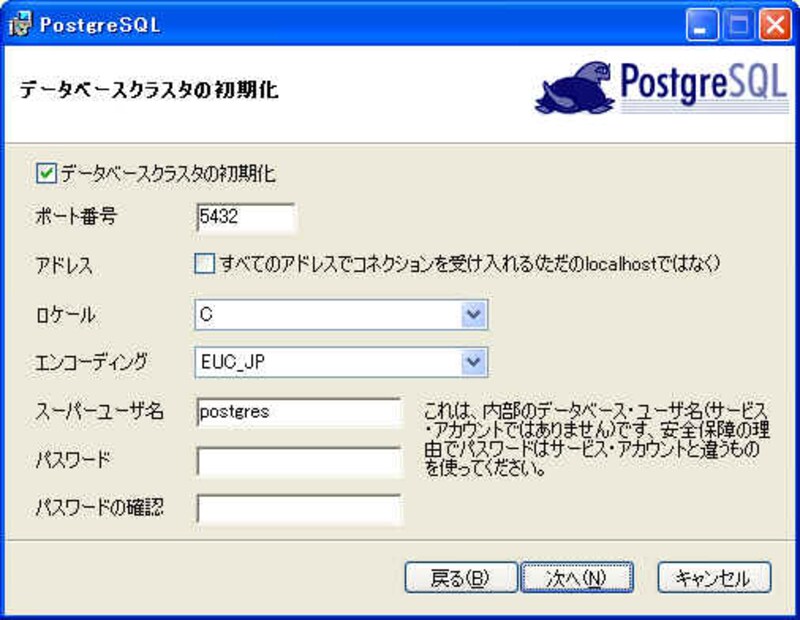PostgreSQLのVersion 8からはCygwinを使用する必要がなくなり、直接Windowsにインストールして使えるようになりました。
CygwinやCygserverの設定が必要だったVersion 7に比べて設定と運用が随分と楽になりましたので、
これからWindowsでPostgreSQLをはじめられる方にもおすすめできると思います。
テストに使用したPCのOSはWindows 2000 Pro SP4とWindows XP Pro SP2です。
1. postgresql-8.2.1-jaをダウンロード
日本PostgreSQLユーザ会の Windows版のダウンロードをクリックし postgresql-8.2.4-1-ja.zip をダウンロードし解凍します。
*注 --- ファイル名の末尾にjaと付いているファイルが日本語版のインストーラーです。
または FTP Browserより直接ダウンロードします。
 | 解凍してできたpostgresql-8.2-ja.msiをダブルクリックしインストーラーを起動します。 |
2. インストール手順
2.1 PostgreSQLインストールウィザードへようこそ
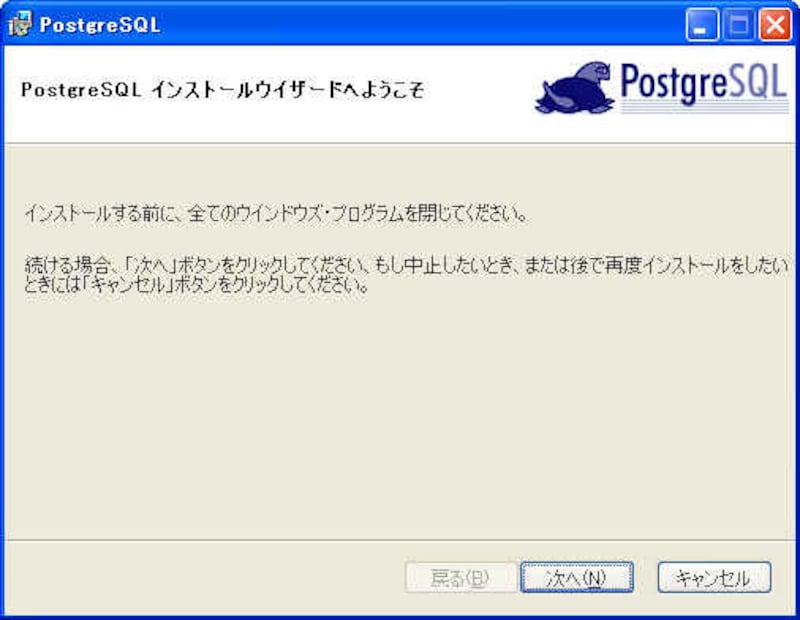 |
| (画像をクリックすると拡大表示できます) PostgreSQLのインストール開始メッセージが表示されますので「次へ」を押します。 |
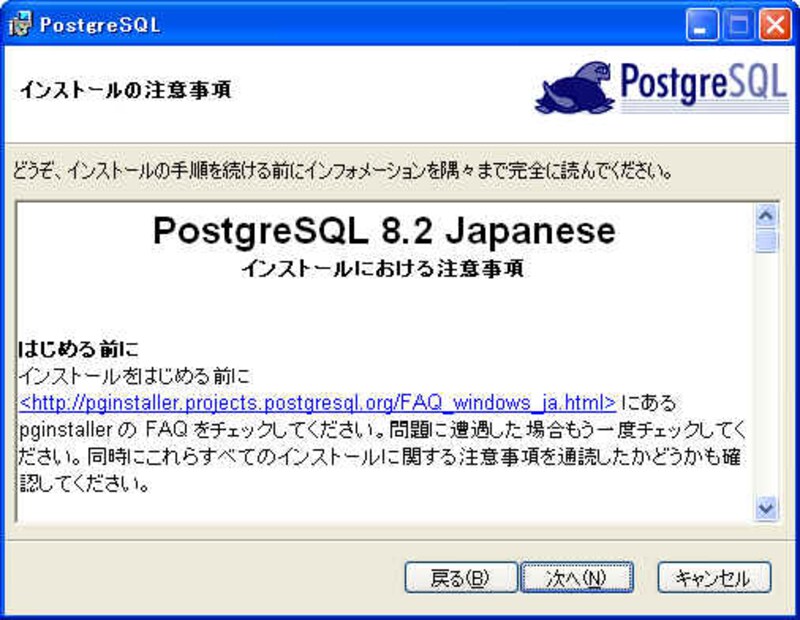 |
| (画像をクリックすると拡大表示できます) インストールに関する注意事項を読んだ後、「次へ」を押します。 |
2.3 インストールオプション
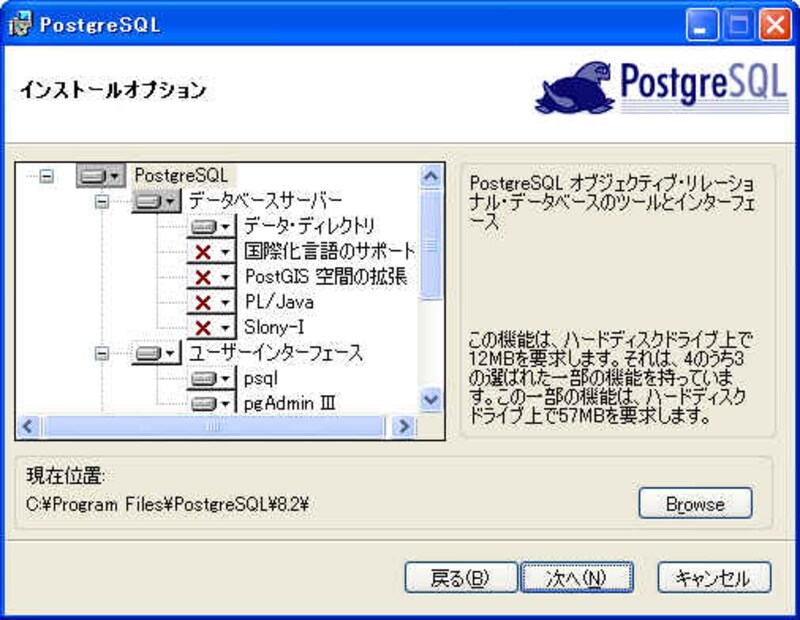 |
| (画像をクリックすると拡大表示できます) インストールオプションを指定し「次へ」を押します。 |
2.4 サービス構成
 |
| (画像をクリックすると拡大表示できます) PostgreSQLユーザーがまだ作成されていない場合は 「作成しますか?」と訊かれるので はいを押します。 |
 |
| (画像をクリックすると拡大表示できます) セキュリティ上問題のあるパスワードを入力したと判断された場合は 「ランダムパスワードを設定しますか?」と 尋ねられますがランダムパスワードを設定しない場合は いいえを押します。 |
 |
| (画像をクリックすると拡大表示できます) ランダムパスワードを設定した場合は設定されたランダムパスワードを確認します。 |
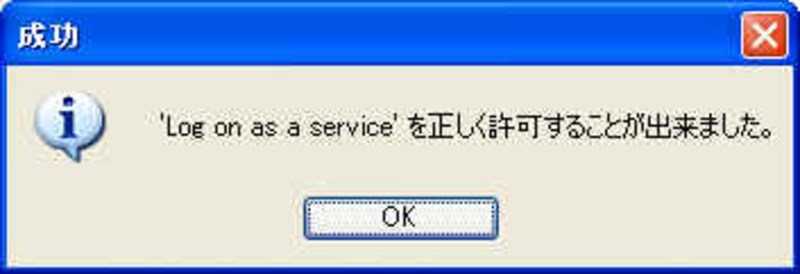 |
| (画像をクリックすると拡大表示できます) サービスのインストールに成功しましたのでOKを押します。 |
2.5 データベースクラスタの初期化
2.6 手続き言語を可能にする
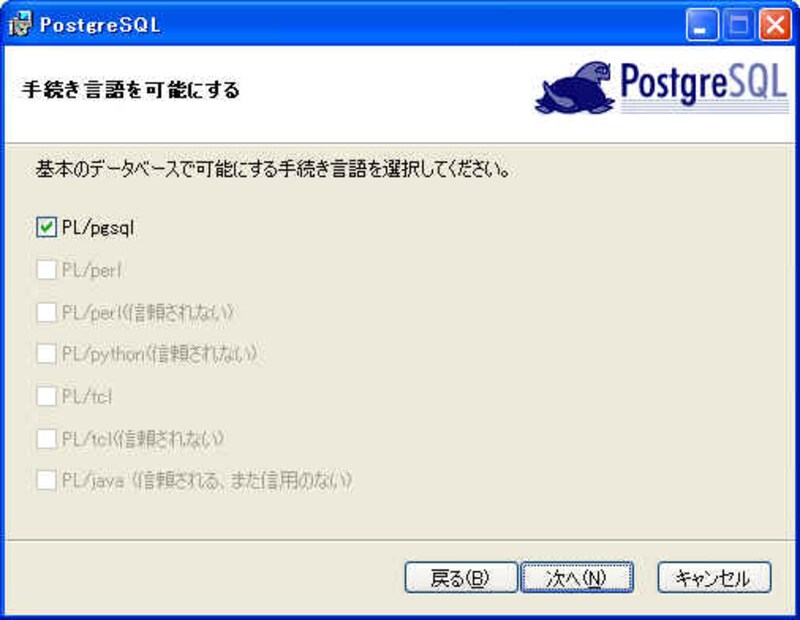 |
| (画像をクリックすると拡大表示できます) プロシージャー言語を指定します。 初期値でPL/pgsqlが選択されています。 |
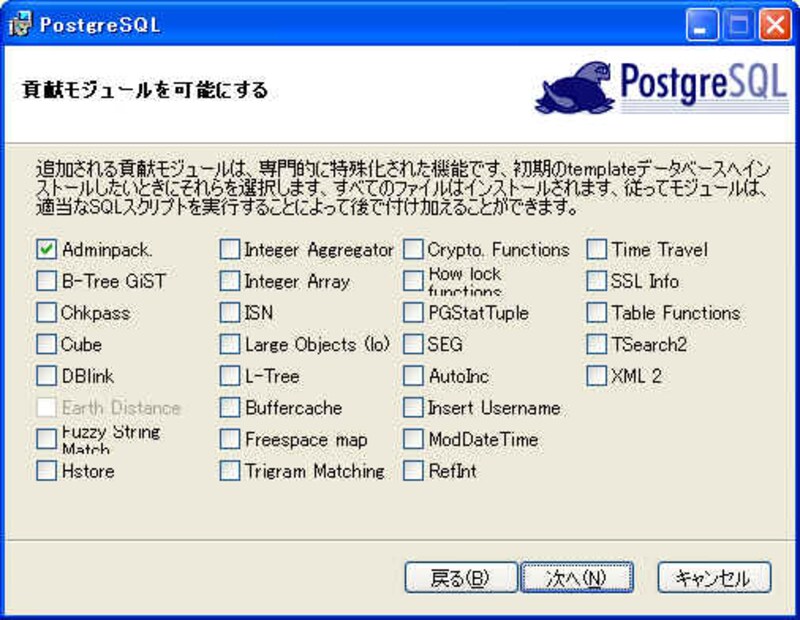 |
| (画像をクリックすると拡大表示できます) モジュールを指定します。初期値でDBsizeとpgAdminが指定されています。 |
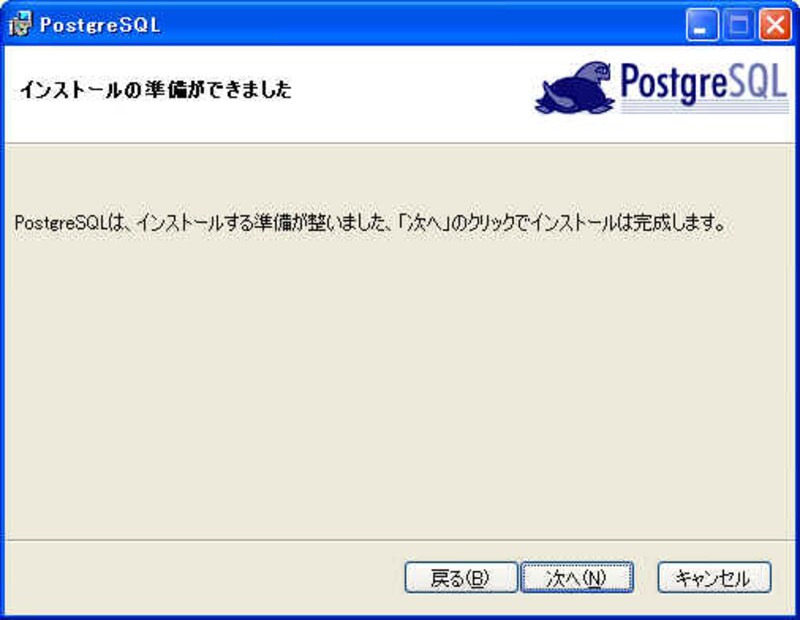 |
| (画像をクリックすると拡大表示できます) インストールの準備ができましたので、次に進む場合は「次へ」を押します。 ここまでのインストール設定をやりなおす場合は「戻る」を押して前画面に戻ります。 |
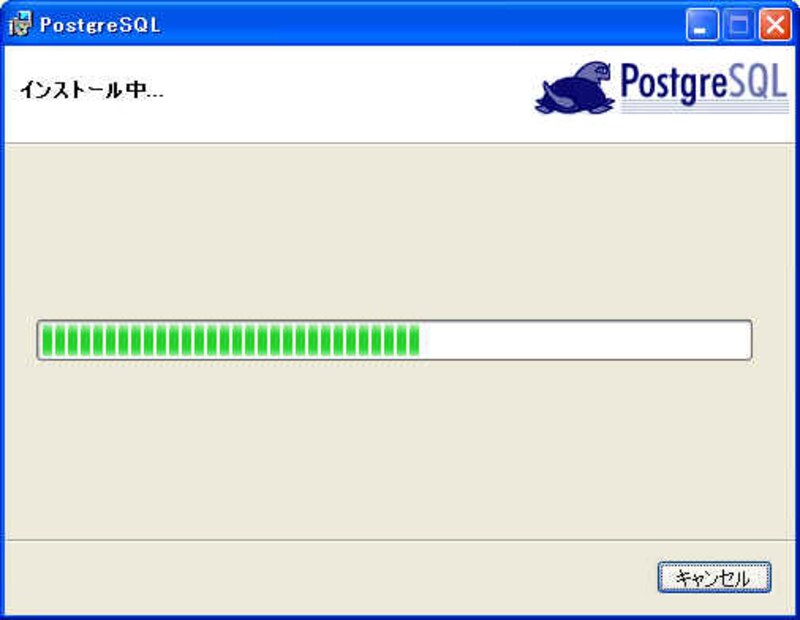 |
| (画像をクリックすると拡大表示できます) インストールが開始されます。 |
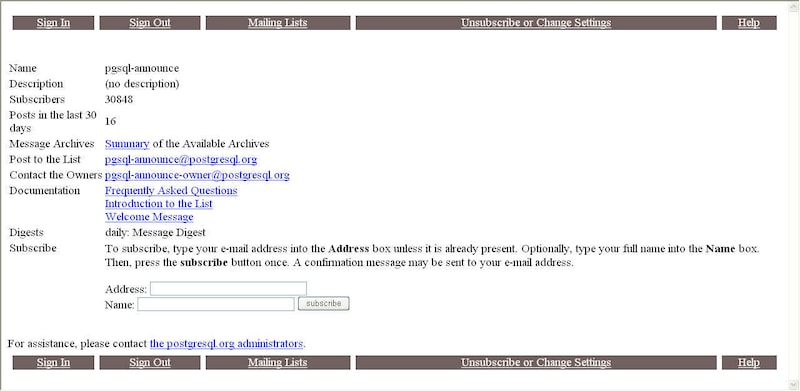 |
| (画像をクリックすると拡大表示できます) インストールが完了しました。 「psql-announceへ予約する」を押すとpsql-announceの登録画面を開きます。 |
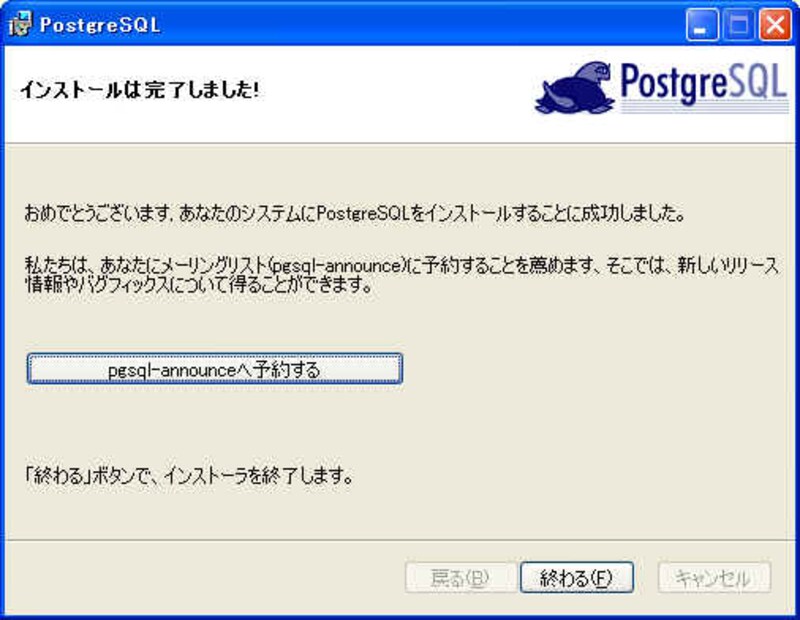 |
| (画像をクリックすると拡大表示できます) 完了する場合は、「完了」を押してインストーラーを完了します。 |
【関連情報】
・ Windows版PostgreSQL Version 8 関連記事一覧
・ Web+DBプログラミングの基礎 Apache + PHP + MySQL/PostgreSQL FAQ 一覧
・Apache + PHP + PostgreSQL編の記事一覧