*事前にPostgreSQLは起動しておいてください。
13.1 Excelの起動

画像をクリックすると拡大表示できます
Excelを起動し、メニューのデータの外部データの取り込みのデータの取り込みを選択しPostgreSQLのデータソースを指定します。
*画面例はExcel2000の場合です。
13.2 テーブルと列の指定
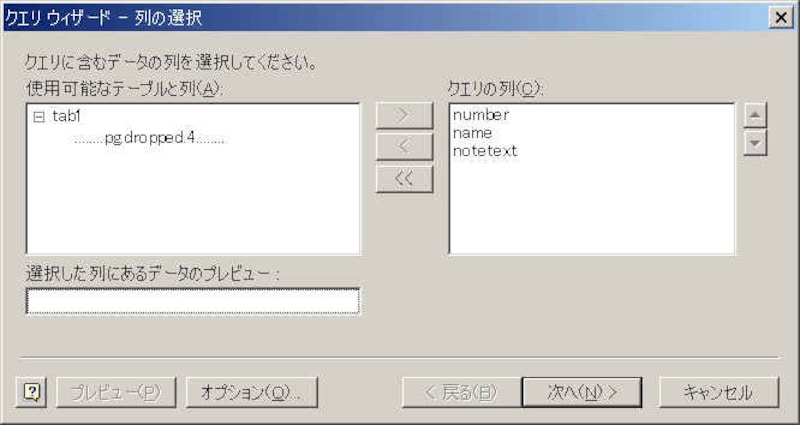
画像をクリックすると拡大表示できます
接続したいテーブルと列を指定します。
13.3 抽出条件の指定
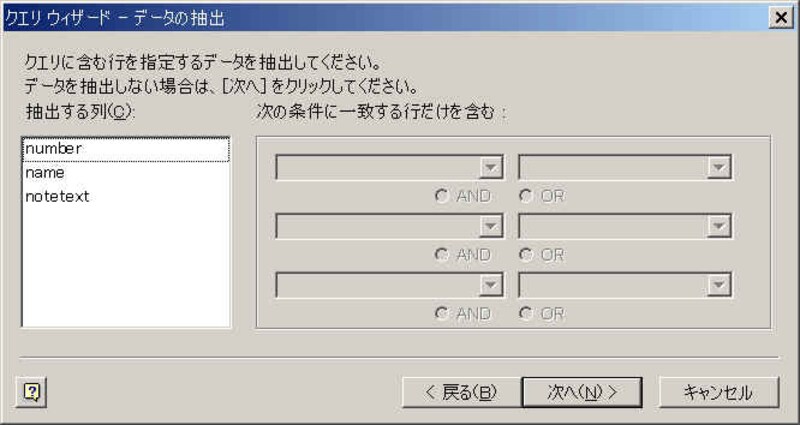
画像をクリックすると拡大表示できます
抽出条件を指定します。
13.4 並べ替え順序の指定

画像をクリックすると拡大表示できます
並べ替え順序を指定します。
13.5 クエリ指定の完了

画像をクリックすると拡大表示できます
Microsoft Excelにデータを返すを指定し完了を押します。
13.6 データを返す位置の指定

画像をクリックすると拡大表示できます
Excelシート上のデータを返す位置を指定します。
13.7 データ取り込み完了
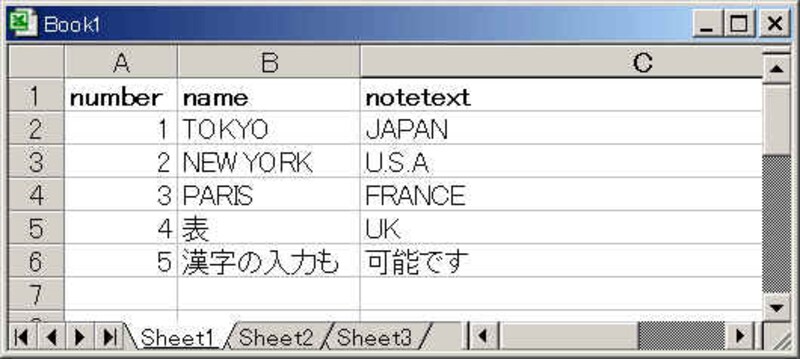
画像をクリックすると拡大表示できます
tab1表のデータが取り込まれました。
WindowsでPostgreSQL 記事 一覧



