*事前にPostgreSQLは起動しておいてください。
12.1 Accessの起動とデータソースの指定
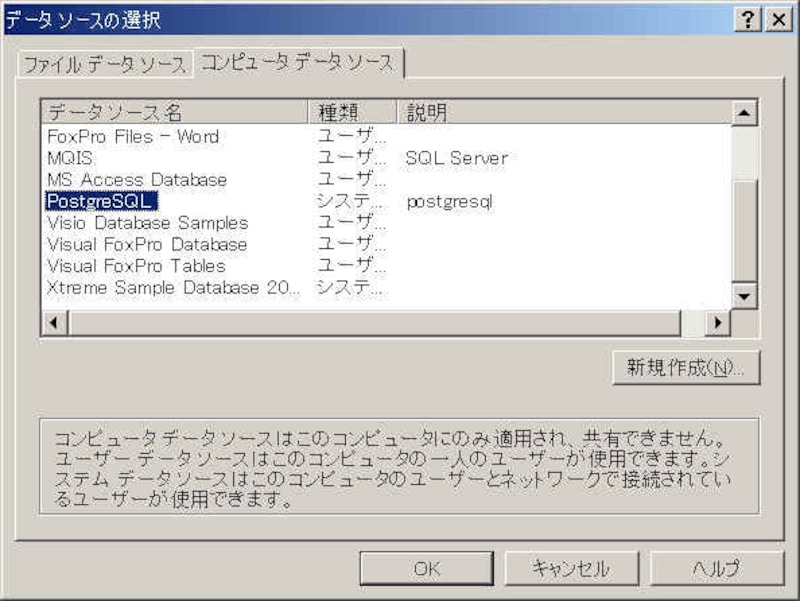
画像をクリックすると拡大表示できます
Accessを起動しメニューのファイルの開くを選択し、ファイルの種類をODBCデータベース()と指定します。
データソースの選択画面でコンピュータデータソースタブを押し、PostgreSQLを選択しOKボタンを押します。
*画面例はAccess2000の場合です。
12.2 テーブルの指定
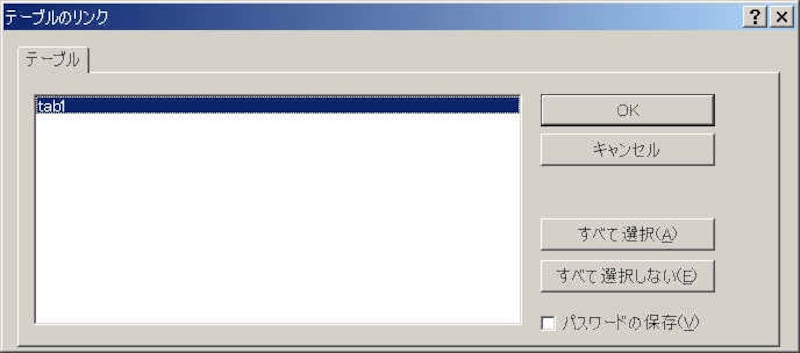
画像をクリックすると拡大表示できます
接続したいテーブルを指定しOKボタンを押します。
12.3 列の指定
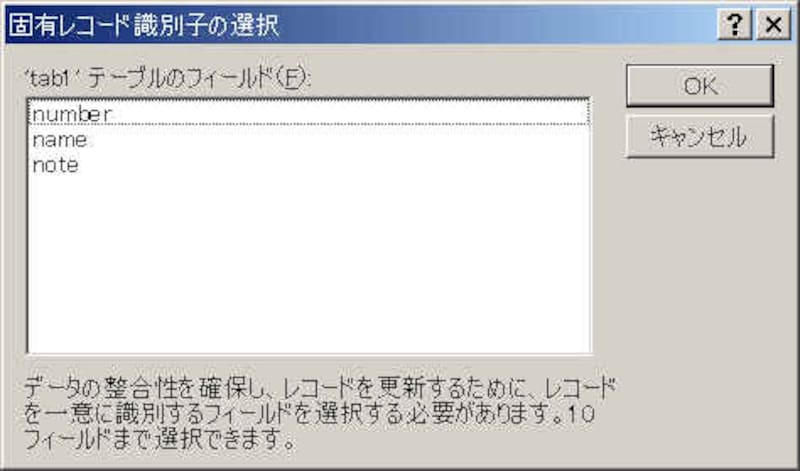
画像をクリックすると拡大表示できます
列を指定しOKボタンを押します。
12.4 Accessの画面
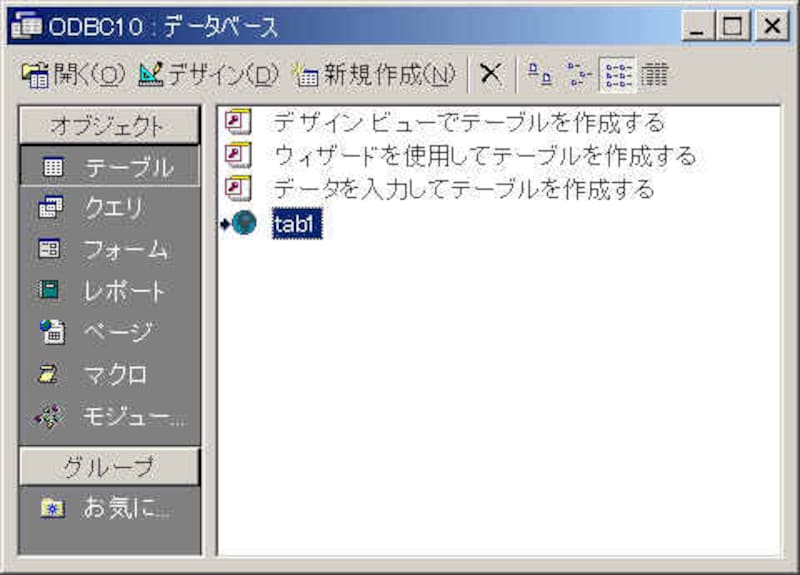
データソースの指定が完了したリンク(上記の例ではtab1)をダブルクリックします。
12.5 データ取り込み完了
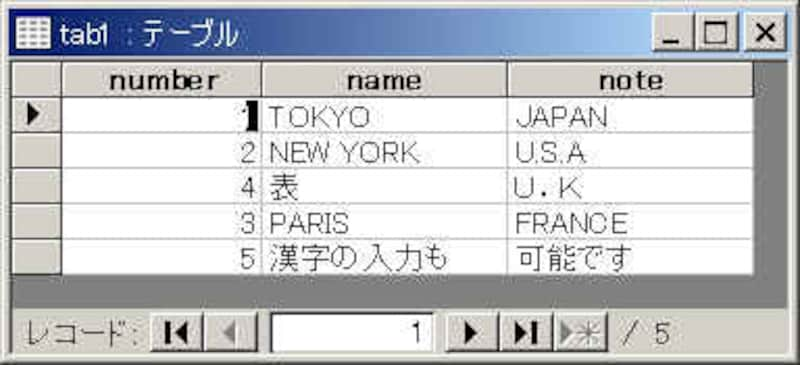
tab1表のデータが取り込まれました。
WindowsでPostgreSQL 記事 一覧



