●2.1定義したフィールドの確認
今回はレイアウトモードの使い方を中心に解説します。
まず、ファイルメーカーの4つのモードについて復習しておきましょう。
ブラウズモードはレコードの表示、入力、変更をおこなうモードです。
検索モードはレコードの検索条件を入力するモードです。
レイアウトモードはレイアウトを定義、変更するモードです。
プレビューモードは印刷前のイメージを画面で確認するモードです。
では、前回作成しました、顧客マスタを開きます。
顧客マスタをダブルクリックするか、ファイルメーカーのメニューのファイルの開くで顧客マスタを選択してください。
前回は4件レコードを登録し、1件削除しましたので。
1000 山田太郎
2000 佐藤一郎
3000 鈴木花子
の3件がありますね。
メニューのファイルのフィールド定義を選ぶか、
コントロールキー(Macはコマンドキー)+ Shiftキー + D
を押して、フィールド定義の画面にします。
顧客マスタには下記のフィールドが定義されています。
| 顧客コード | テキスト |
| 顧客名 | テキスト |
| 顧客区分 | テキスト |
| 郵便番号 | テキスト |
| 住所1 | テキスト |
| 住所2 | テキスト |
| 住所3 | テキスト |
| 電話番号 | テキスト |
| FAX | テキスト |
| メール | テキスト |
●2.2 フィールドの追加と移動
名前のふりがなのフィールドがありませんので追加してみましょう。
フィールド名に「ふりがな」と入力し、タイプをテキストにして作成ボタンを押します。

ふりがなのフィールドが追加されています。
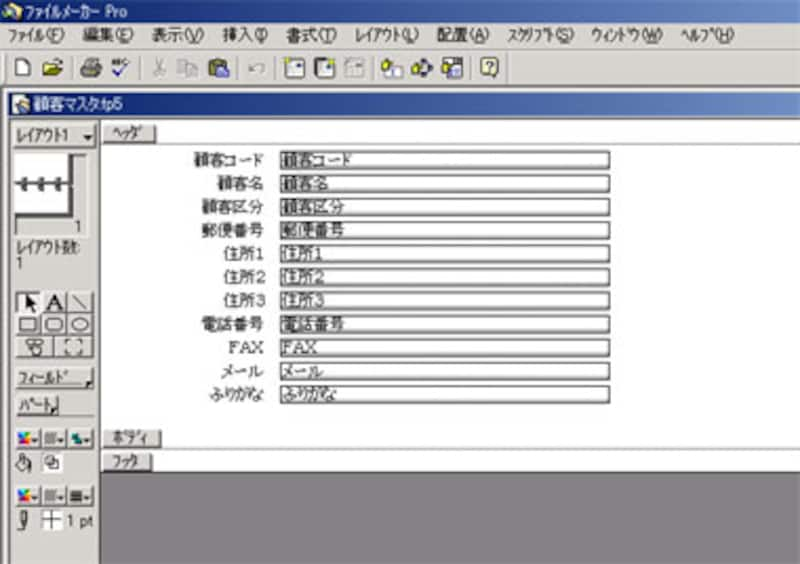
新規作成したフィールドが追加されていない場合は、
メニューの編集の環境設定のアプリケーション
の新規フィールドを現レイアウトに加える
のチェックが外れていないか確かめて下さい。

レイアウトに自動的に追加されなかった新規フィールドを追加したい場合は
メニューの挿入のフィールドを選び、追加したいフィールドを選択すればレイアウトに追加されます。
ふりがなフィールドを顧客コードと顧客名の間に移動してみましょう
すべてマウスの操作でおこないます。
ふりがなのタイトルとフィールドを選択し、横に移動しておきます。
顧客コードからメールまでのタイトルと項目を選択し、ふりがなのタイトルと入力フィールドを移動する分だけ下にずらします。
ふりがなのタイトルとフィールドを顧客コードの上に移動します。
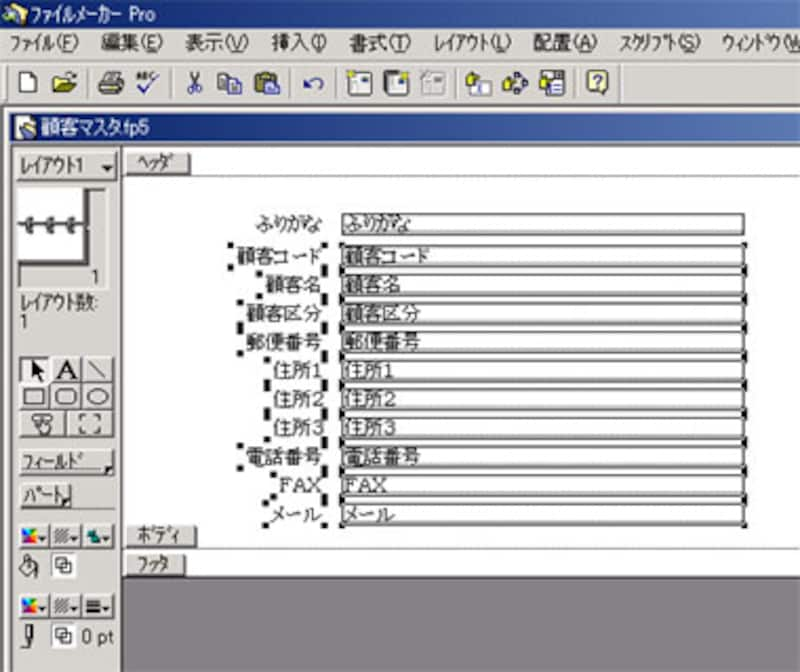
●2.3 入力モードの切替設定
次に、漢字、ひらがなを入力するフィールドや半角英数字を入力するフィールドごとに漢字入力の切り替えをするのは面倒なので自動的に切り替わるように設定します。
ふりがな、顧客名、住所1、住所2、住所3
を選択し、メニューの書式のフィールド書式を選び、
IMEモードの切り替えをチェックし、ひらがなに設定します
Windowsならマウスの右ボタンで書式を選べます。

ブラウザモードで、IMEモードの切り替えを設定したフィールドにカーソルが移動すると漢字入力モードに自動的に切り替わります。
顧客コード、郵便番号、電話番号、FAX、メール
を選択し、メニューの書式のフィールド書式を選び、
IMEモードの切り替えをチェックし、オフに設定します
ブラウザモードで、IMEモードの切り替えを設定したフィールドにカーソルが移動すると英数モードに自動的に切り替わります。



