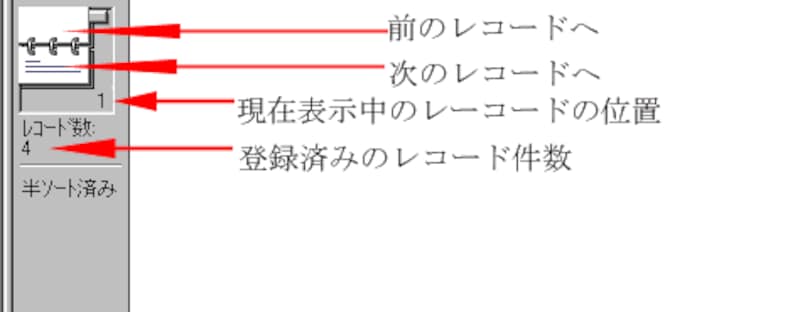新規データベースの名前を決定するとフィールド定義の画面になりますので、
フィールド名に 顧客コード と入力し、タイプはテキストのラジオボタンをオンにしてください。

作成ボタンを押して、続けて残りのフィールドを作成してください。
全てのフィールドを定義した画面です。

終了ボタンを押しフィールド定義を終了してください。
●1.5 モードの切り替え
フィールド定義を終了すると下記の画面になります。
画面の左下にブラウズと表示されていますか?
違う場合はメニューの表示のブラウズモードを選んでください。
画面下側のモード指定をマウスでクリックして切り替えることもできます。ファイルメーカーには4つのモードがあります。

ブラウズモードはレコードの表示、入力、変更をおこなうモードです。
検索モードはレコードの検索条件を入力するモードです。
レイアウトモードはレイアウトを定義、変更するモードです。
プレビューモードは印刷前のイメージを画面で確認するモードです。
●1.6 新規レコードの作成
ブラウズモードでタブキーを押すと顧客コードの横でカーソルが点滅しますので、画面のようにデータを入力してください。

顧客コードに 1000 と入力し、タブキーを押す。
顧客名に 山田 太郎 と入力し、タブキーを押す。
顧客区分は何も入力せずに、タブキーを押す。
郵便番号に 120-0001 と入力し、タブキーを押す。
住所1に 東京都足立区大谷田 と入力し、タブキーを押す。
住所2に 空町1-2-3 と入力し、タブキーを押す。
電話番号に03-3123-4567 と入力し、タブキーを押す。
顧客区分、FAX、メールには今回は何も入力しなくて結構です。
これで1レコードできました。
練習とサンプルデータ作成を兼ねて、あと3件データを登録しましょう。
レコードを1件追加したい場合はメニューの「レコード」の「新規レコード」を押すと新しい空のレコードが1つできます。下記のようなレコードを作成してください。
2件目のレコード

3件目のレコード
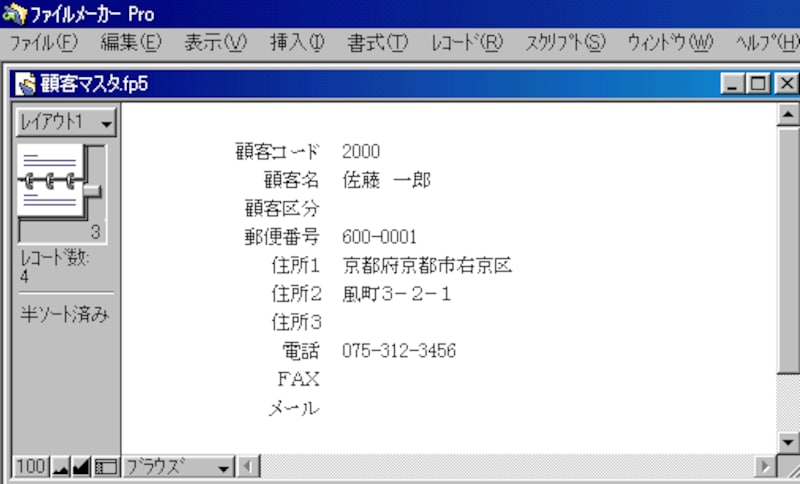
4件目のレコード

以上でレコードが4件できているはずです。
画面左側の「レコード数」の下に 4 と表示されていればOKです。
●1.7 レコード間の移動
登録済みのレコードを確認するには画面左上のステータスエリアにあるブックを操作して前のレコード、次のレコードへと移動します。
前のレコードへ 次のレコードへの位置をマウスでクリックしてレコード間を移動してみてください。