子ども向けに最適化されたこのアプリには、YouTubeを見せるにあたり、親が気になるポイントを抑えた機能が搭載されており、「子どもにYouTubeを見せるのは抵抗がある」という方にとっても、優しいアプリ設計になっています。
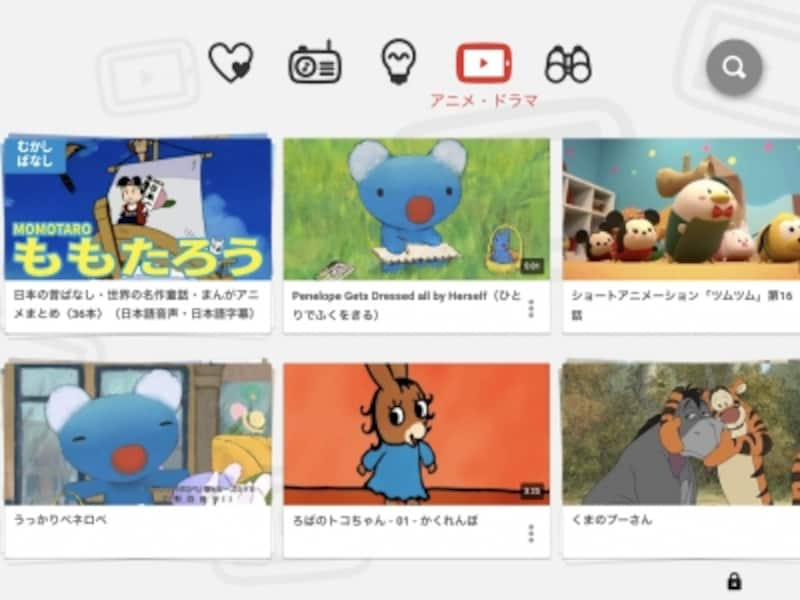
YouTube Kidsのホーム画面
今回はそんな「YouTube Kids」ならではの機能とともに、オススメの使い方や注意点をご紹介します。
「YouTube Kids」に搭載された保護者向けの3つの機能
・タイマー機能世界中から投稿された膨大な動画に釘付けになってしまうのは、仕方がないもの。だからと言って、子どもの自由に好き放題に見せ続けるのは抵抗がありますよね。
そんなときはこのタイマー機能を活用して、子どもの視聴時間を管理しましょう。「◯分間見たら、おしまいね」とあらかじめ約束しておくことで、子どももある程度は気持ちの切り替えがスムーズになるはずです。
1分~120分の間でタイマーを設定することができ、時間になるとアラート画面が表示されて視聴ができなくなります。

時間になると表示されるアラート画面
・検索設定
YouTube上に溢れる動画の中には、子どもには見せたくない有害なコンテンツも含まれます。「YouTube Kids」のデフォルト画面では、独自のアルゴリズムによって子ども向けのコンテンツだけに自動でフィルタリングされた動画が表示されています。検索設定をONにしておけば、好きなワードで検索して動画を見ることもできます。その際の検索結果もフィルタリングがかかった動画のみ表示されるようになっています。音声検索にも対応しているので、文字入力ができない子でも使いこなせるはずです。
例えば、子どもたちに人気のユーチューバー「ヒカキン」と検索すれば、YouTubeに上がったヒカキン氏の動画がズラリ。
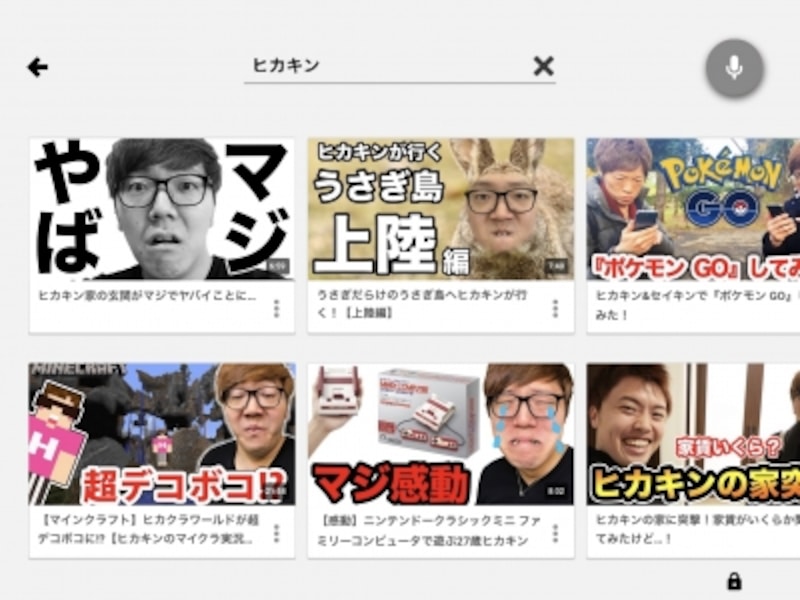
YouTube Kids内で「ヒカキン」を検索した結果
・カスタム パスコード
「YouTube Kids」アプリ内にある保護者向けの各種設定画面に子どもが勝手にアクセスしないよう、親が自分にしかわからないパスコードを任意で設定することができます。
漢数字が読めない年齢の子どもであれば、カスタム パスコードを設定せずとも、その都度表示される4桁の数字を入力して使うことも可能です。

パスコードを入力しないとアクセスできない
「YouTube Kids」オススメの使い方
・テレビで「YouTube Kids」を見よう「YouTube Kids」はスマートフォンやタブレット向けの無料アプリですが、スマートフォンやタブレットでYouTubeを見られることがわかると、外出先など音が出せない場所にいても「スマホ貸して!」と言い出しかねません。
「今はダメだよ」と伝えて理解できる年頃になるまでは、Chromecast、Apple TV、ゲーム機、スマートテレビなどを活用して、スマートフォンやタブレットではなく、テレビで見せる方が親のストレスが軽減されるのではないでしょうか。
ちなみに、システム要件のヘルプページに記載はありませんでしたが、我が家のFireTV stickとコネクトしてテレビで視聴することもできました。
・「YouTube Kids」でお勉強?
YouTube Kidsに登録されている動画は、通常のYouTubeでも配信されていますので、YouTubeでも同じことができなくはないのですが、YouTubeでは急上昇(話題)の動画が表示されるため、つい気が散ってしまいがち。
その点、再生回数も表示されず、コメント欄の記入はおろか閲覧すらできない「YouTube Kids」では、コンテンツに集中して視聴することができます。
子どもの性格や年齢にもよりますが、英語の歌や童話など、親があらかじめピックアップした動画を見せることで、楽しみながら勉強につなげられるかもしれません。
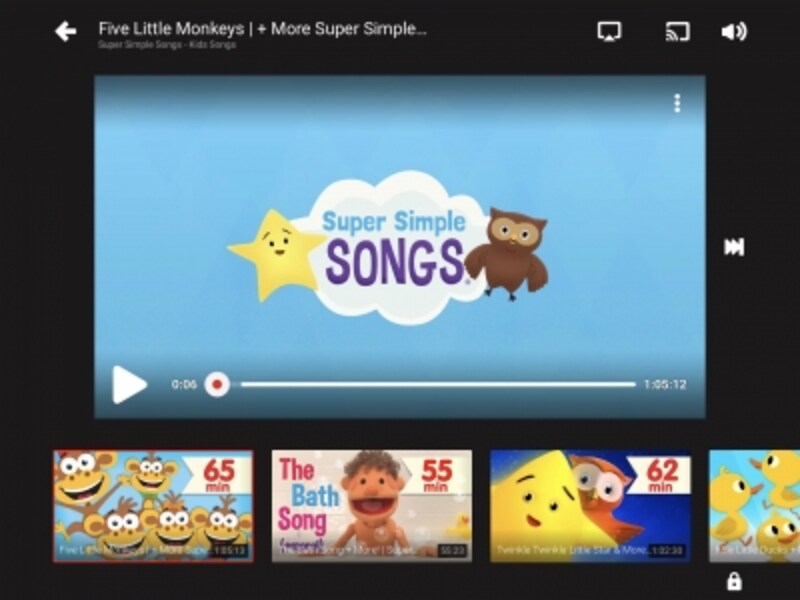
英語の動画もたくさん
残念ながらYouTubeの定額サービスYouTube REDが提供されていない日本ではオフライン保存の機能が使えませんが、いずれYouTube REDが利用可能になれば、親が許可した動画だけをオフライン保存して持ち出して、外出先で楽しむといった使い方もできるようになるでしょう。
「YouTube Kids」のフィルタリングは万全!?
「YouTube Kids」のホーム画面は「アニメ・ドラマ」、「おんがく」、「まなぶ」、「はっけん」の4つのカテゴリがあり、子どもは指をスライドさせてスクロールするだけで、たくさんの動画の中から見たい動画を選ぶことができます。アルゴリズムでフィルタリングされているとはいえ、あくまでも自動で抽出されるしくみのため、有害とは言えないまでも親が見て欲しくない動画(例えば、子どもが「これ買って!」と騒ぎ出しそうな、キャラクターのおもちゃがたくさん登場する動画など)も表示されてしまう危険があります。
そこで用意されているのが、ブロック機能。動画の右下をタップすると、「この動画をブロック」と表示され、パスコードを入力することでアプリ内で表示しないよう、設定しておくことが可能です。
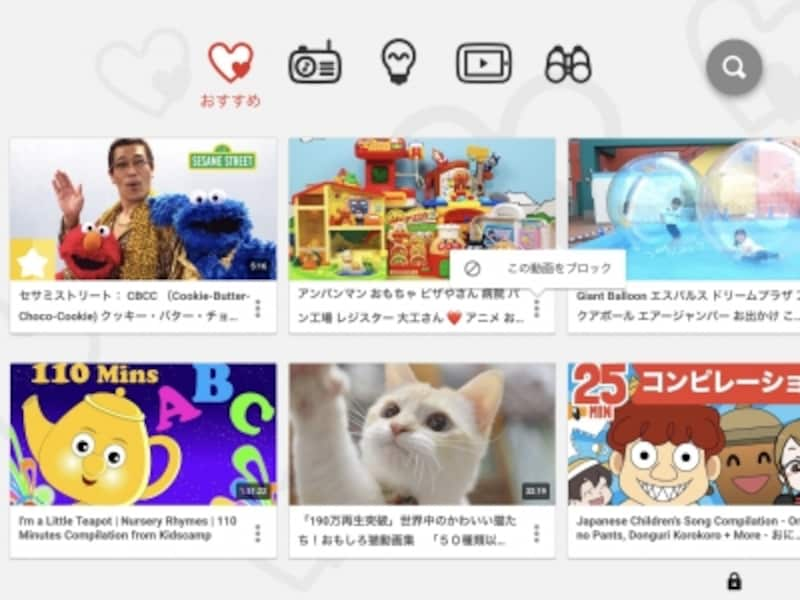
動画の右下をタップするとブロックできる
子どもに渡す前に、一度ホーム画面をチェックして、見せたくない動画はあらかじめブロックしてから「この中から好きな動画を見ていいよ」と渡すと安心ですね。
いずれにせよ、子ども向けに最適化されてるからと言って、親の介入がまったく不要というわけではありません。
子どもと一緒に楽しむスタンスで、「YouTube Kids」を取り入れてみてはいかがでしょうか。
アプリのダウンロードはこちらからどうぞ。
Android:Google Play / iOS: App Store







