LINEでファイルを送信したい!
仕事でも使用されることが多くなってきたLINE。画像だけでなく、会議のWord文書やPowerPointの資料を送りたい、ということもあるでしょう。今回はWordやExcelなど、画像以外のファイルの送り方を解説します。LINEでファイルを送るには、パソコンが必要になります。まずは、パソコンにLINEアプリをインストールし、ログインしましょう。LINEアプリは、WindowsにもMacにも対応しています。ログインの方法は「パソコンでもLINEが使える!メリットと使い方」をご覧ください。
パソコン版のLINEアプリにログインできたら、あとは簡単です。送りたいファイルを用意し、送りたい相手との「トーク」画面を開きます。「トーク」画面の下部に、メッセージを書き込むエリアがあるのを確認してください。ファイルのアイコンをドラッグしたら、このメッセージ書き込みエリアにドロップします。
他にも、メッセージ書き込みエリアの上にある「クリップ」ボタンを押して、ファイルを指定する方法もあります。いずれか、使いやすい方法で送信しよう。
LINEのファイル送信はトーク画面から!画像で送り方を解説
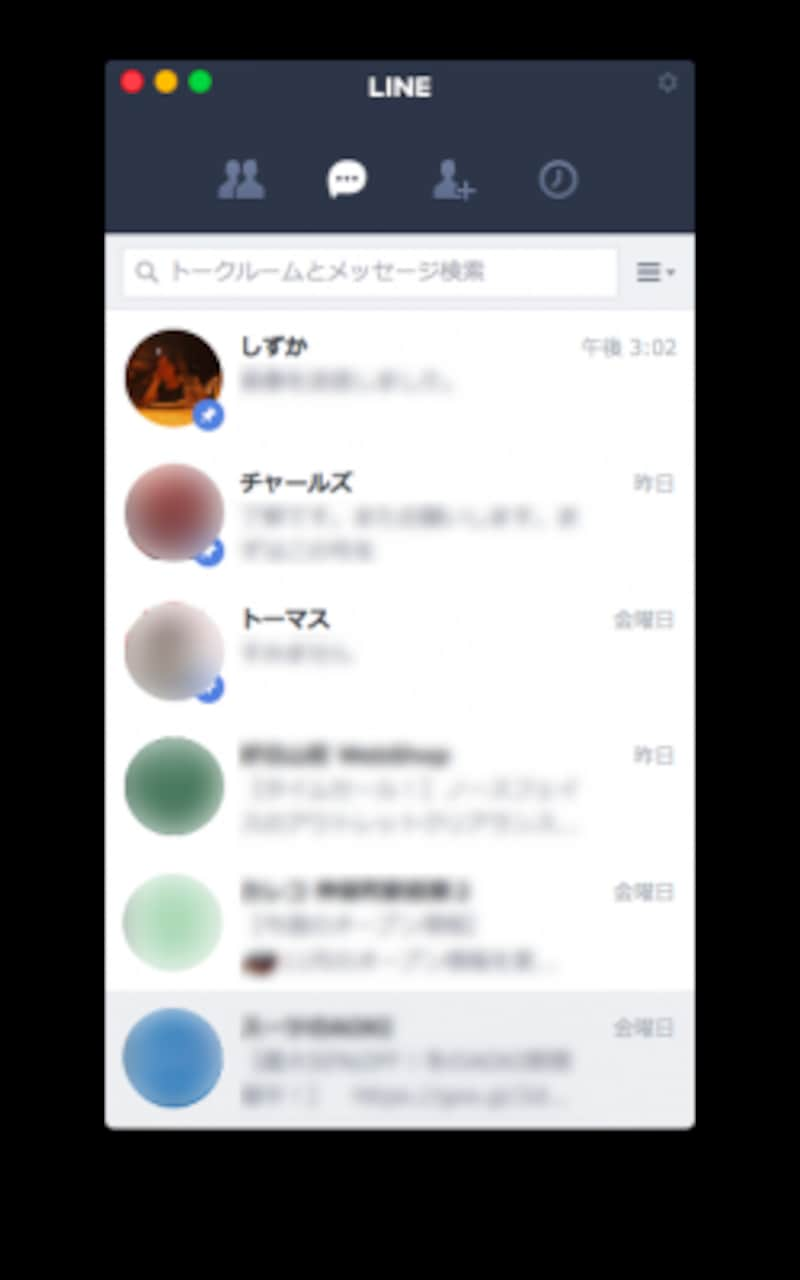
パソコン版のLINEアプリを開き、ログインする
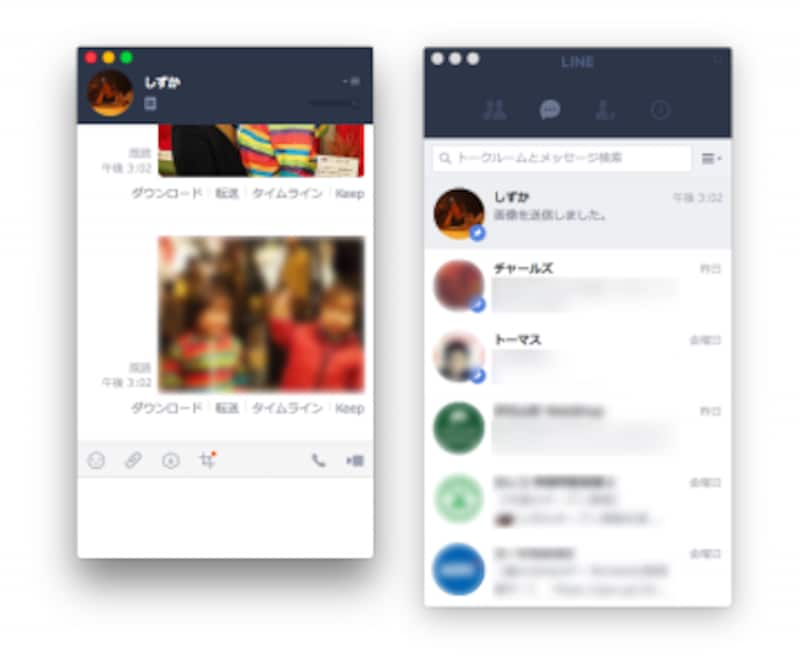
ファイルを送りたい相手との「トーク」画面を開く
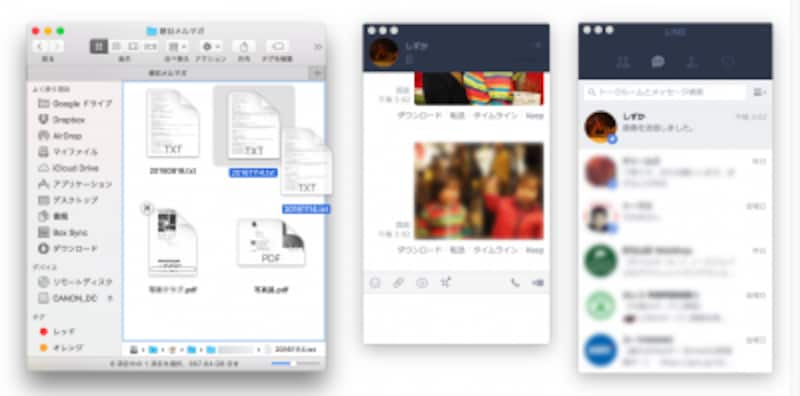
ファイルをドラッグして、「トーク」画面にドロップする
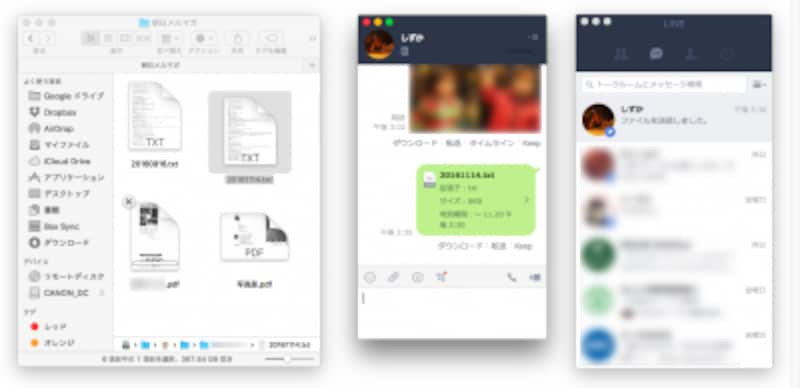
ファイルが送信されると、ファイル名やファイル形式、サイズ、有効期限が表示される
LINEで画像送信は同じ方法で送れます!
画像の送信もパソコン版からであれば、同じように送信できます。でも、ファイルの場合は、閲覧できる期限が1週間と決まっています。その後は見られなくなるので、大事なファイルは自分宛にメールしたり、Dropboxなどにアップするなどしておきましょう。送れるのは、txt(テキスト)や.doc(Word)ファイルだけでなく、pptx(PowerPoint)やxlsx(Excel)など、一般的に利用するファイルのほとんどに対応。パソコンはもちろんスマートフォンでも閲覧できます。ただし、テキストであれば文字化けしていないかを、送信後に相手に確認したいところ。
また、スマートフォンに送られてきたファイルは、閲覧は可能ですが、編集をするには別の対応アプリが必要になります。
ファイル送信時のLINEの画面:パソコン版アプリも使いこなそう!
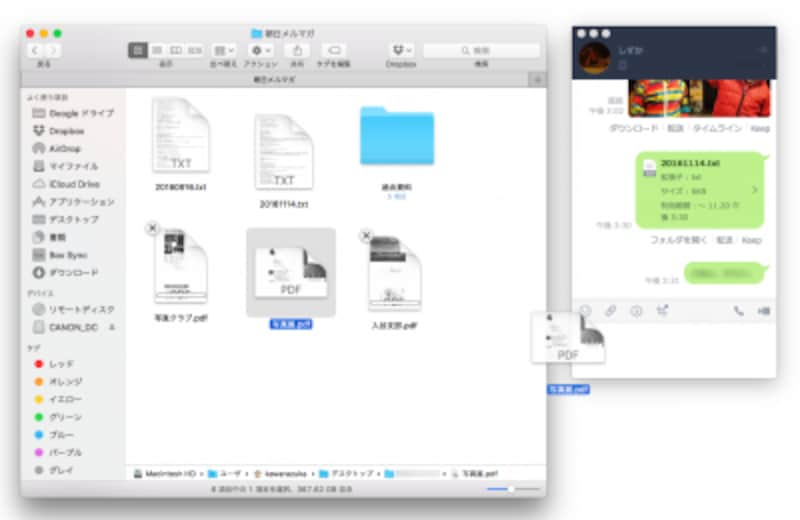
MS Wordはもちろん、ExcelやPowerPointなども送信できる

送信すると、ファイルの基本情報や閲覧期限が表示される
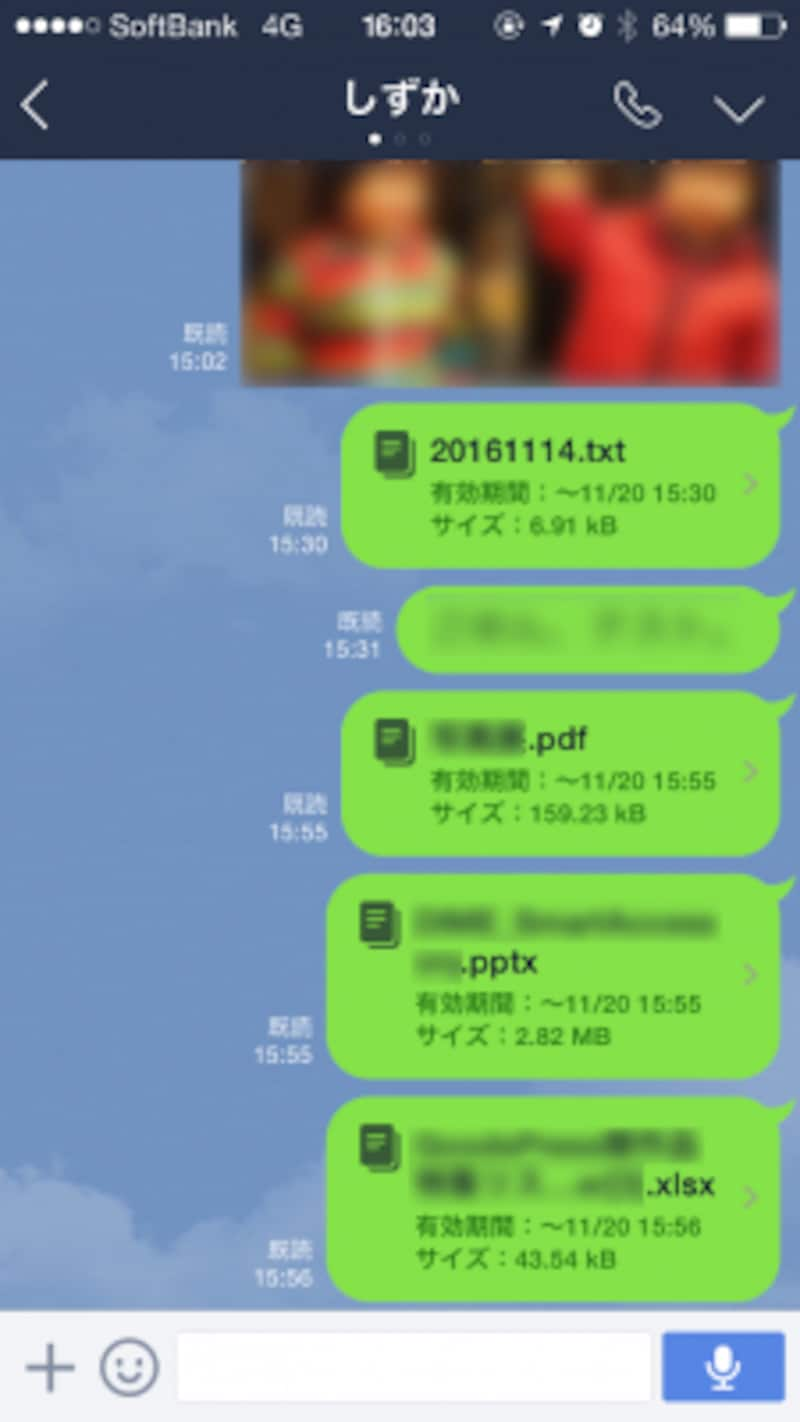
送受信したファイルは、パソコンはもちろんスマートフォンでも確認できる
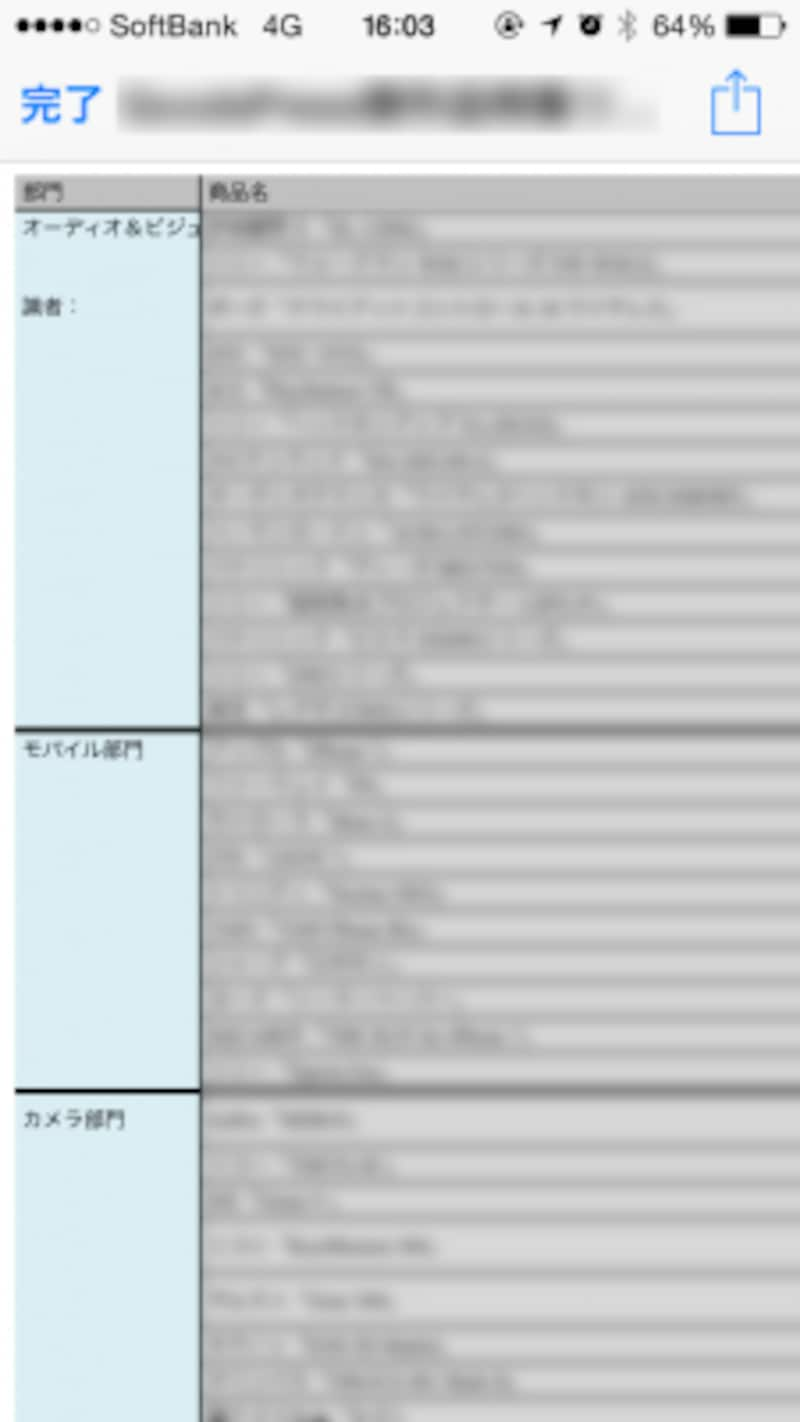
ファイルは、LINEアプリ内で閲覧が可能。Excelファイルを開いたところ
【関連記事】
仕事に便利!LINEで自分用メモをつくる「Keep」機能
LINEの「ピン留め」機能って?【iPhone限定】
ビジネス専門のLINE!「LINE WORKS」とその特徴
パソコンでもLINEが使える!メリットと使い方






