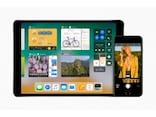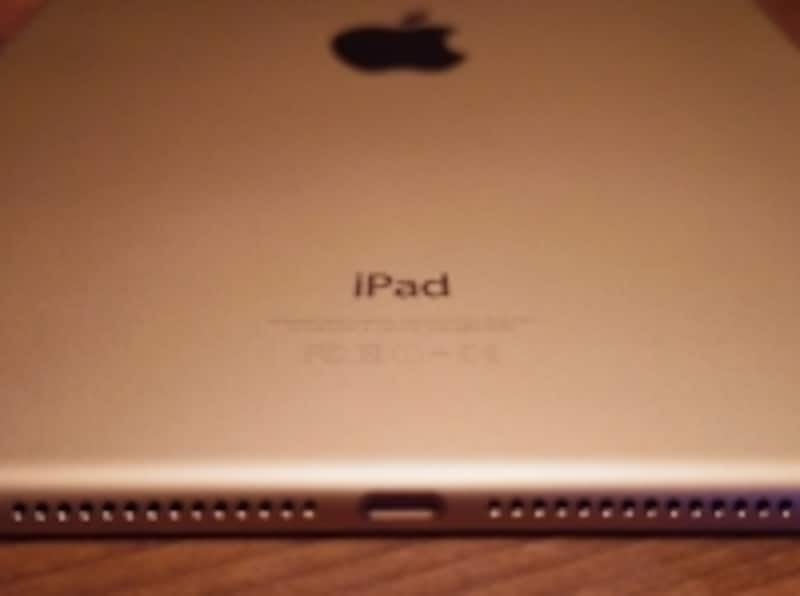
iPadの性能は格段に向上しました
しかし、いざ使ってみるとノートPCと同じ感覚では使えず、使い方や考え方を変える必要があります。今回は、iPadを生産性の高いツールとして活用するためのヒントとして、使い方のコツや工夫をご紹介します。
iPadのメリットを再確認する
まずは、ノートPCと比較しながらiPadのメリットを再確認していきます。現在のPCは、さまざまな要望に応えて来た結果、複雑な道具になっており、使いこなすためには相応の知識が必要です。
たとえば、拡張性を確保するために複数のUSBポートを搭載していますが、これがウィルスの感染経路になる可能性があり気を配る必要がある。また、ファイルを常に意識して使う必要があり、ユーザーは置き場所だったり、保存のタイミングを意識する必要もあります。
一方、iPadに搭載されているのはLightningコネクタのみで、これを充電や周辺機器の接続に使います。また、SDカードリーダーを接続しても用途が限られており、ウィルスの感染経路になることはまずありません。加えて、iOSはアプリ指向でファイルが隠蔽されており意識する必要がない。他のアプリからファイルが参照できないので、情報流出のような事故につながることもないでしょう。

iPad Air2とMacBook Air
PCを再定義するために登場したのがiPadですが、メリットには裏返しがありデメリットになることもあります。これを工夫や使いこなしで補う方法をご紹介します。
写真共有には『AirDopr』を使うのがオススメ
iPhoneで撮った写真をiPadで編集する場合、iPhoneからiPadへ写真を転送する必要があります。このようなシーンでは、“AirDrop”を使うのがオススメ。AirDropの使い方は、写真アプリの共有ボタンを押すだけ。ワイヤレスであっと言う間に転送してくれます。複数写真の転送にも対応しており、一度使えば手放せない便利な機能と言えるでしょう。
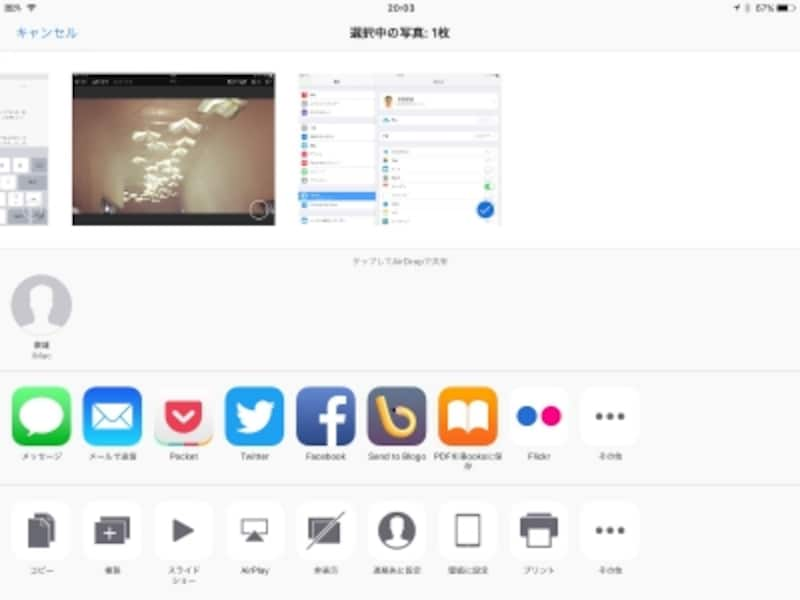
AirDropで写真を共有している様子
ただし、AirDropを使う場合は、以下の条件を満たす必要があるので事前に確認してください。
- AirDropがオンになっている。(コントロールセンターからオンにできます)
- iPhoneとiPadが同じWi-Fiに接続している。
- 共有先を連絡先に登録している。もしくは、共有先を「すべての人」に設定している。
テキスト共有のツール、クラウドストレージは『iCloud』を使う
iPhoneで書いたテキストをiPadで仕上げる場合も、写真同様に一旦共有する必要があります。この場合は、“iCloud”を使うのがいいでしょう。iPhoneとiPadで同じアプリを使い、ファイルの作成先をiCloudにするだけで簡単に共有されます。ちなみに筆者は、iOSでの文章作成には「Byword」というアプリを使っています。
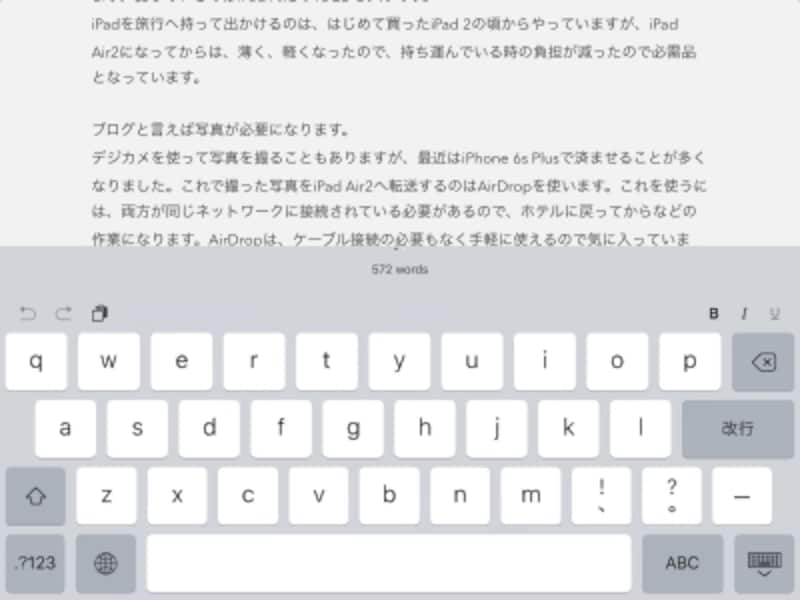
BywordをiPadで使う様子
ちなみにクラウドストレージと言えば“Dropbox”を頭に浮かべる人は少なくないでしょう。多くのアプリと連携できるので幅広く使えるDropboxですが、一方でクラウドとの同期やファイル管理を意識する必要があります。
その点、iCloudはアプリごとにデータを保存するフォルダーが決められており、意識することなくデータ整理ができる。筆者はiCloudを使い始めてから、クラウドとの同期や保存場所を意識する機会が減ったので、空気のような存在になりました。
なお、iCloudは、5GBのストレージが無償提供されており誰でも使えますが、これをバックアップ用と理解するのは間違い。端末間でのデータ共有などに活かして、Dropboxのように使うのがオススメです。
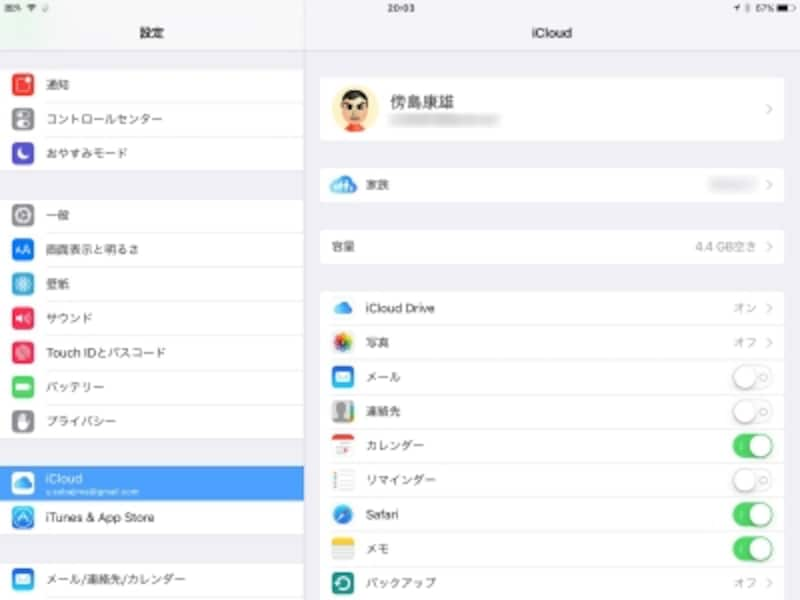
iCloudの設定画面
次は、集中して作業ができるSplit Viewと周辺機器の選び方をご紹介します。
集中して作業ができる『Split View』を活用する
iOS 9に対応したアプリは、画面を左右2分割にしてそれぞれにアプリを表示する“Split View”が使えます。これを使えば、ウェブブラウザーで調べものをしながら、テキストエディターでレポートを書くといった使い方が可能。同時に使えるアプリは2つに限られますが、分割された画面以外に余計なものが視界に入らないので集中して作業が進められます。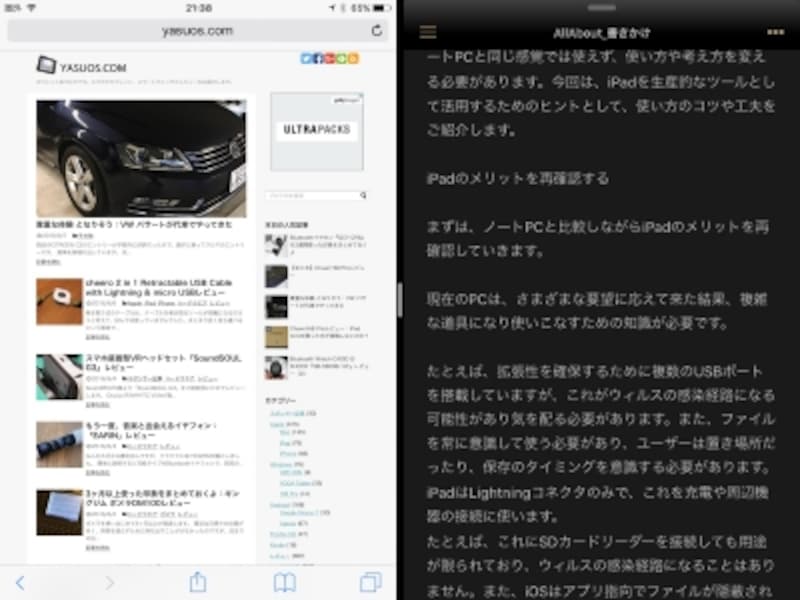
Split Viewを使っている様子
周辺機器は『専用品』を選ぶ
iPadを活用するうえで周辺機器は重要です。これの選び方によって使い勝手がグンと変わります。たとえば、保護用途でスリーブケースを選ぶなら、使い勝手の面で優れる専用保護ケースがオススメです。iPad Pro用であればApple Pencilも一緒に持ち運べる「SwitchEasy CoverBuddy for iPad Pro」があり、専用品ならではの工夫が凝らされています。
また、使い勝手が極端に変わるのがBluetoothキーボードです。
たとえば、専用品だと保護ケースとBleutoothキーボードが一体になった製品があります。これと使えば、iPadとキーボードを一緒に持ち運ぶことができる上に保護もできます。また、使い始めるとオンになり、使い終えるとオフになる電源制御がされており使い勝手の面で優れています。iPad ProのSmart Keyboardであれば、Bluetoothのペアリングをする必要もなく、Smart Connectorに接続すればすぐ使えます。また、電源もiPad Proから給電されるので充電の必要がありません。
こうした専用品は割高な印象を抱くかもしれませんが、InateckのiPad Air2用キーボードカバーは、2,700円前後で購入できるので決して高いワケではありません。

Inateck iPad Air 2 キーボードカバー
iPadがノートPCに置き換わる未来は近い?
現段階では、ユーザー側で工夫をしなければノートPCを上回る生産性を実現するのは難しい、というのが正直なところです。しかし、ウェブやメールだけではなく、ブログの更新や画像編集など、一部の作業についてはiPadでも不満なく処理できる状況が整いつつあるのも事実。iPadがノートPCに置き換わる時期は、そう遠くな話なのかもしれません。