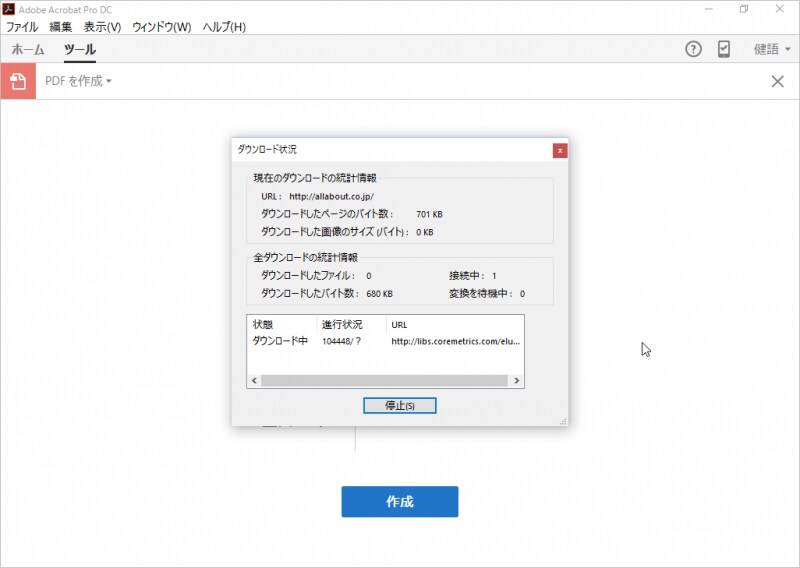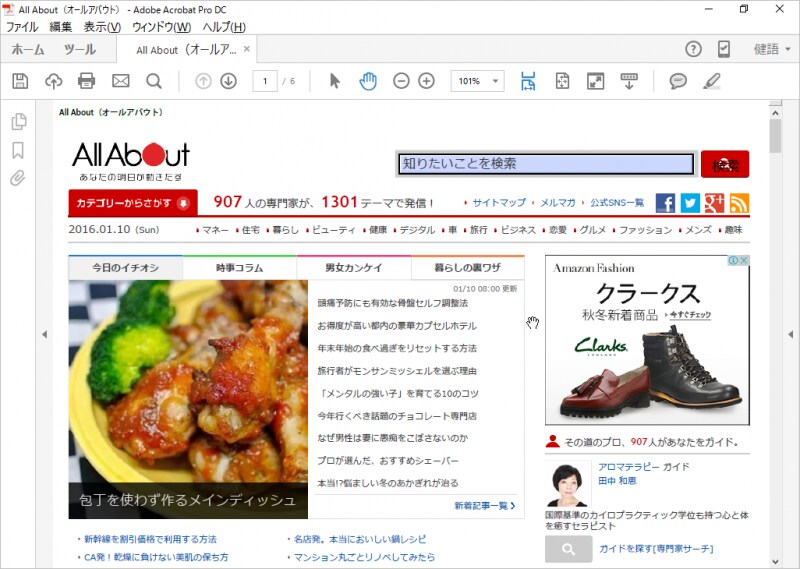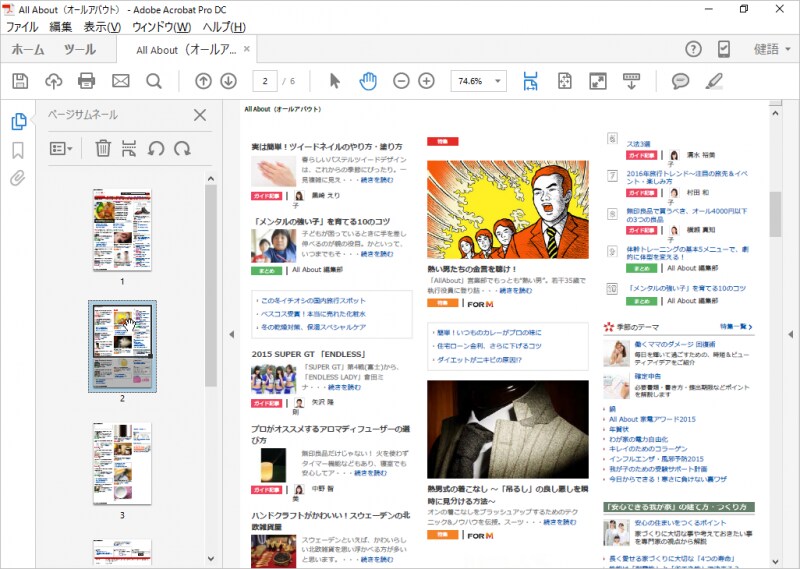Officeファイル、Webページ、スキャナ画像など、あらゆるデータをPDF化できる
Adobe Acrobat DCを使うと、さまざまなデータをPDFファイルにできます。ただし、PDFファイルを作成するだけなら、無料ソフトもたくさんあります。Adobe Acrobat DCがすごいのは、その精度です。さまざまなデータを、非常に高い精度でPDF化できるのです。以下は、オールアバウトのWebサイト(トップページ)をPDF化する例です。1.ツールの一覧で[PDFを作成]をクリックします。
2.作成元のデータを指定します。ここでは、[Web]ページを指定し、オールアバウトのトップページのURLを指定して[作成]ボタンをクリックします。
3.変換処理が始まります。Webのデータをダウンロードしたうえで、PDFファイルに変換されます。
4.PDFファイルに変換されました。ほぼ、そのままのレイアウトで変換されたのがわかると思います。
5.ページの一覧を表示すると、縦に長いWebページも適切にページに分割されてPDF化されていることが確認できます。
> 次にPDFファイルを編集する機能を説明します
![ツールの一覧で[PDFを作成]をクリックします](https://imgcp.aacdn.jp/img-a/800/auto/aa/gm/article/4/6/1/5/4/3/201601102240/800__n004.png)
![作成元のデータを指定します。ここでは、[Web]ページを指定し、オールアバウトのトップページのURLを指定して[作成]ボタンをクリックします](https://imgcp.aacdn.jp/img-a/800/auto/aa/gm/article/4/6/1/5/4/3/201601102240/800__n005.png)