住所録データベースを開いてみる
完成した住所録データベースを開いてみましょう。設定した通り、「メイン」フォームが最初に表示され、ナビゲーションウィンドウは非表示になっています(※)。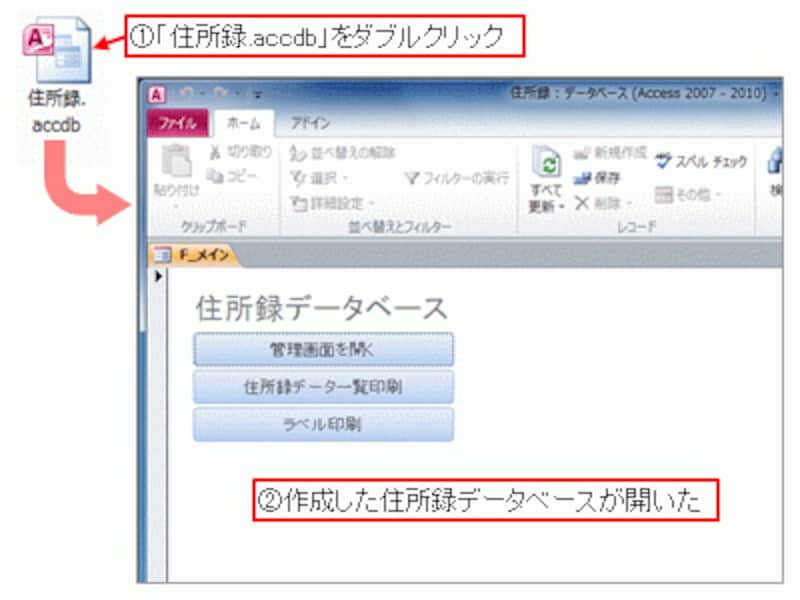
完成した住所録データベースを開いた。
※画面上部にリボンが残っていますが、表示されているタブは限られており、不意な設定変更などは操作できない状態になっているので安心です。
「管理画面を開く」ボタンをクリックすると「F_住所録」フォームが開きます。今回作成したマクロが実行されました。フォームが表示されたあとの基本的なデータ操作については、ガイド記事「Accessでフォームを作成する方法」で紹介した通り、この「F_住所録」フォームから、住所録データの新規登録・変更・削除などを実行できます。作業が終了してフォームを閉じたい場合は、フォームの「×」ボタンをクリックしてください。
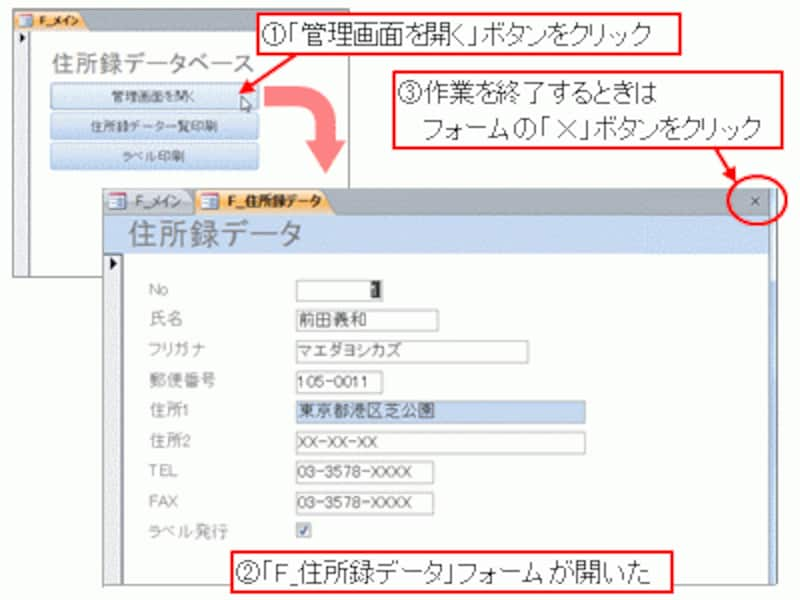
「管理画面を開く」ボタンをクリック
続いて、「住所録データ一覧印刷」ボタンをクリックしてみましょう。今回作成したマクロが実行されて、「R_住所録データ一覧」レポートが印刷プレビューの形で表示されました。リボン左端にある「印刷」ボタンをクリックすれば、実際に印刷を実行できます。このように、一度、印刷プレビューで印刷イメージを表示してから、ユーザーに「印刷」ボタンをクリックしてもらう形にすると、印刷内容を確認してから印刷を実行できるのでオススメです。作業が終了したら、レポートの「×」ボタン、または「印刷プレビューを閉じる」ボタンをクリックしてください。
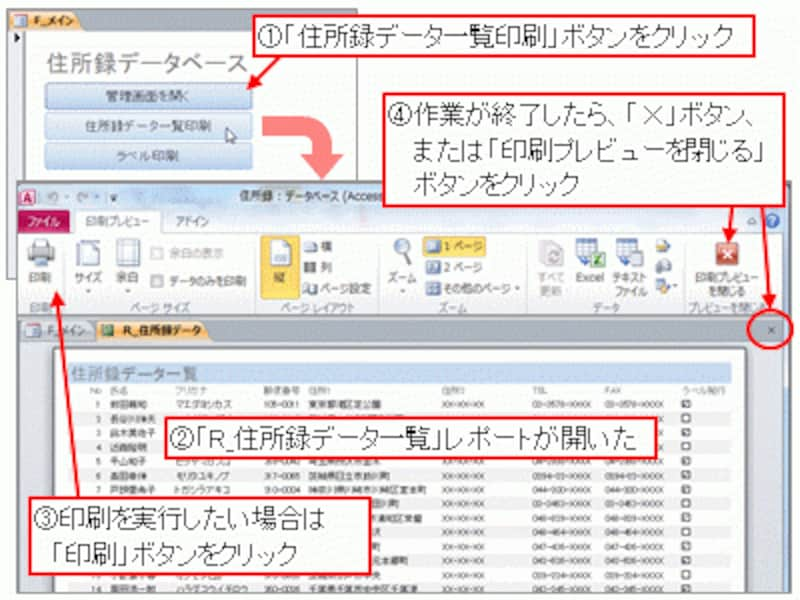
「住所録データ一覧印刷」をクリック
最後に、「ラベル印刷」ボタンをクリックしてみると、一覧印刷と同様にマクロが実行されて、「R_ラベル印刷」レポートが印刷プレビューの形で表示されます。「印刷」ボタンをクリックすれば、実際に印刷できます。作業が終了したら、レポートの「×」ボタン、または「印刷プレビューを閉じる」ボタンをクリックしてください。
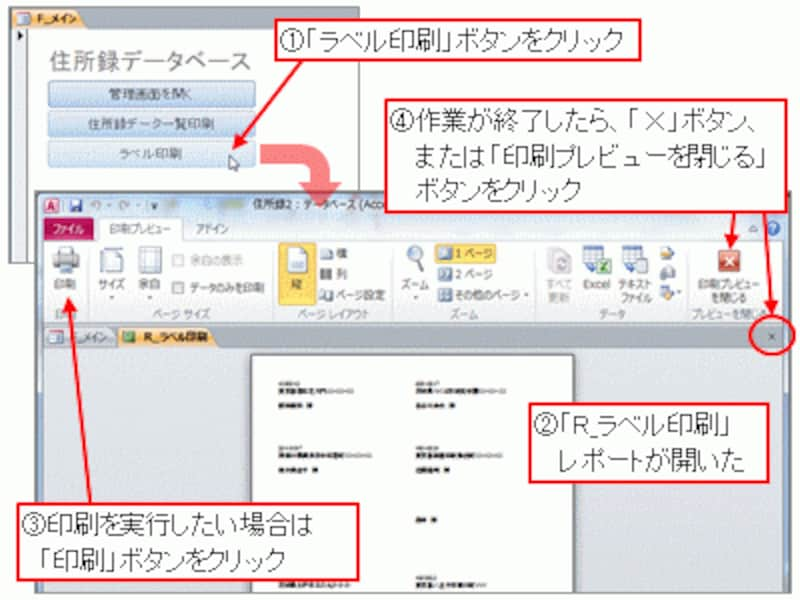
「ラベル印刷」ボタンをクリック
設定を変えずにナビゲーションウィンドウを表示するには
もし、データベースの設定などを変更したいときなど、ナビゲーションウィンドウを表示させたい場合は、データベースファイルを開くとき、「Shift」キーを押しながらファイルを開いてください。すると、オプションの設定を変更することなく、ナビゲーションウィンドウが表示された形でデータベースを開くことができます。メンテナンス時などの起動方法として知っておくと良いでしょう。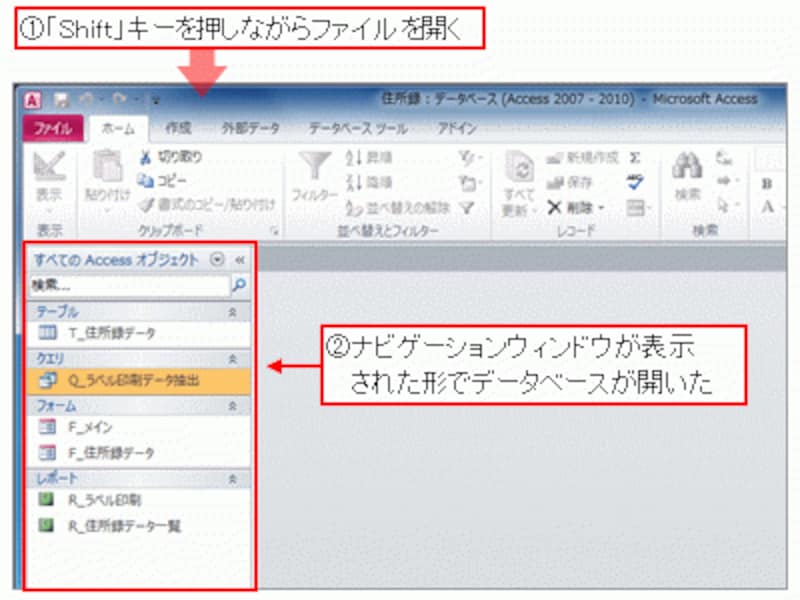
ナビゲーションウィンドウを表示させて起動する
今後に向けて
今回の記事で、「Access 初級コース」は終了となります。初級コースでは、Accessの基本的な操作方法を紹介することを目的として、できるだけシンプルに、手間をかけずにデータベースを作成してきました。したがって、たとえば、レコードの新規登録・変更・削除の仕組みについては、あまり作り込まずにAccessが持っている基本機能を活用したり、各機能を終了するときは、各オブジェクトの「×」ボタンなどで画面を閉じたりするなど、使いやすさの面では課題が残っています。今回の記事で紹介した、ボタンやマクロを活用すると、より使いやすい仕組みを作成できます。興味のある方は、ぜひ挑戦してみてください。なお、続く、「Access 中級コース」では、別なサンプルを作成する過程を紹介しながら、「より使いやすい仕組みを作成する方法」や「複数のテーブルでデータベースを設計する方法」などを紹介する予定です。
==========================
◆ Access 初級コース 連載記事一覧 ◆
==========================
第1回:データベースファイルを作成する
第2回:テーブルを作成する
第3回:データ入力が楽になるオススメのテーブル設定
第4回:フォームを作成する
第5回:クエリを作成する
第6回:レポートを作成する
第7回:メニューやマクロを作成してデータベースを仕上げる







