〈目次〉
オススメ設定その1:IME入力モードの自動切り替え
オススメ設定その2:ふりがな自動入力
オススメ設定その3:住所入力支援
【オススメ設定その1】IME入力モードの自動切り替え
日本語を入力するときに切り替える「IME入力モード」。日本語(ひらがなや漢字など)を入力するときはオン、半角英数字を入力するときはオフ、といったように、入力するデータの種類によって、いちいち切り替えるのは面倒なものです。Accessでは、この切り替えを「テーブルのフィールドごと」に「自動」で行うことができます。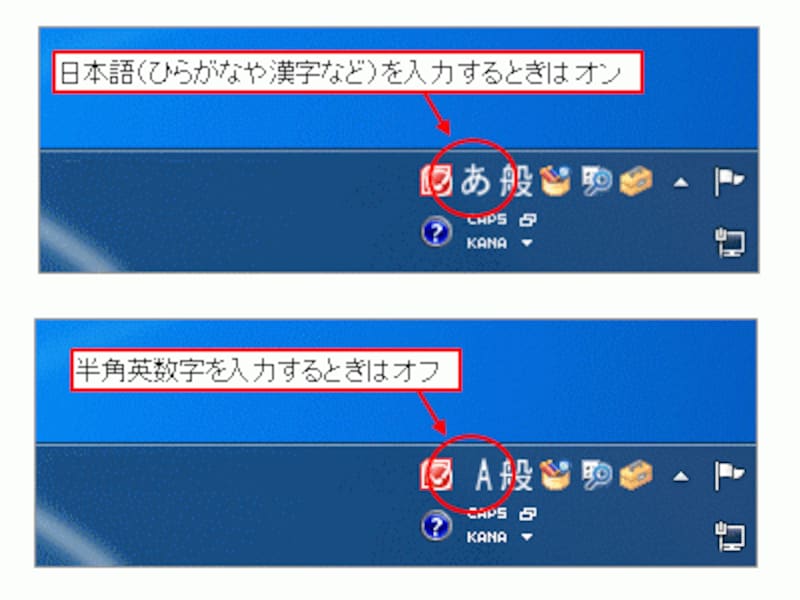
IME入力モード
今回の住所録データベースの場合、作成した「T_住所録データ」テーブルの「テキスト型」のフィールドのうち、「氏名」「住所1」「住所2」は、既定のIME入力モード「オン」のままで問題ありませんが、「TEL」「FAX」については、自動で「オフ」に切り替えたいところです(※)。
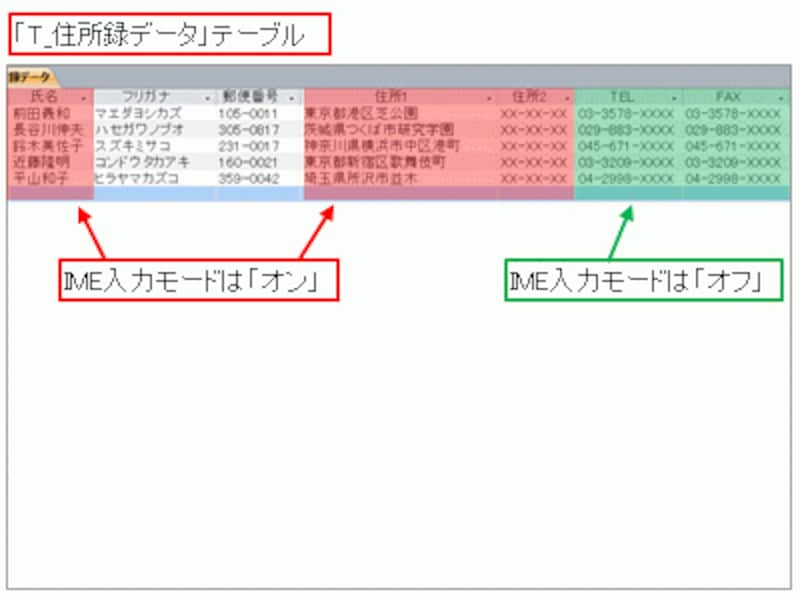
作成したテーブル「T_住所録データ」の「テキスト型」のフィールド
※「フリガナ」や「郵便番号」については、このあとのオススメ設定で自動設定されるのでこのままにしておきます。
IME入力モードを設定する
IME入力モードを設定するには、まず、テーブルをデザインビューで開きます。ナビゲーションウィンドウに表示されているテーブル名「T_住所録データ」を右クリック→「デザインビュー」をクリックします。
テーブルをデザインビューで開く
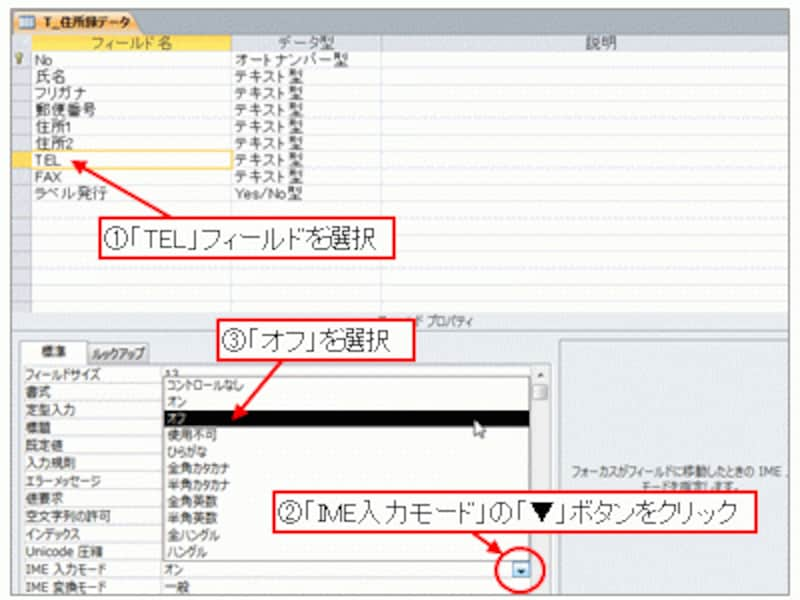
フィールド「TEL」のIME入力モードを「オフ」に設定
IME入力モードの「オフ」と「使用不可」の違い
IME入力モードには、「オン」「オフ」以外にいくつか種類がありますが、その中でも、「オフ」と「使用不可」の違いが重要です。どちらも、「結果的に」日本語入力がオフ(半角英数字のモード)になりますが、「使用不可」はIMEそのものを使用できなくすることで半角英数字のモードに切り替えています。したがって、使用不可に設定したフィールドでは、「日本語入力をオンに戻す」といったIMEの操作はできません。一方の「オフ」は、直接IMEを操作することで、日本語入力をオンに戻すことも可能です。したがって、「必ず半角英数字で入力させたい」という場合は、IME入力モードを「使用不可」に設定すると良いでしょう。

IME入力モードの「オフ」と「使用不可」の違い
【オススメ設定その2】ふりがな自動入力
住所録などに氏名を入力するなら、「ふりがな」も併せて入力しておくと、正しい読み方が確認できるだけでなく、並べ替えや検索にも活用できるので便利です。しかし、漢字に変換するかしないかの違いはありますが、同じ氏名データの「読み」を2回入力するのは面倒ですね。そこでオススメしたいのが、Accessの「ふりがな自動入力」機能。氏名データを入力した時点(厳密に言うと、漢字に変換して「Enter」キーを押した時点)で、入力した「読み」のデータを別なフィールドに自動入力できます。

ふりがな自動入力
ふりがな自動入力を設定する
それでは、ふりがな自動入力を設定してみましょう。ここでは、「氏名」フィールドに入力した氏名データのふりがなを、「フリガナ」フィールドに「全角カタカナ」で自動入力するように設定します。まず、「ふりがなの元」となる「氏名」フィールドを選択し、フィールドプロパティの「標準」タブにある「ふりがな」の「…」ボタンをクリックします。
「ふりがな」の「…」ボタンをクリック
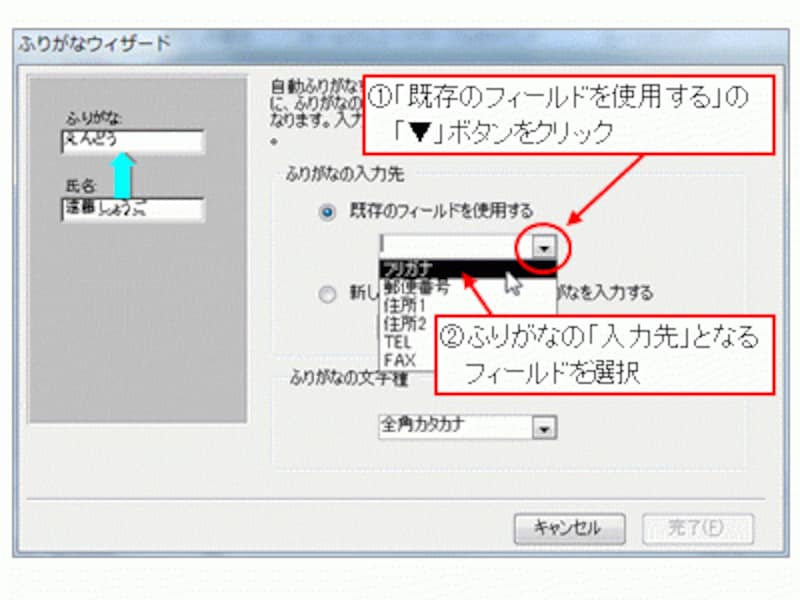
ふりがなの「入力先」となるフィールドを設定
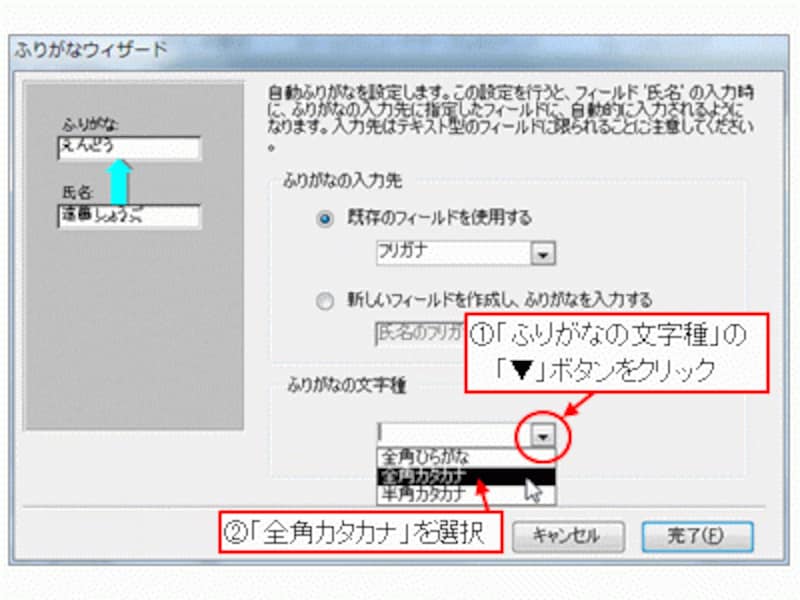
「ふりがなの文字種」に「全角カタカナ」を設定
※半角カタカナは「文字化け」や「メールの文字コード」などの問題が発生する場合があるため、使用しない傾向にあります。全角ひらがなと全角カタカナはどちらを使用しても問題ありません。
「完了」ボタンをクリックすると、下図のような確認メッセージが表示されるので、「OK」ボタンをクリックします。これで、ふりがな自動入力の設定は完了です。
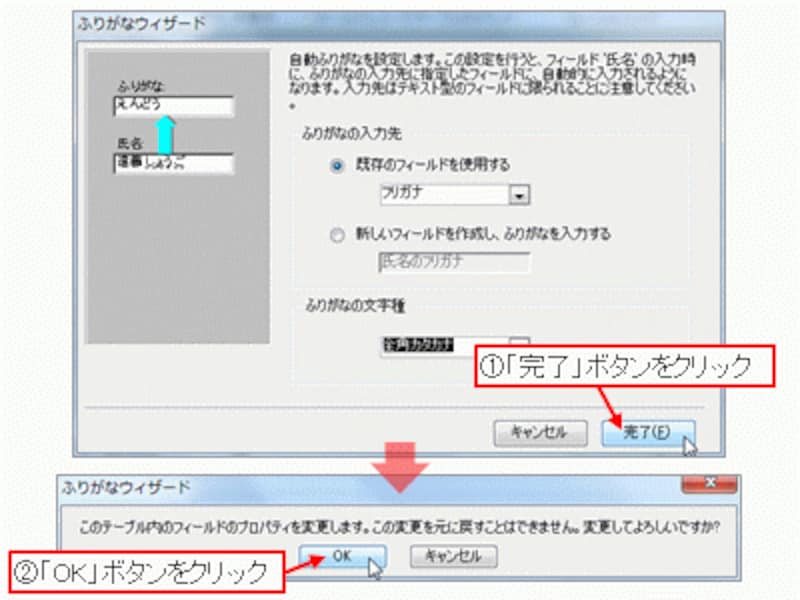
「OK」ボタンをクリック
【オススメ設定その3】住所入力支援
住所録データを管理する上で、ほとんどの場合、住所と紐付く郵便番号も入力するはず。そのような場合にオススメしたいのが、Accessの「住所入力支援」機能。何と、郵便番号を入力するだけで、郵便番号で特定できる都道府県名、市町村名などを自動で入力できます。この機能を活用すれば、住所を手入力する手間を軽減できるだけでなく、住所と郵便番号の対応ミスを防ぐこともできるのです。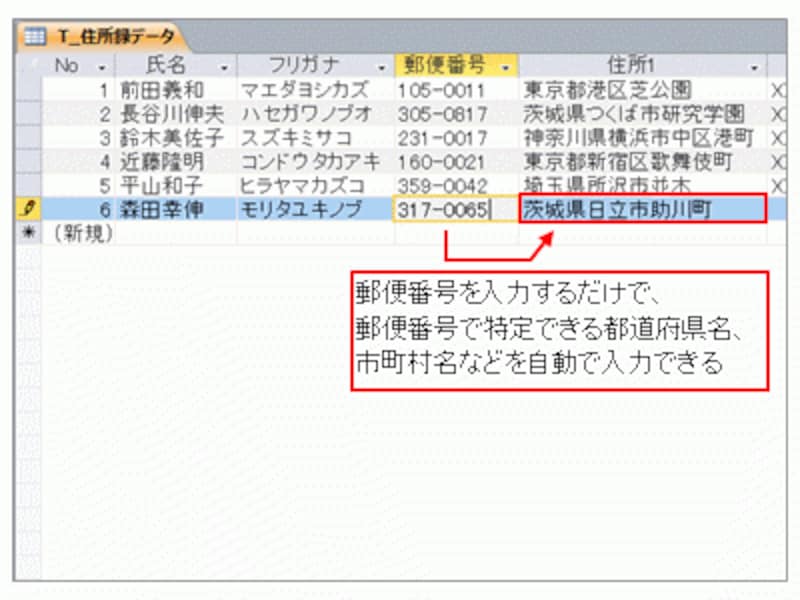
Accessの「住所入力支援」機能
住所入力支援を設定する
「住所入力支援」機能を設定するには、まず、「テキスト型」または「メモ型」(Excel 2013の場合は「短いテキスト型」または「長いテキスト型」)のフィールド(どのフィールドでも構いません)を選択して、フィールドプロパティの「標準」タブにある「住所入力支援」の「…」ボタンをクリックします。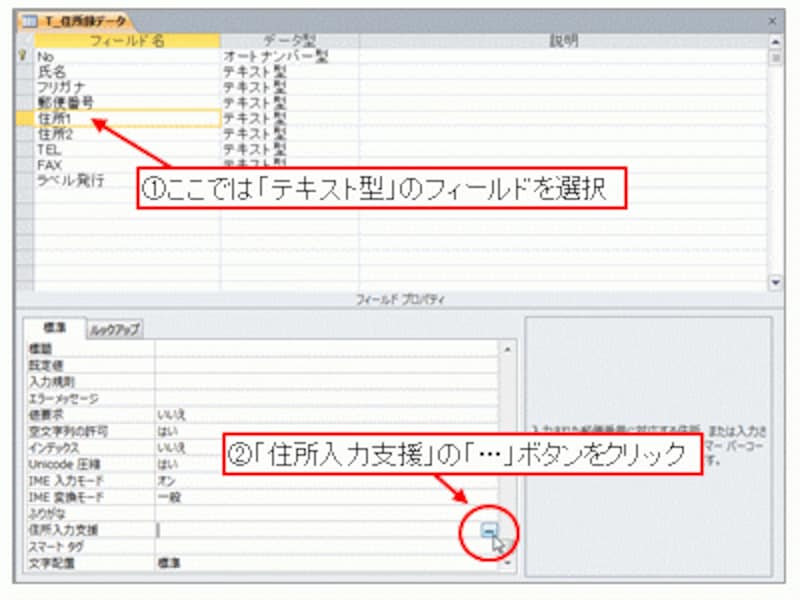
「住所の入力先」となるフィールドを選択→「住所入力支援」の「…」ボタンをクリック
「郵便番号」に郵便番号を入力するフィールドを指定して、「次へ」ボタンをクリックします。
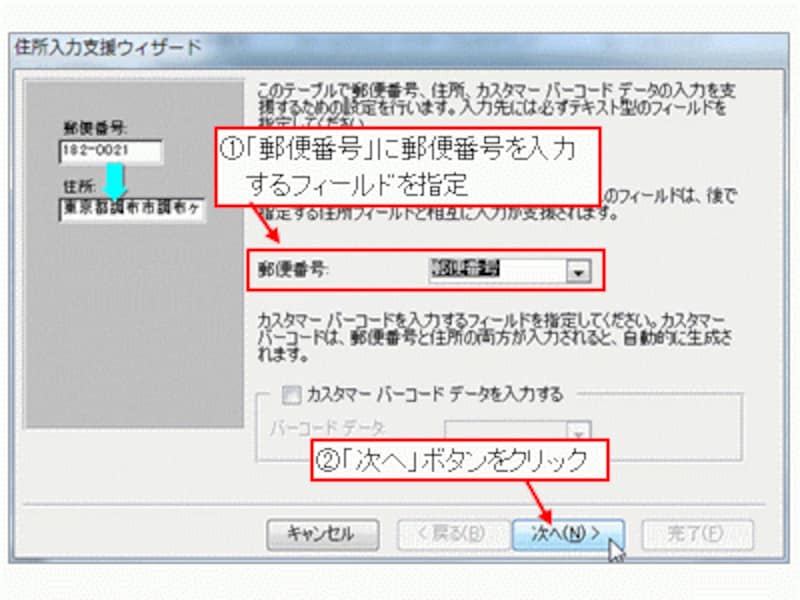
「郵便番号」を入力するフィールドを指定
住所の分割方法となる「住所の構成」を指定します。一覧にあるとおり、様々な箇所で住所を分割できるわけですが、ここでは「分割なし」を選択します。続いて、「住所」に「住所の入力先」となるフィールドを指定して「次へ」ボタンをクリックします。
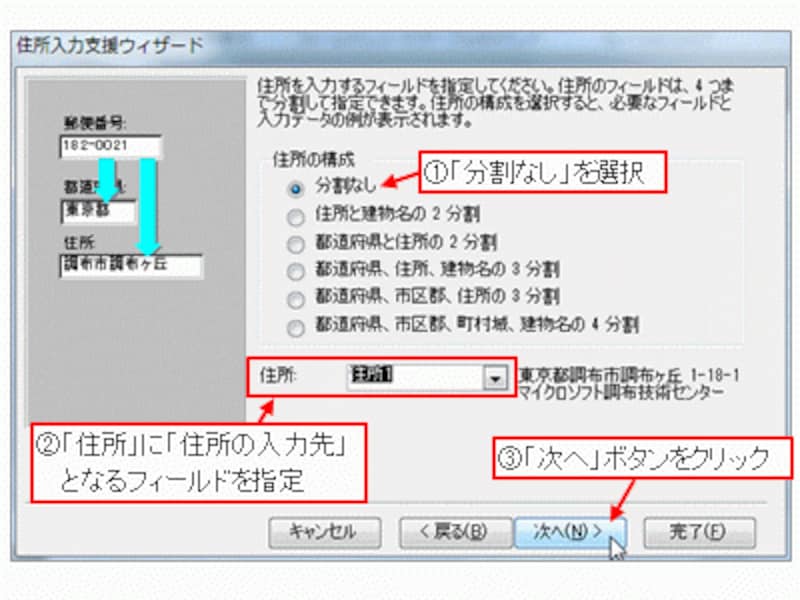
住所の構成と入力先を選択
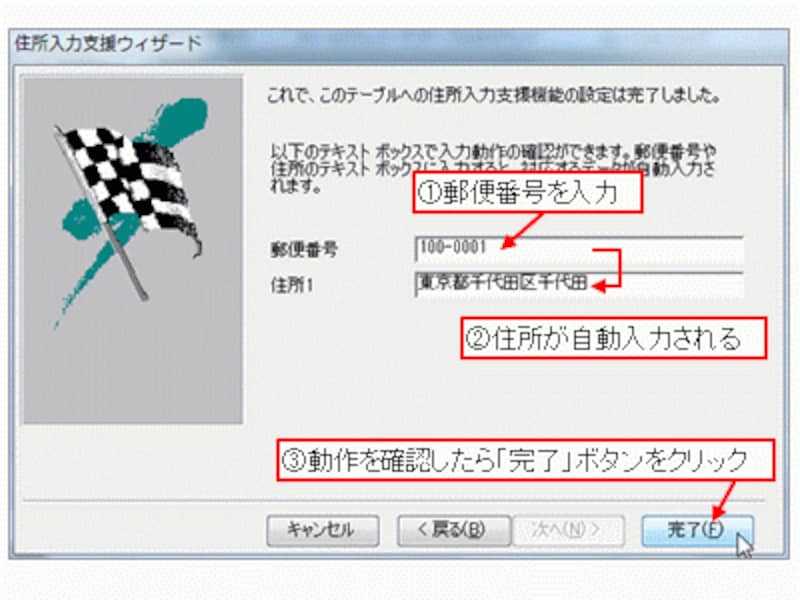
住所入力支援の動作確認

「OK」ボタンをクリック
郵便番号辞書を最新にするには
なお、Accessの住所入力支援では、IMEの「郵便番号辞書」を使用して郵便番号を住所に変換しています。したがって、郵便番号辞書が古いと、期待通りの住所に変換されない場合もあります。郵便番号辞書を最新に更新する場合は、下記のURLをご覧ください(2015年2月現在)。IME アップデート:郵便番号辞書(2014 年 11月版 ) (Windows 7 用)
データシートビューに切り替えてデータを入力してみよう
テーブルにデータを入力する場合は、テーブルをデータシートビューに切り替える必要があります。ここでは、「テーブルツール」の「デザイン」タブにある「表示」ボタンをクリックします(※)。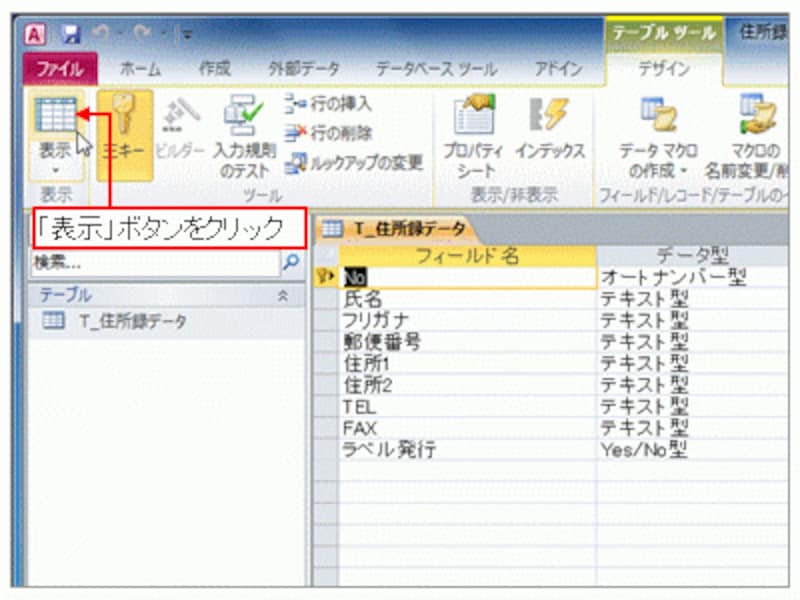
「表示」ボタンをクリック
※「表示」ボタンは「ホーム」タブにもあります。また、画面右下の「ビューセレクタ」にある「データシートビュー」ボタンをクリックして切り替えることも可能です。
ふりがな自動入力の動作を確認
左側のフィールドからデータを入力していきましょう。まず、「氏名」フィールドにデータを入力すると、「フリガナ」フィールドに全角カタカナでふりがなが自動入力されます。自動入力されたフリガナは、手入力で修正することも可能ですし、入力した氏名を削除すると、ふりがなも自動的に削除されます。ちなみに、「氏名」フィールドにデータを入力したときのIME入力モードは「オン」になっています。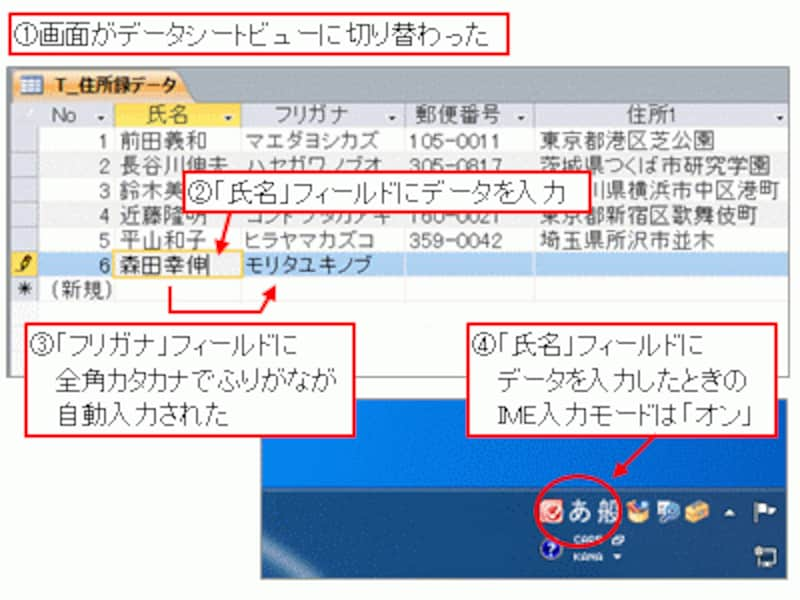
ふりがな自動入力
住所入力支援の動作を確認
「郵便番号」フィールドにカーソルを置くと、郵便番号の形式(3桁の半角数字+ハイフン+4桁の半角数字)でデータ入力できるようになっています。住所入力支援の設定によって、自動的に入力形式が設定されたのです。ハイフンを入力する手間も省けるので便利ですね。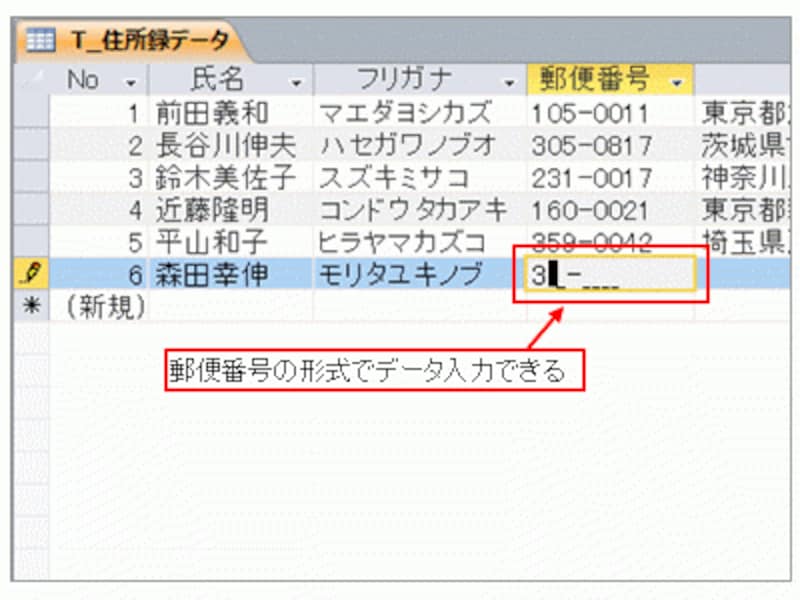
郵便番号の入力形式が設定されている
郵便番号の入力が終了すると、その郵便番号の住所が「住所1」フィールドに自動入力され、その後に続く番地やアパート名などを「住所1」フィールドに追記したり、「住所2」フィールドに入力したりするだけで、住所入力が完了します。
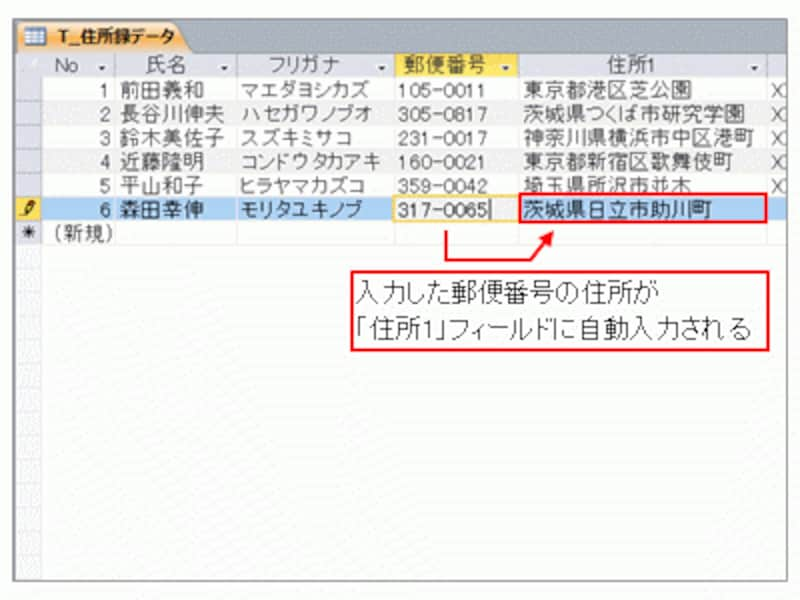
住所入力支援
IME入力モードの自動切り替えの動作を確認
「TEL」や「FAX」のフィールドにカーソルを置くと、IME入力モードが自動的に「オフ」に切り替わります。いちいちIMEモードを切り替える必要がなくて便利ですね。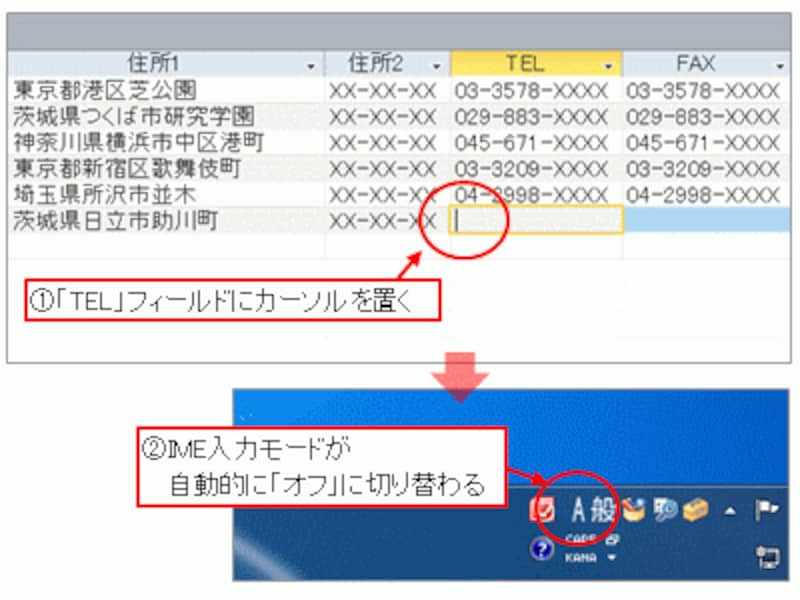
IME入力モードの自動切り替え
オススメの3つのテーブル設定はいかがでしたでしょうか?次回は、これまで作成してきた住所録データベースをサンプルとして、フォームの作成手順について解説します。
【関連記事】








