これまで作成してきた住所録データベースの機能
ガイド記事「データベースファイルを作成する」~「レポートを作成する」の6回分の記事を通して、Accessのオブジェクトを作成する基本的な方法を紹介しながら、下図のような住所録データベースの機能を作成してきました。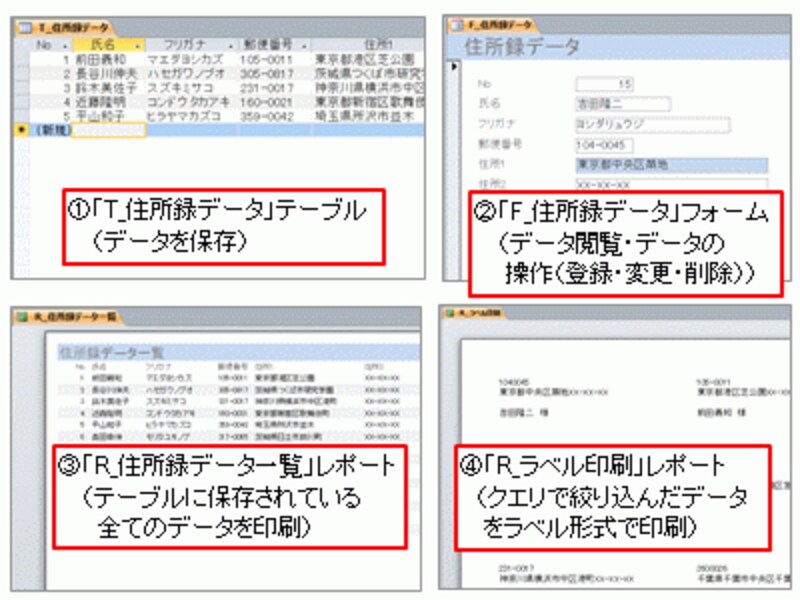
作成してきた住所録データベースの各機能
しかし、現状ではそれぞれの機能を使用するときにナビゲーションウィンドウから操作する必要があり、少々使いづらい印象は否めません。やはり、専用の「メイン」メニュー画面などを作成し、使いやすく仕上げたいところです。
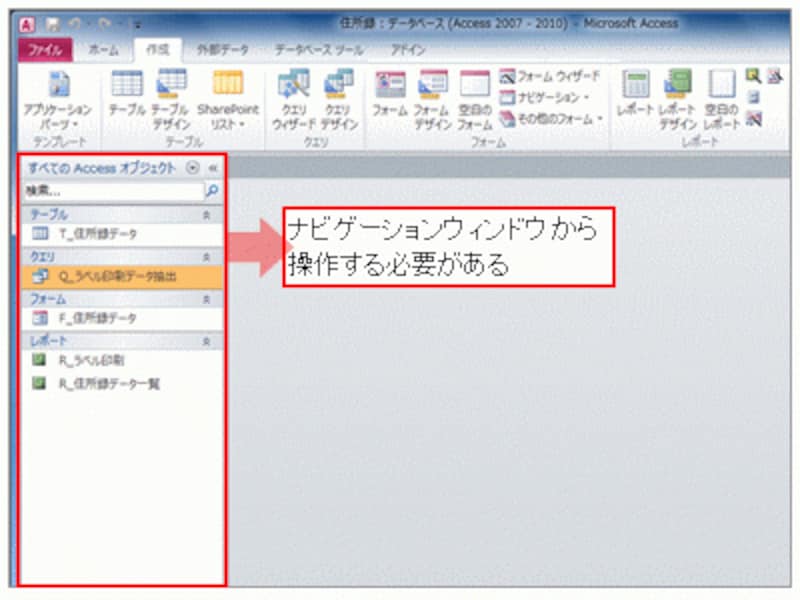
起動するにはナビゲーションウィンドウから
また、ナビゲーションウィンドウには、「R_ラベル印刷」レポートの元になっている「Q_ラベル印刷データ抽出」クエリなどのように、間接的なオブジェクトが表示されていたり、各オブジェクトをデザインビューなどで開くことができたりするなど、作成したデータベースの各種設定を変更できてしまいます。作成者以外のユーザーが使用しても、壊れることなく安全に使用されるように、ナビゲーションウィンドウは非表示にしておきます。このウィンドウは、データベース作成時に必要な画面であって、作成したデータベースを使用するときは不要な画面なのです。
メインメニューを作成
そこで今回は、メインメニューとなる画面を作成して、住所録データベースを仕上げる手順を紹介します。メインメニューはフォームを使用して作成しますが、ここでは、「空白のフォーム」という白紙フォームにボタンなどを配置して画面を作成してみましょう。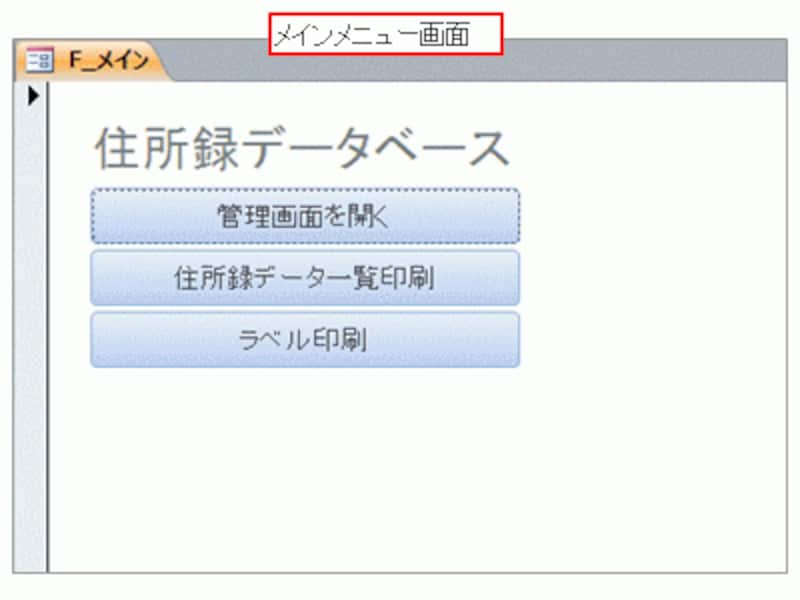
空白のフォームからメニュー画面を作成
「マクロ」機能を活用
さらに、Accessの「マクロ」機能を活用して、メインメニューに配置したボタンをクリックしたときの動きを作成します。Accessのマクロは、ガイド記事「アクセス(Access)の全体構成を把握しよう」で紹介した通り、「データベースの操作を自動化する機能」です。ここでは、「フォームやレポートを開くAccessの操作」を自動実行するマクロを作成し、このマクロを「ボタンがクリックされたタイミング」で実行させてみます。このように、Accessのマクロを活用すると、「作成した各オブジェクトの操作を自動化」して、操作しやすい「1つのデータベースアプリケーション」のようにまとめることができます。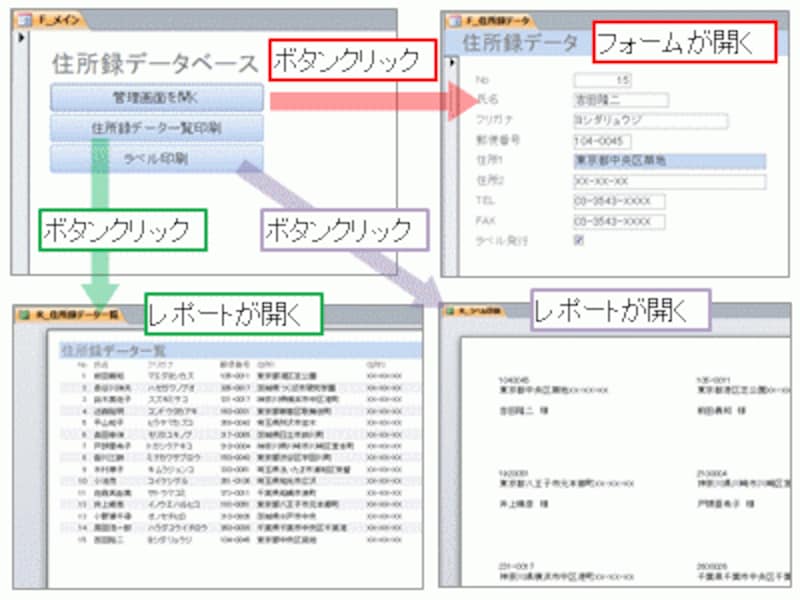
「マクロ」機能を活用
最後の仕上げで住所録データベースが完成
作成したメインメニューは、住所録データベースを開いたときに「最初」に表示されるように設定し、ナビゲーションウィンドウを非表示に設定します。この仕上げによって、操作しやすくて安全な住所録データベースが完成します。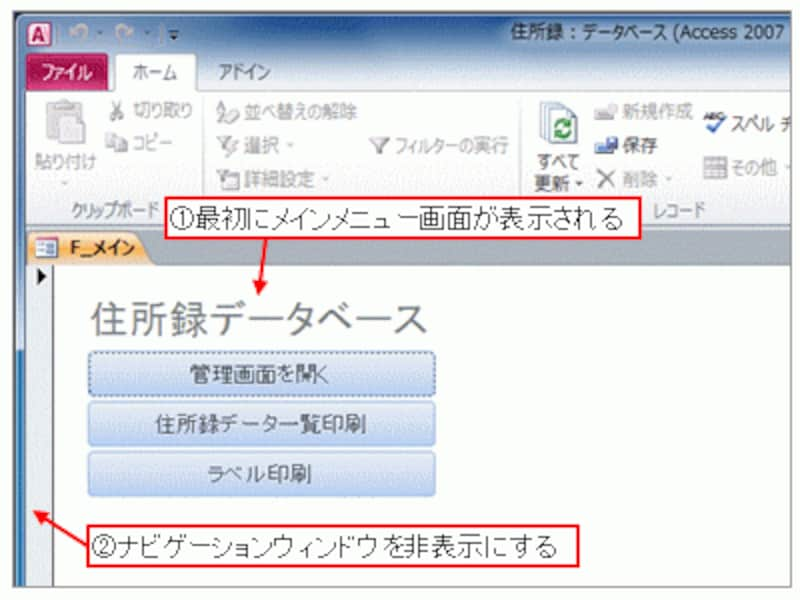
住所録データベースを仕上げる
>さっそく、メインメニューを作成しましょう!次ページへどうぞ!







