クエリから宛名ラベルを作成する
冒頭でも紹介した通り、クエリからレポートを作成する例として、今回は「Q_ラベル印刷データ抽出」クエリから「宛名ラベル」を作成してみましょう。まず、宛名ラベルの元になる「Q_ラベル印刷データ抽出」クエリを選択してから、「作成」タブ→「宛名ラベル」をクリックしてください。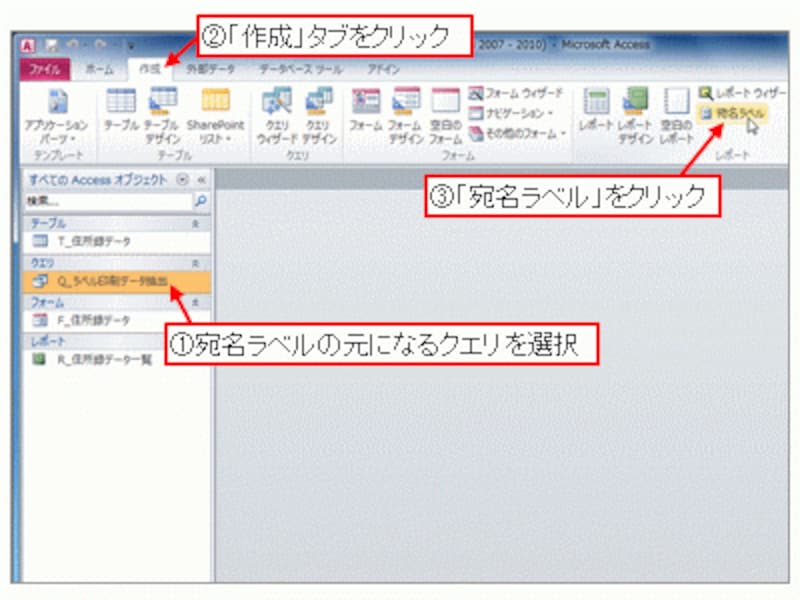
クエリを選択して「作成」タブ→「宛名ラベル」をクリック
宛名ラベルの「メーカー」と「製品番号」を指定します。Accessでは、各メーカーの製品のラベルの寸法に合わせて印字できるレポートが既に準備されているので、手間なく宛名ラベルを作成できます。
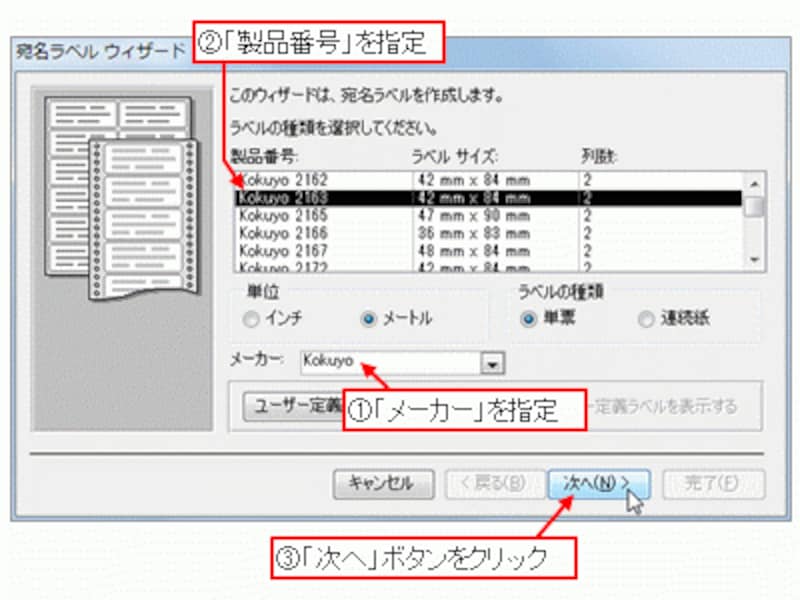
宛名ラベルの「メーカー」と「製品番号」を指定
印字する文字のフォントやサイズなどを指定します。今回は、設定を変えずに「次へ」ボタンをクリックします。
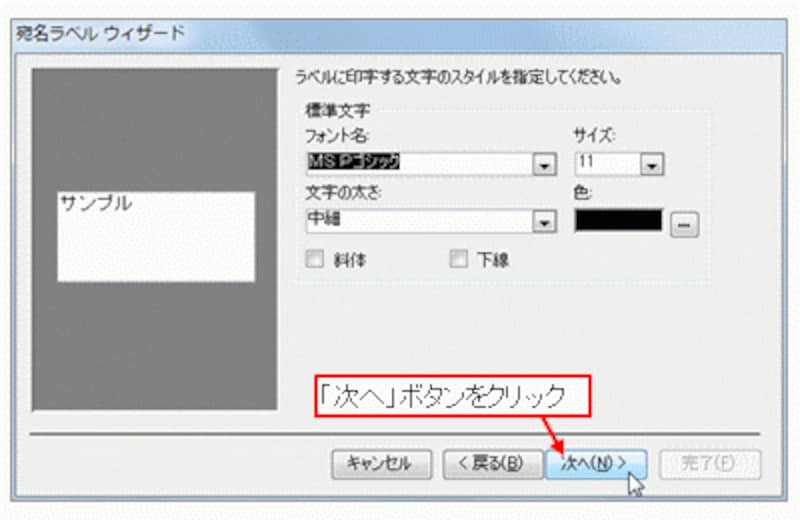
印字する文字のフォントやサイズなどを指定
ラベルに印字するフィールドを指定する
ラベルの各行に印字したいフィールドを指定して、ラベルのレイアウトを設定します。右側の「ラベルのレイアウト」のグレー部分に印字したいフィールドを、左側の「選択可能なフィールド」から選んで「>」ボタンをクリックしてください。今回は、1行目に「郵便番号」を印字したいので、「ラベルのレイアウト」の1行目がグレーになっていることを確認し、「選択可能なフィールド」から「郵便番号」を選択して「>」ボタンをクリックします。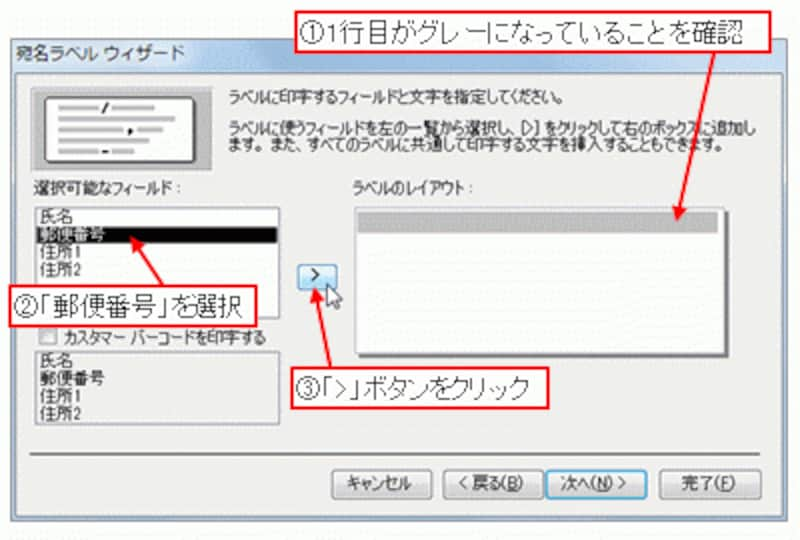
郵便番号の印字レイアウトを指定
2行目には、「住所1」と「住所2」を連結して印字してみましょう。「ラベルのレイアウト」の2行目をクリックして「住所1」を選択し、続けて「住所2」を選択してください。このようにフィールド名を続けて指定することで、フィールドを連結して印字することができます。
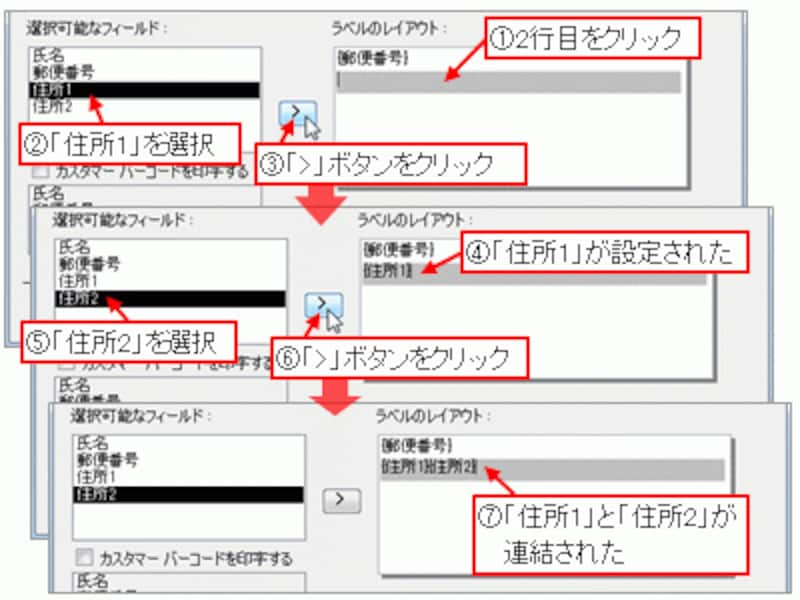
住所1と住所2の印字レイアウトを指定
住所の次は「氏名」を印字しますが、住所と氏名の間を1行空けてみましょう。「ラベルのレイアウト」の4行目をクリックして「氏名」を選択してください。このように、1行空けてフィールドを設定するなど、自由にレイアウトを指定できます。
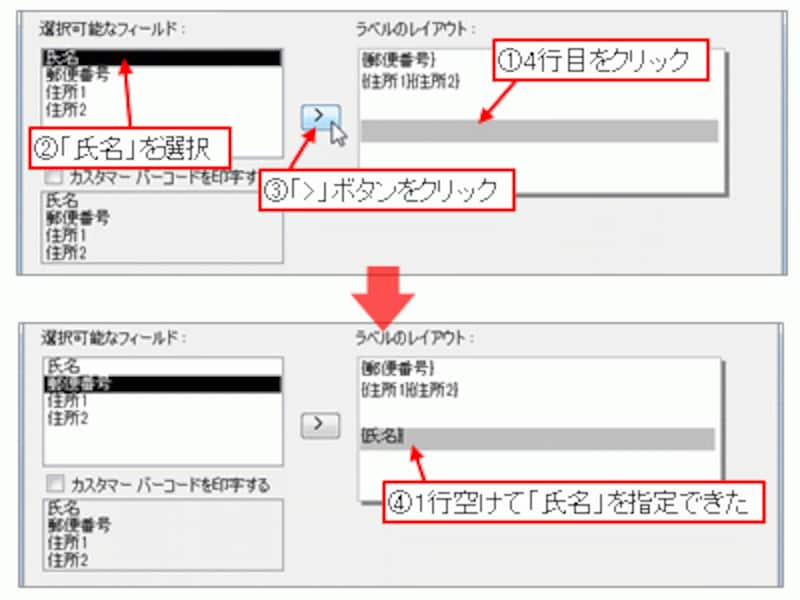
氏名の印字レイアウトを指定
「氏名」のあとに空白を1文字入れてから「様」と印字します。このように「各レコードに共通して印字したい文字」などは、ラベルに直接入力して指定してください。なお、「ラベルのレイアウト」に指定した印字項目のうち、テーブルのフィールドから選択した項目は「{}」で囲まれて表示され、直接入力した内容はそのまま表示されます。
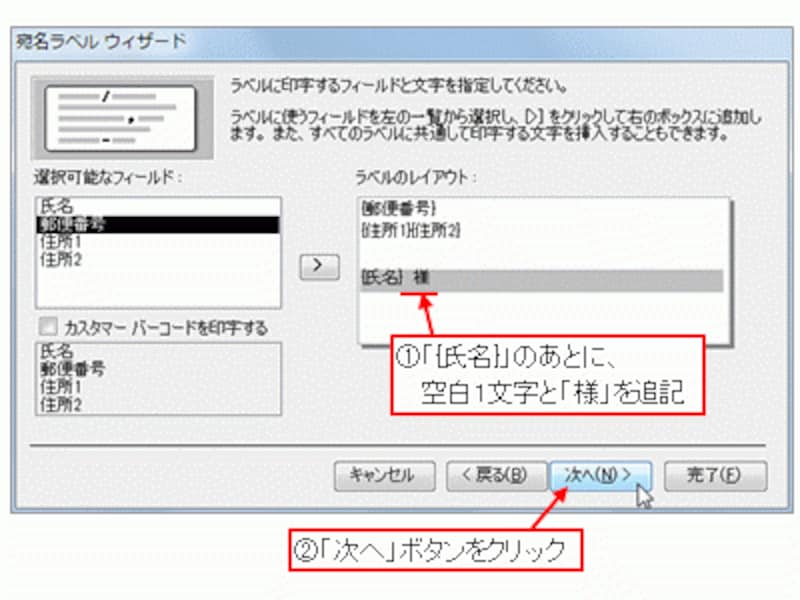
「氏名」のあとに空白文字と「様」と印字
ラベルの印刷順序を指定する
続いて表示された画面で、印刷順序を指定できます。ここでは、「郵便番号」で並べ替えてラベルを印刷してみましょう。「選択可能なフィールド」から「郵便番号」を選択して「>」ボタンをクリックして「並べ替えを行うフィールド」に設定します。
ラベルの印刷順序を指定する
宛名ラベル完成
レポート名を指定し、「完了」ボタンをクリックして作成完了です。下図では、住所録データ一覧と同様に、レポート(Report)を表す「R」を先頭に付けて、「R_ラベル印刷」をレポート名に設定しています。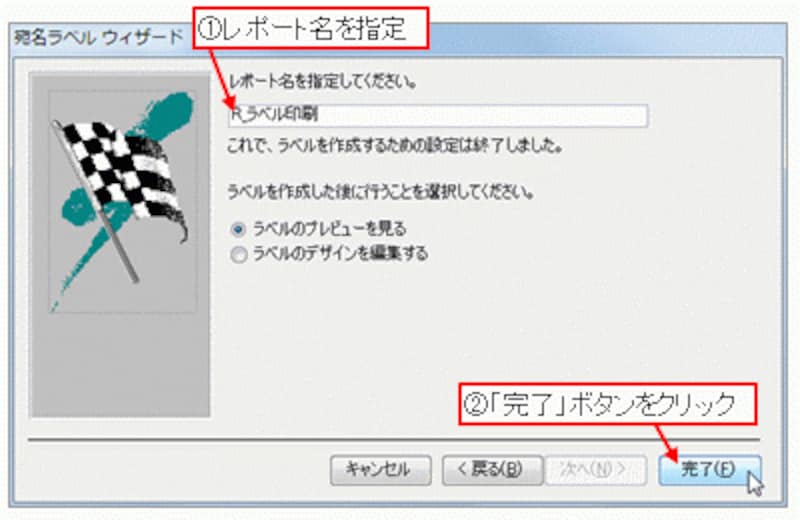
レポート名を指定して「完了」ボタンをクリック
宛名ラベルが完成しました。印刷する場合は、「印刷プレビュー」タブにある「印刷」をボタンをクリックし、表示された印刷ダイアログボックスから印刷を実行してください(※)。

宛名ラベルが完成
※その他の印刷方法については、この記事の前半で紹介した「完成したレポートを印刷する」を参照してください。
完成した宛名ラベルは、「印刷プレビューを閉じる」ボタンをクリック→「×」ボタンをクリックして閉じておきましょう。
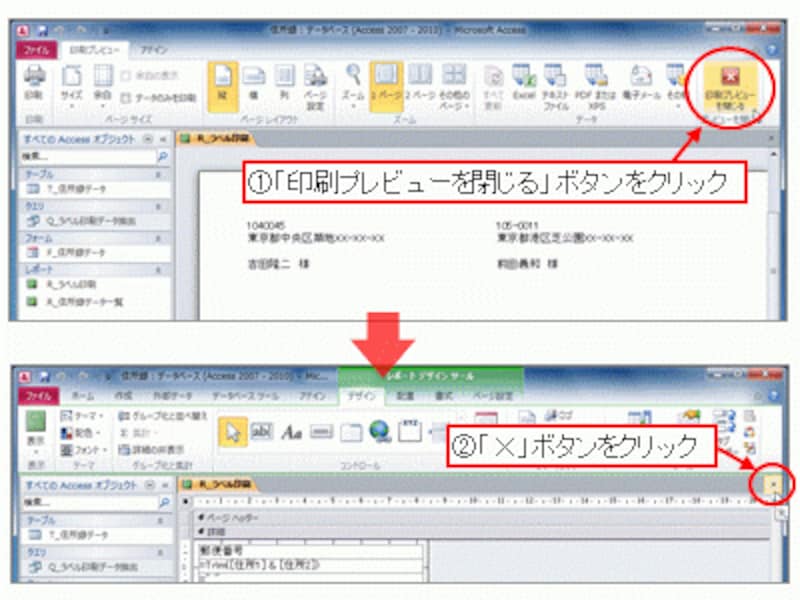
宛名ラベルを閉じる
==========================
◆ Access 初級コース 連載記事一覧 ◆
==========================
第1回:データベースファイルを作成する
第2回:テーブルを作成する
第3回:データ入力が楽になるオススメのテーブル設定
第4回:フォームを作成する
第5回:クエリを作成する
第6回:レポートを作成する
第7回:メニューやマクロを作成してデータベースを仕上げる







