レポートの元になるテーブルを指定する
レポートを作成する方法はいくつかありますが、今回は、「レポートウィザード」という機能を使用してテーブルからレポートを作成します。「作成」タブ→「レポートウィザード」ボタンをクリックしてください。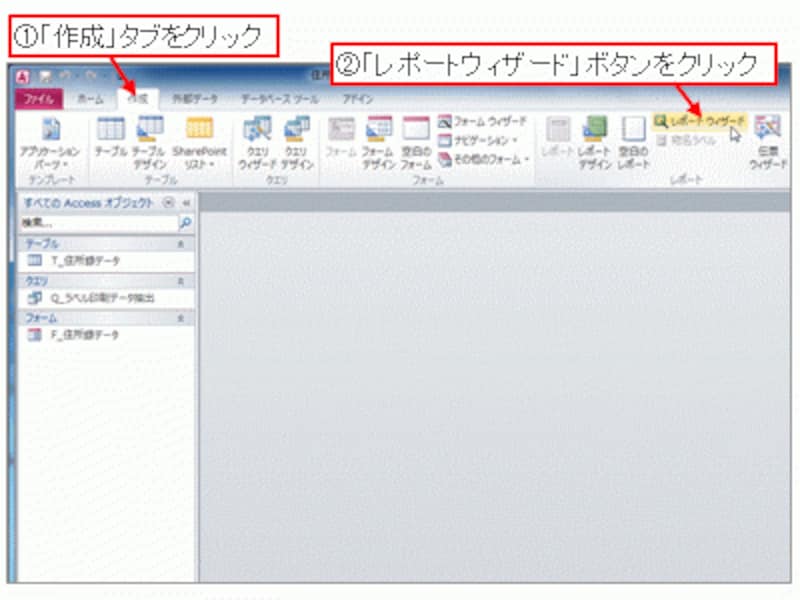
「作成」タブ→「レポートウィザード」ボタンをクリック
レポートの元になるテーブルを選択します。ここでは、「テーブル:T_住所録データ」を選択します。
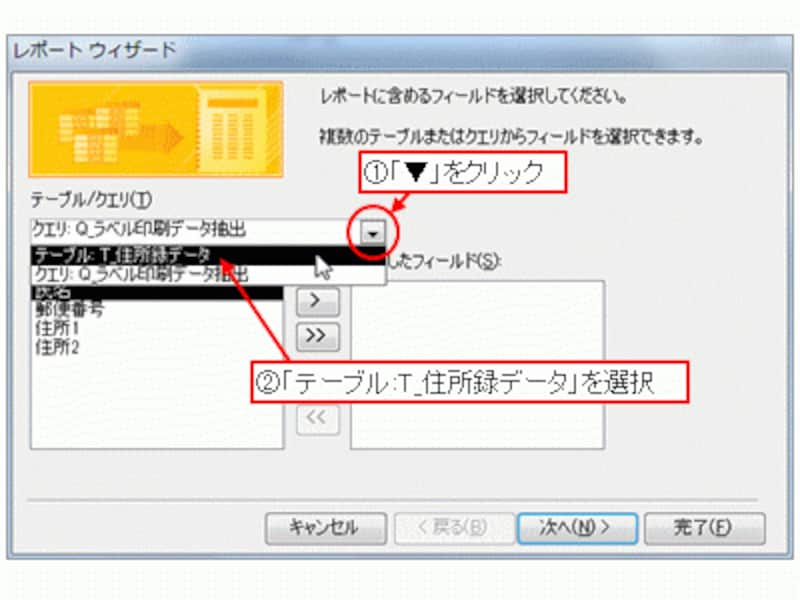
「テーブル:T_住所録データ」を選択
レポートに印刷する内容を指定する
まず、レポートに印刷するフィールド(項目)の選択です。レポートウィザードの「選択可能なフィールド」に「指定したテーブルの全てのフィールド」が表示されています。フィールド名を選択して「>」ボタンをクリックし、選択したフィールド名を「選択したフィールド」へ移動することで、印刷するフィールドを指定します。全てのフィールドを移動したい場合は「>>」ボタンをクリックします。今回は、全てのフィールドを印刷したいので、「>>」ボタンをクリックして「次へ」ボタンをクリックします。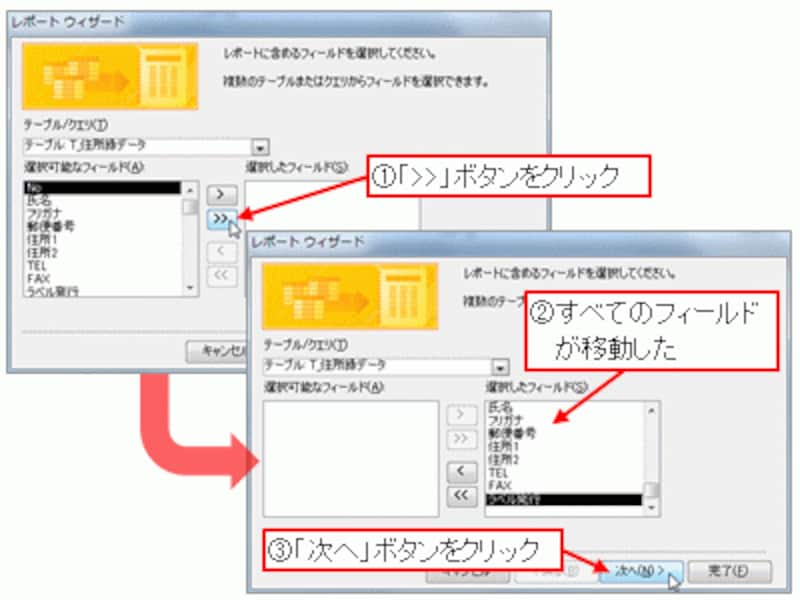
印刷するフィールドとして、全てのフィールドを指定
「グループレベル」を指定する画面が表示されますが、今回は設定せずに「次へ」ボタンをクリックします(グループレベルについては別記事にて詳しく紹介する予定です)。
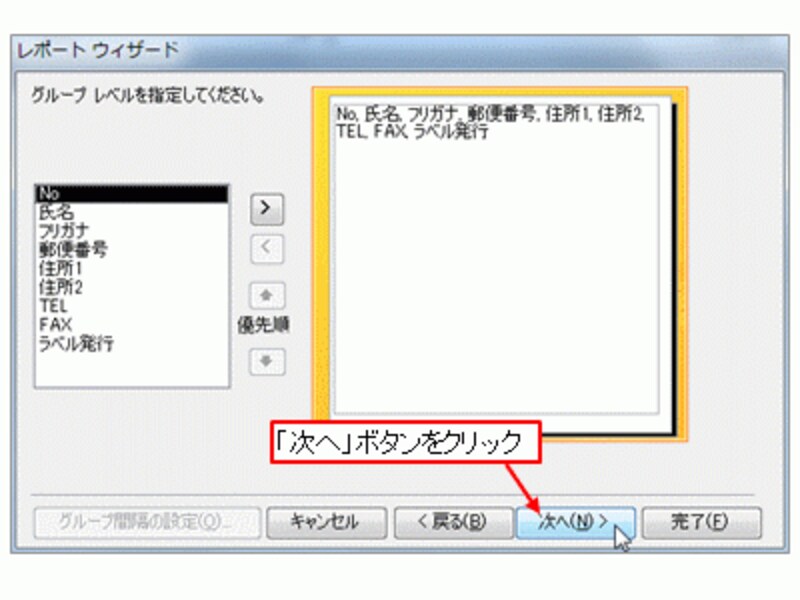
グループレベルは指定せずに「次へ」ボタンをクリック
レポートには、特定のフィールドで並べ替えてから印刷する便利機能が備わっています。今回は、「No」フィールドの「昇順(小さい順番)」に並べ替えてレコードを印刷してみましょう。下図のように、1つ目の並べ替え条件だけを指定して「次へ」ボタンをクリックしてください。

「No」フィールドの「昇順」で並べ替えて印刷するように設定
印刷レイアウトを指定する
レポートには、あらかじめ「印刷レイアウト」が用意されています。今回は、住所録データの「一覧」を印刷したいので「表形式」のレイアウトを指定し、横長の一覧になるので「印刷の向き」を「横」に指定します。
印刷レイアウトを指定
レポート名を指定する
作成しているレポートに名前を設定します。レポートの名前には、レポート(Report)を表す「R」を先頭に付けて、「R_住所録データ一覧」としましょう。レポート名を入力したら、「レポートをプレビューする」が選択されていることを確認して「完了」ボタンをクリックします。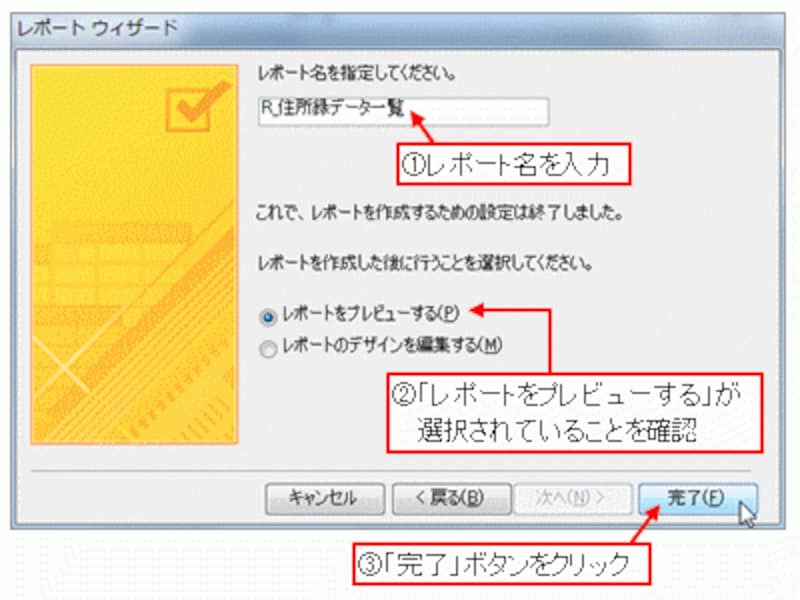
レポート名を指定する
レポートが自動的に作成されました。1行おきにグレーの背景色があらかじめ設定されているので、読みやすいレポートになっています。
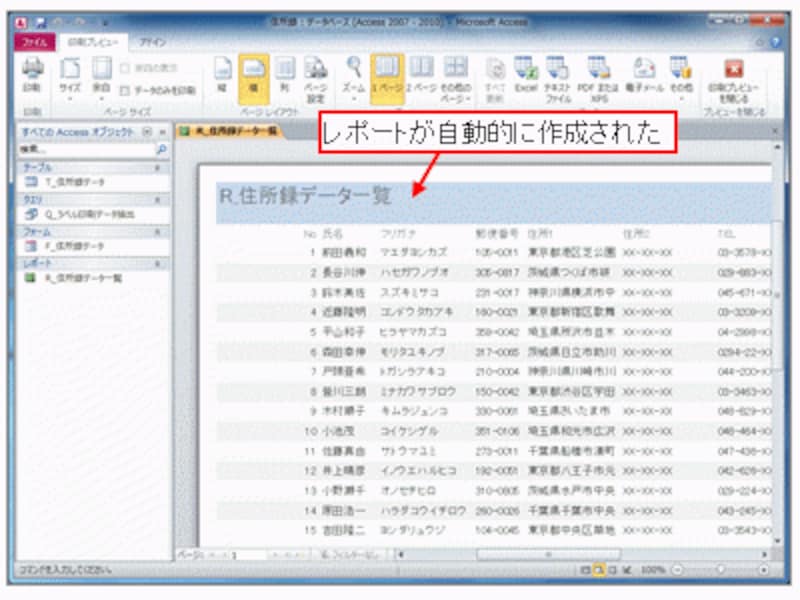
レポートが作成された
レポートのレイアウトを整える
自動作成されたレポートでは、フィールドの列幅やタイトルなどが既定の設定になっています。ここでは、各フィールドの列幅を調整して、レポートのレイアウトを整えてみましょう。「印刷プレビューを閉じる」ボタンをクリックし、「レポートデザインツール」の「デザイン」タブ→「表示」ボタン→「レイアウトビュー」をクリックして、画面をレイアウトビューに切り替えます。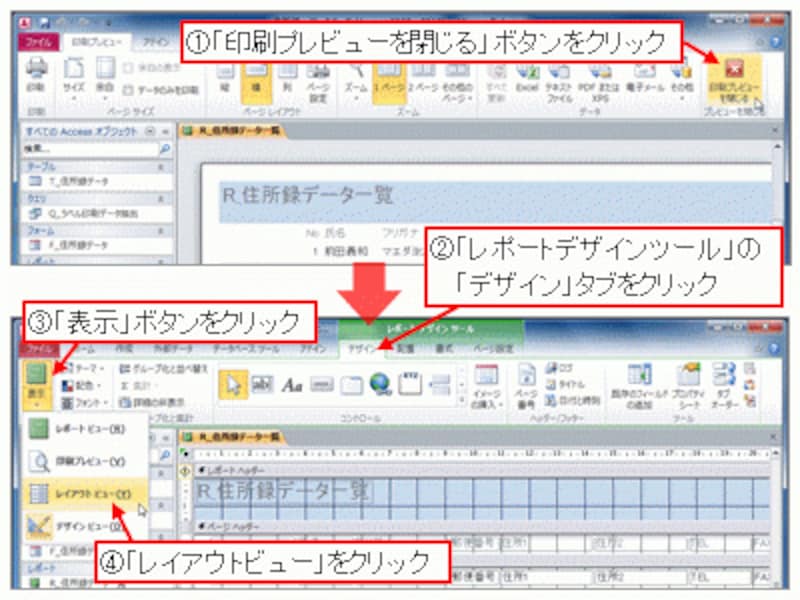
レイアウトビューに切り替える
「No」のフィールド名をクリックし、「Shift」キーを押しながら「No」の何れかのデータをクリックして、列全体を選択します。
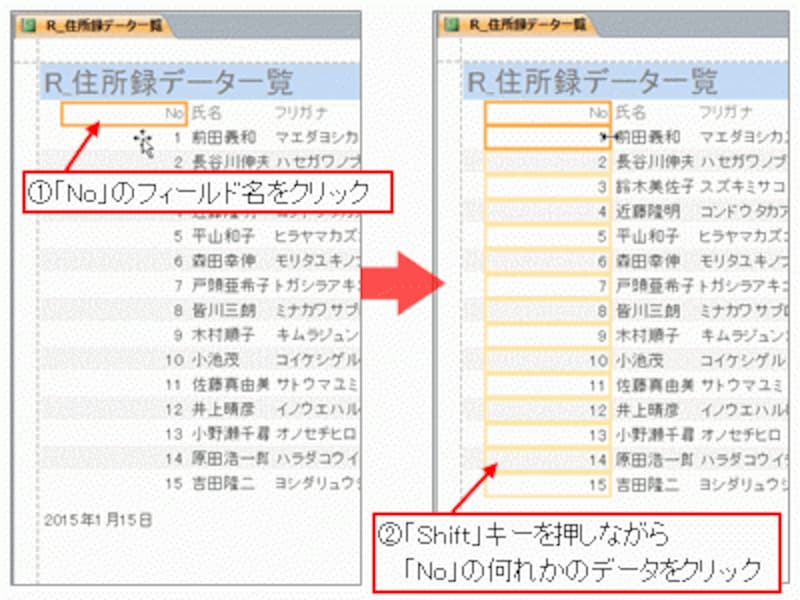
「No」列全体を選択する
表示された枠をドラッグして列幅を調整します。ここでは、枠の右辺を左方向へドラッグして列幅を狭くし、「No」をレポートの左端へ移動します。ドラッグ操作で移動できますが、微調整が必要な場合は、矢印キーで移動すると良いでしょう。
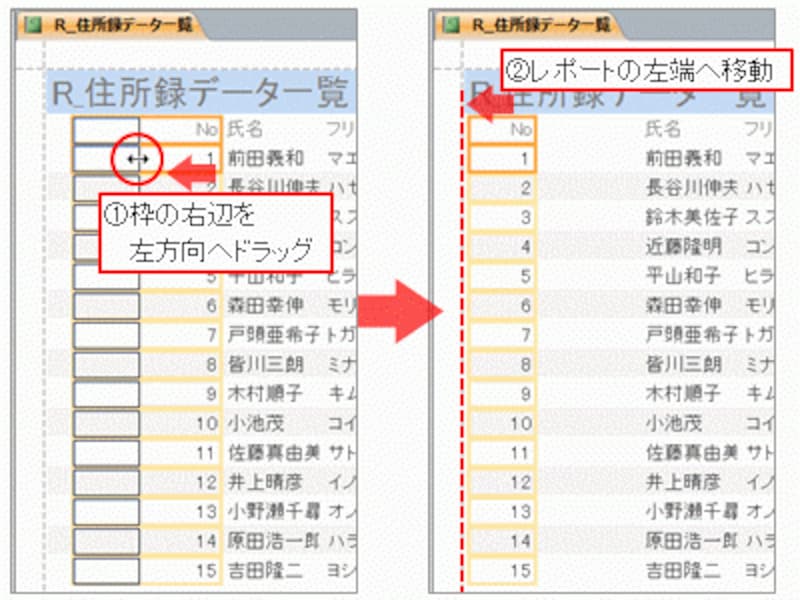
「No」列の幅を調整して左端に配置
タイトルを変更してレポートの完成
同様の手順で各フィールドの列幅や配置を調整し、タイトルを「住所録データ一覧」に変更して、「住所録データ一覧」レポートの完成です。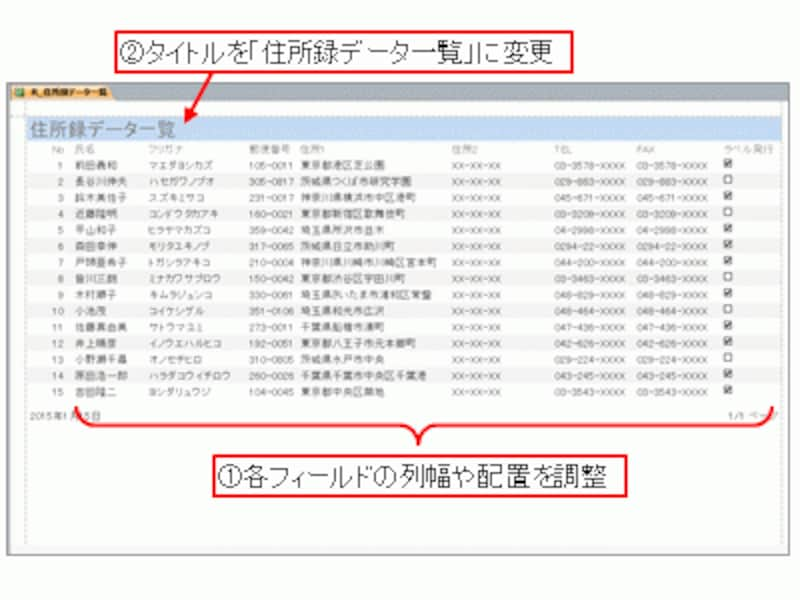
各フィールドの列幅と配置を調整してタイトルを変更
完成したレポートを印刷する
完成したレポートを印刷するには、「ファイル」タブ→「印刷」→「印刷」をクリックし、表示された印刷ダイアログボックスから印刷を実行してください。
完成したレポートを印刷
画面右下にある「ビューセレクター」で「印刷プレビュー」に切り替えてから(※)、「印刷プレビュー」タブにある「印刷」ボタンをクリックしても、印刷ダイアログボックスを表示して印刷を実行できます。プレビュー画面で、印刷結果や印刷枚数を事前に確認してから印刷できるので便利です。

「印刷プレビュー」タブ→「印刷」をボタンをクリック
※「ファイル」タブ→「印刷」→「印刷プレビュー」をクリックして印刷プレビューに切り替えることも可能です。
その他、ナビゲーションウィンドウに表示されているレポート名を右クリック→「印刷」をクリックすると、印刷ダイアログボックスは表示されず、すぐに印刷が実行されます(※)。

レポートを右クリック→「印刷」をクリック
※「ファイル」タブ→「印刷」→「クイック印刷」をクリックすると、印刷ダイアログボックスを表示させずに印刷を実行できます。
>続いて、クエリからレポートを作成する方法を紹介します。次ページへどうぞ!







