図形を分解する「切り出し」
重なって描画されている複数の図形を、重なり部分もひとつの図形として分解するのが「切り出し」です。下図では、2つの円が重なって描画されています。左の円、中央の重なり部分、右の円の3つの図形に切り出してみましょう。これまでと同様に、「Shift」キーを押しながら2つの図形を順番に選択します。
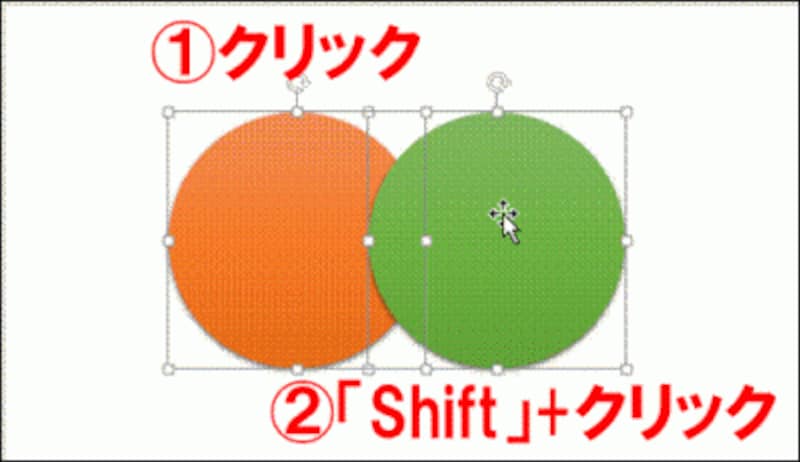
ここでは、オレンジ色を残したいので、先にオレンジの円の図形を選択した。
次に、「描画ツール」-「書式」タブの「図形の結合」ボタンから「切り出し」をクリックします。
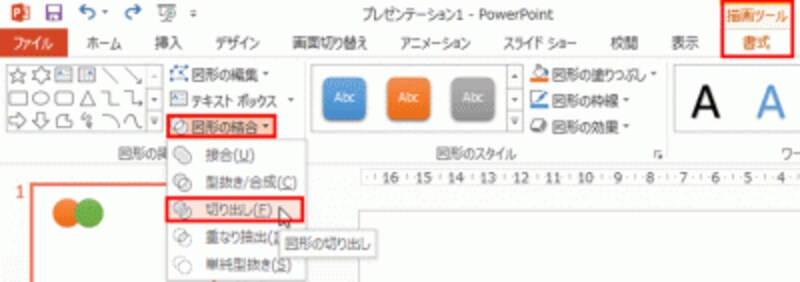
切り出しとは、図形を複数の図形に分解することだ。
すると、2つの円の図形から3つの図形を切り出すことができました。それぞれの図形の周りにハンドルが付いていることからも、図形が分解されたことがわかります。
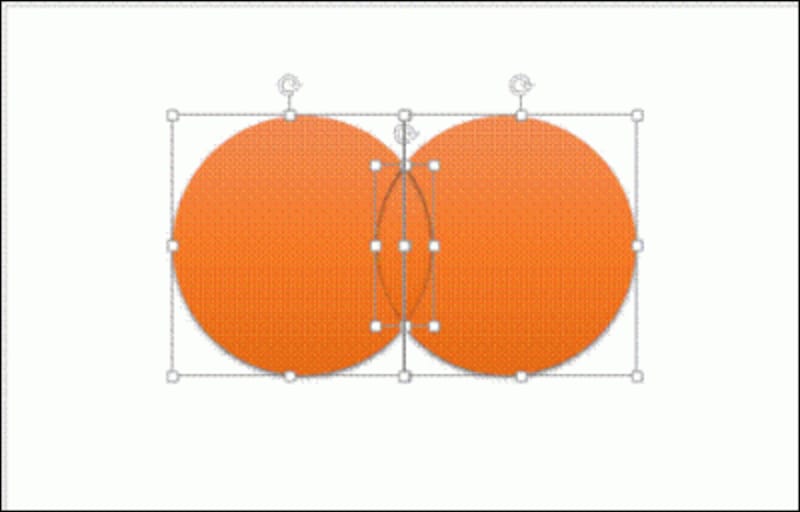
3つの図形に分解できた。
試しに、それぞれの図形をドラッグして移動すると、図形が分解されたことが明確になります。
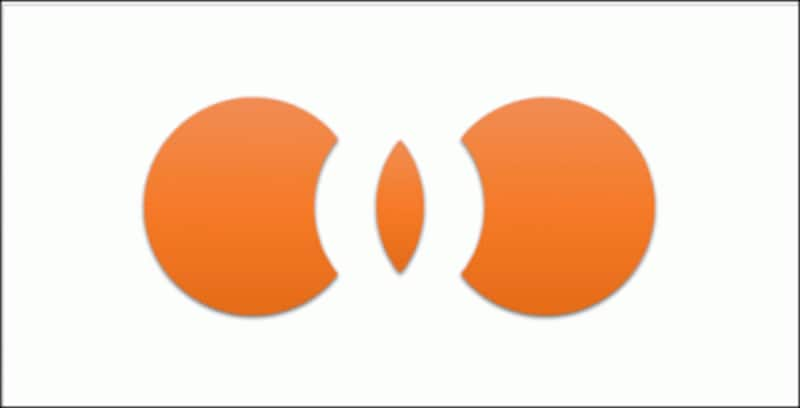
分解した図形は、それぞて個別に1つの図形として扱うことができる。
「重なり抽出」と「単純型抜き」
残りの「図形の結合」も、複数の図形を選択してから機能を実行するという基本操作は他の結合とまったく同じです。「重なり抽出」を実行すると、複数の図形が重なった部分だけを取り出すことができます。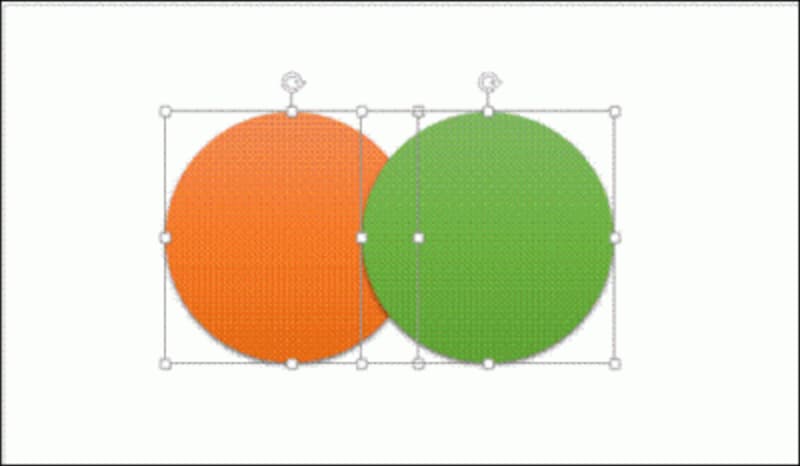
オレンジの円の図形をクリックし、「Shift」キーを押しながら緑の円の図形をクリック。「描画ツール」-「書式」タブの「重なり抽出」をクリックすると・・・

2つの円が重なった中央の部分だけを取り出せた。
また、「単純型抜き」は重なっている一方の図形をそのまま取り除くことができます。
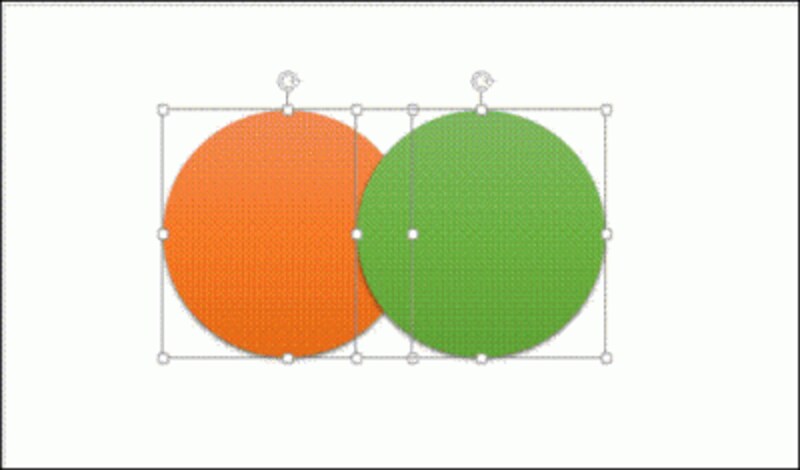
オレンジの円の図形をクリックし、「Shift」キーを押しながら緑の円の図形をクリック。「描画ツール」-「書式」タブの「単純型抜き」をクリックすると・・・
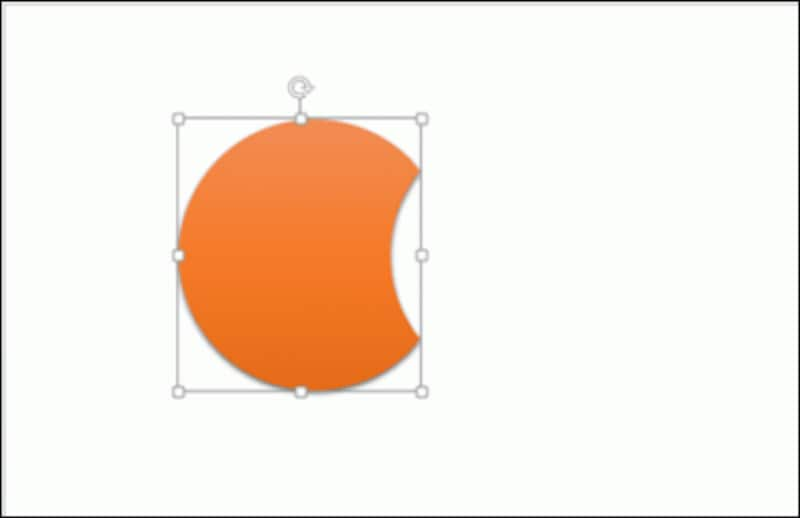
右側の円の図形で、左側の円の図形を型抜いた。
このようにして作成した図形は、あらかじめ用意されている図形と同じように、図形の塗りつぶしの色や線の色などを変更して自在に加工できます。「図形の結合」機能を使うと、オリジナルの図形をいくらでも作り出すことができるので、図表などの作成に大いに役立つでしょう。もちろん、作成した図形をWord文書やExcelシートに貼り付けて利用することも可能です。
図形編集ソフトの十八番だった図形の結合がPowerPointで操作できると、いちいちプログラムを切り替えたり、別のプログラムの操作を覚える必要がなくなるので、結果的にプレゼンテーション資料の作成時間を短縮することにもつながります。







