デザインビューを使用して選択クエリを作成する
クエリを作成するには方法がいくつかありますが、今回は「デザインビュー」という画面で作成する方法を紹介しましょう。まず、「作成」タブ→「クエリデザイン」ボタンをクリックしてください。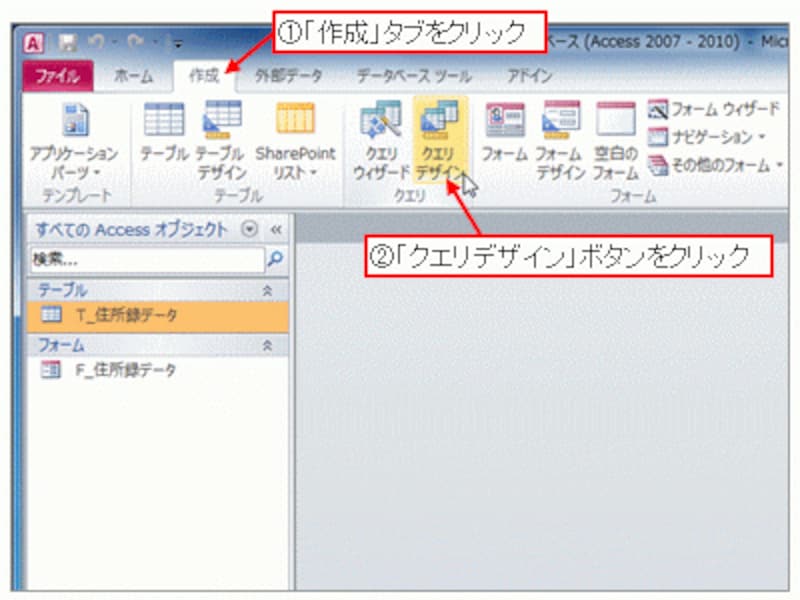
「作成」タブ→「クエリデザイン」ボタンをクリック
選択クエリで操作したいテーブルをデザインビューに追加
表示された「テーブルの表示」ダイアログボックスで、「テーブル」タブの一覧に表示されている「T_住所録データ」を選択して「追加」ボタンをクリックします。
「T_住所録データ」を選択して「追加」ボタンをクリック
クエリのデザインビューに「T_住所録データ」が表示されました。この操作によって、選択クエリで操作するテーブルが、クエリを作成するデザインビューに追加された、というわけです。「テーブルの表示」ダイアログボックスは、「閉じる」ボタンをクリックして閉じておきましょう。

クエリのデザインビューに「T_住所録データ」が追加された
※この操作は、SQLのSELECT文のFROM句の指定にあたります。
デザインビューに追加された小さなウィンドウを「フィールドリスト」といいます。フィールドリストには、テーブル(ここでは「T_住所録データ」テーブル)のフィールド(データ項目)が一覧で表示されています。ウィンドウの下部をドラッグして縦サイズを広げて、すべてのフィールドを表示しておきましょう。

すべてのフィールドを表示できるように縦サイズを調整
選択クエリで「取り出したい」フィールドを選ぶ
フィールドリストから、選択クエリで「取り出したい」フィールドを選びます。フィールドリスト上でフィールド名をダブルクリックすると、下部の一覧に追加されます。この一覧を「デザイングリッド」といい、デザイングリッドに追加されたフィールドが選択クエリによって取り出されます。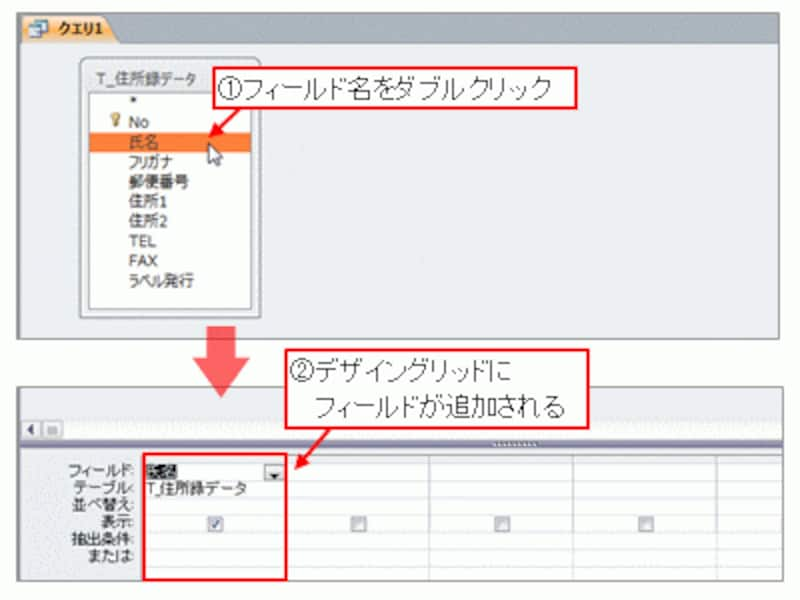
取り出したいフィールドをデザイングリッドに追加
この要領で、今回は、「氏名」フィールド、「郵便番号」フィールド、「住所1」フィールド、「住所2」フィールドをデザイングリッドに追加しておきます。
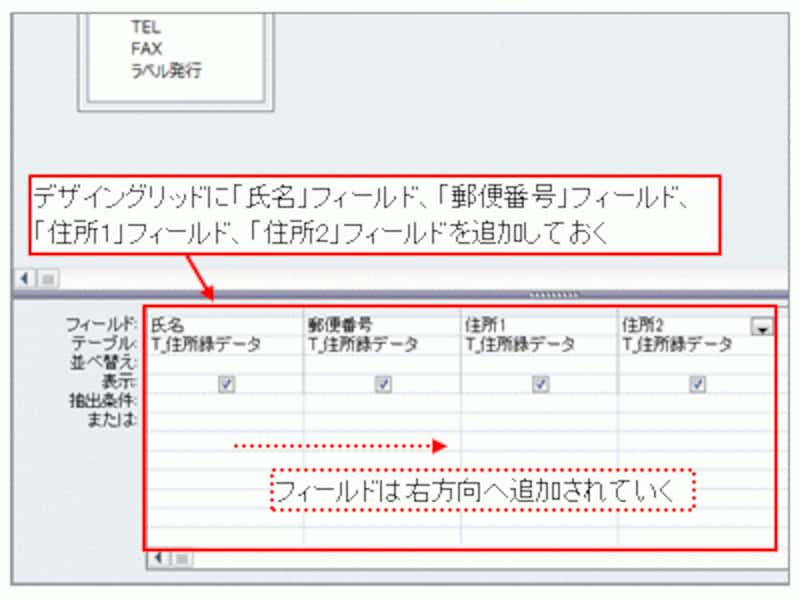
取り出したいフィールドをデザイングリッドに追加
レコードを「絞り込む」抽出条件を指定する
続いて、レコードを「絞り込む」ための条件を設定します。フィールドリストから、条件で使用したいフィールドをダブルクリックしてデザイングリッドに追加し、「抽出条件」の項目に条件を指定します。今回は、「ラベル発行」フィールドにチェックが付いているレコードに絞り込みたいので、「ラベル発行」フィールドをデザイングリッドに追加して、抽出条件に「Yes(※)」と入力します。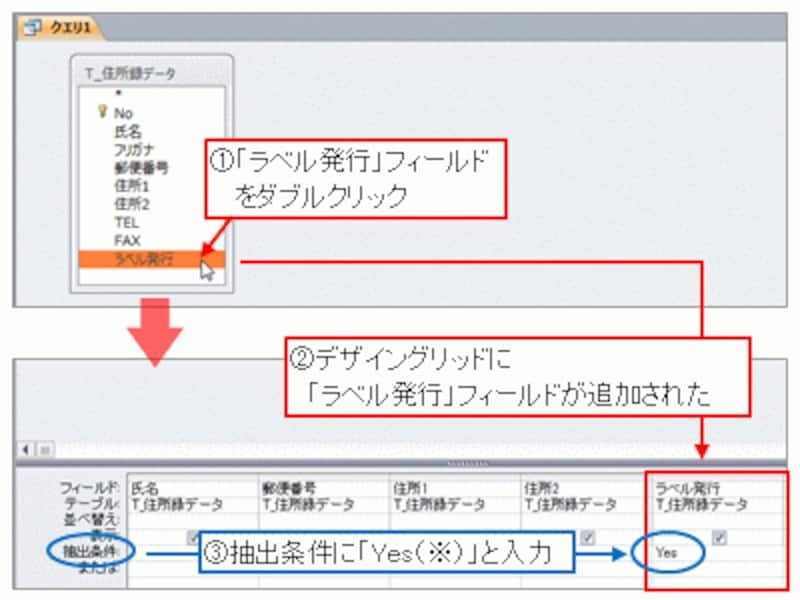
レコードを「絞り込む」ための条件を設定
※チェックが付いている条件として、「Yes」の他、「True」「On」「-1」と指定することも可能です。チェックが付いていない条件を設定したい場合は、「No」「False」「Off」「0」の何れかで指定してください。
※「抽出条件」の設定は、SQLのSELECT文のWHERE句の指定にあたります。
デザイングリッドの「表示」項目を設定する
デザイングリッドに「表示」というチェックボックスの項目があります。このチェックボックスにチェックが付いているフィールドが、選択クエリの結果として表示されます。つまり、結果として「取り出される」わけです。この「表示」項目は、フィールドリストから追加した時点でチェックが付いています。一方、「ラベル発行」フィールドは、今回の場合、レコードを「絞り込む」条件として使用するだけで、結果として表示させません。今回は表示のチェックを外しておきます。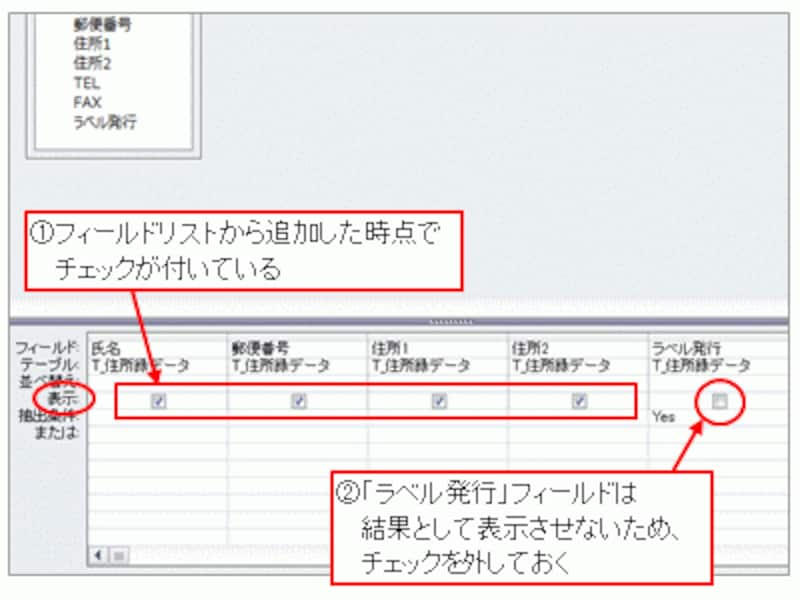
「ラベル発行」の表示のチェックを外す
※デザイングリッドの「表示」項目の設定が、SQLのSELECT文のSELECT句の指定にあたります。
>これで選択クエリが完成しました。次ページで選択クエリを実行する方法を紹介します!







