選択クエリを実行する
完成した選択クエリを実行してみましょう。選択クエリを実行するには、「デザイン」タブ→「実行」ボタンをクリックします。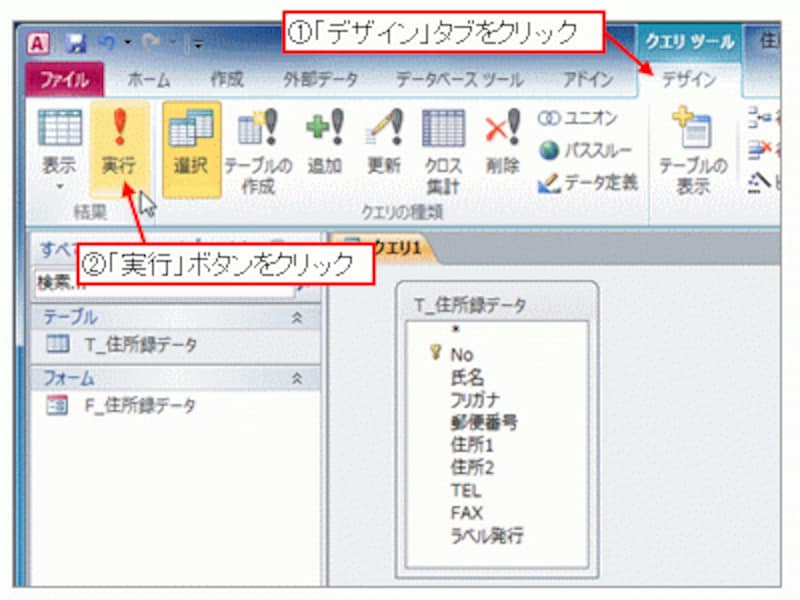
「デザイン」タブ→「実行」ボタンをクリック
選択クエリの実行結果が、テーブルに似た形式で表示されました。「T_住所録データ」テーブルから、「ラベル発行」フィールドにチェックが付いているレコードに「絞り込み」、そこから「氏名」フィールド、「郵便番号」フィールド、「住所1」フィールド、「住所2」フィールドが「取り出されて」表示されています。
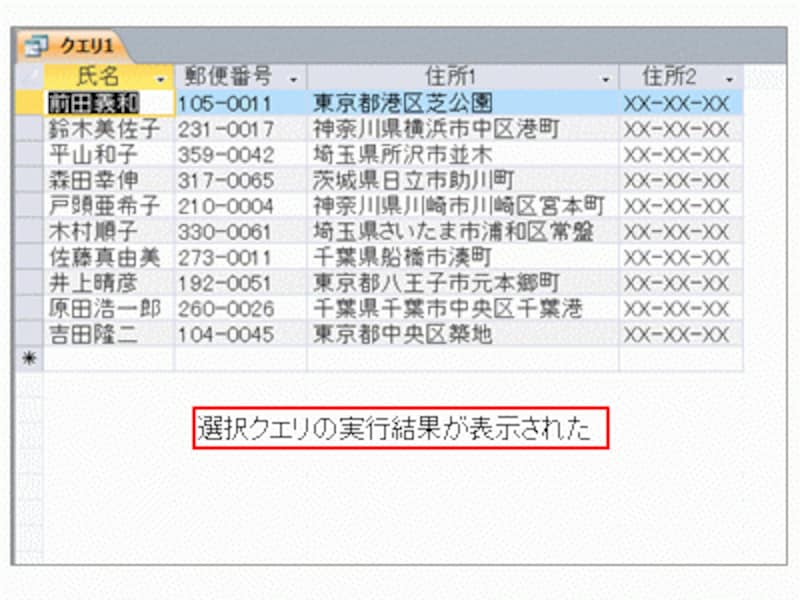
選択クエリの実行結果
選択クエリに名前を付けて保存する
期待通りの結果が得られたら、「上書き保存」ボタンをクリックして選択クエリを保存しておきましょう。クエリの名前には、クエリ(Query)を表す「Q」を先頭に付けて、「Q_ラベル印刷データ抽出」とします。名前の通り、今回の選択クエリの結果を活用して、後続のガイド記事で「ラベル印刷」の機能を作成する予定です。クエリ名を入力したら、「OK」ボタンをクリックしてください。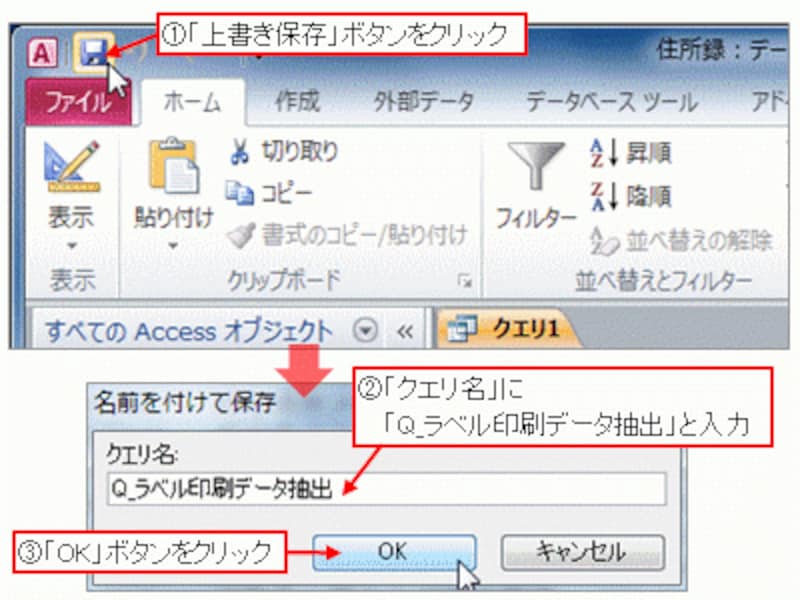
選択クエリに名前を付けて保存
ナビゲーションウィンドウに保存したクエリ名が表示されました。選択クエリの結果は、「×」ボタンで閉じておきましょう。
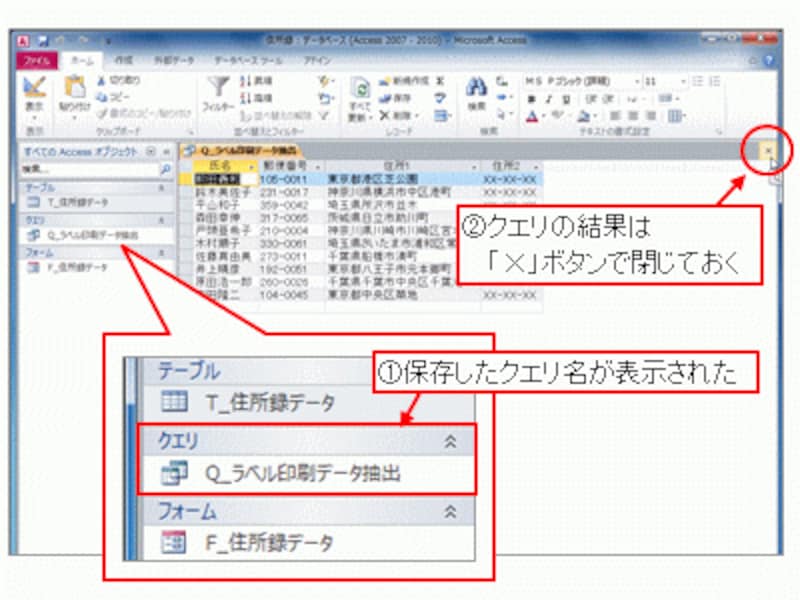
選択クエリの結果を閉じる
選択クエリを再実行する
ナビゲーションウィンドウ上でクエリ名をダブルクリックすると、選択クエリが再実行されます。レコードが増減したり、内容が変更されたりしても、選択クエリを再実行することで、最新の結果を得ることができます。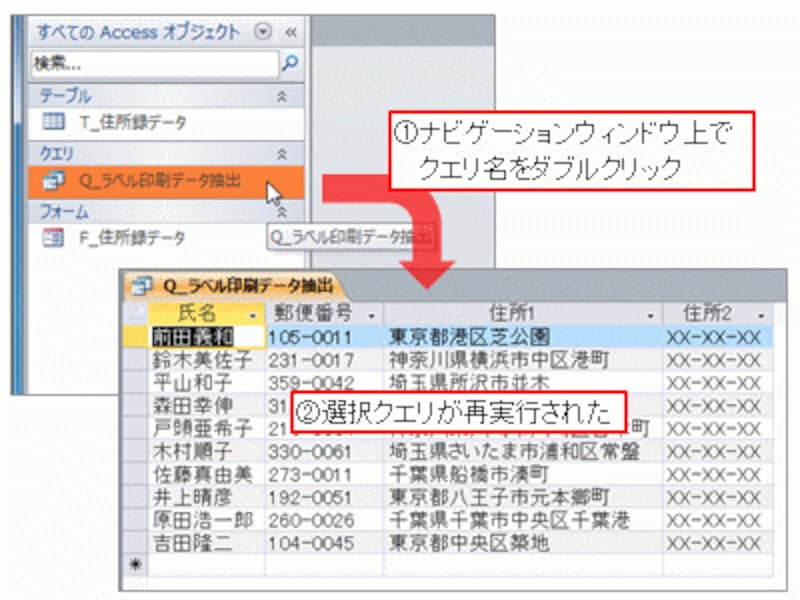
選択クエリを再実行する
選択クエリを再実行することで、最新の結果が得られることからもわかりますが、選択クエリには、テーブルからデータを取り出す「仕組みそのもの(※)」が保存されています。決して、選択クエリの「実行結果」が保存されているわけではないのでご注意ください。
※選択クエリを作成したときに裏側で自動生成されているSQLのSELECT文を指しています。
選択クエリの設定内容を編集する
また、選択クエリの設定内容を編集したい場合は、ナビゲーションウィンドウに表示されているクエリ名を右クリック→「デザインビュー」をクリックして、デザインビューを表示してください。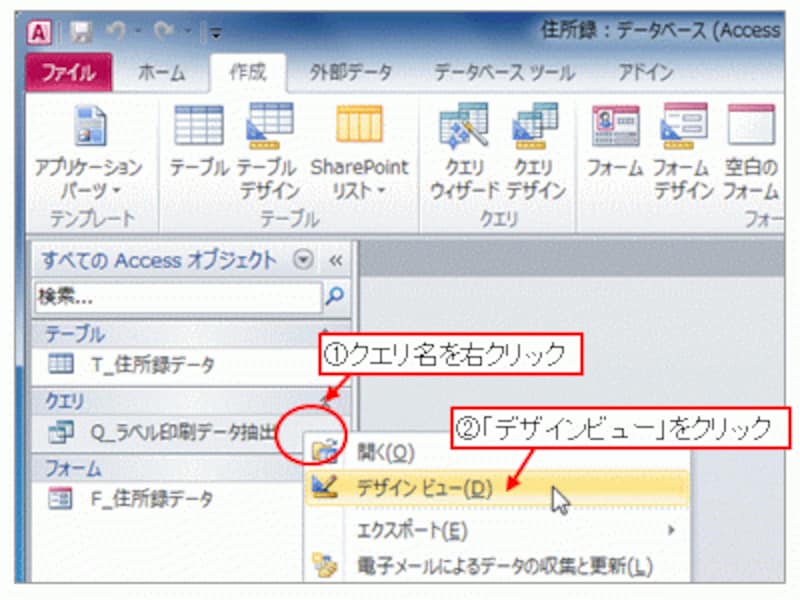
クエリ名を右クリック→「デザインビュー」をクリック
==========================
◆ Access 初級コース 連載記事一覧 ◆
==========================
第1回:データベースファイルを作成する
第2回:テーブルを作成する
第3回:データ入力が楽になるオススメのテーブル設定
第4回:フォームを作成する
第5回:クエリを作成する
第6回:レポートを作成する
第7回:メニューやマクロを作成してデータベースを仕上げる







