新規レコードを入力する
自動生成したデータ入力フォームから新規レコードを入力してみましょう。フォーム下部の「レコード移動ボタン」にある「新しい(空の)レコード」ボタンをクリックし、新しいレコードが表示してから各テキストボックスにデータを入力していきます。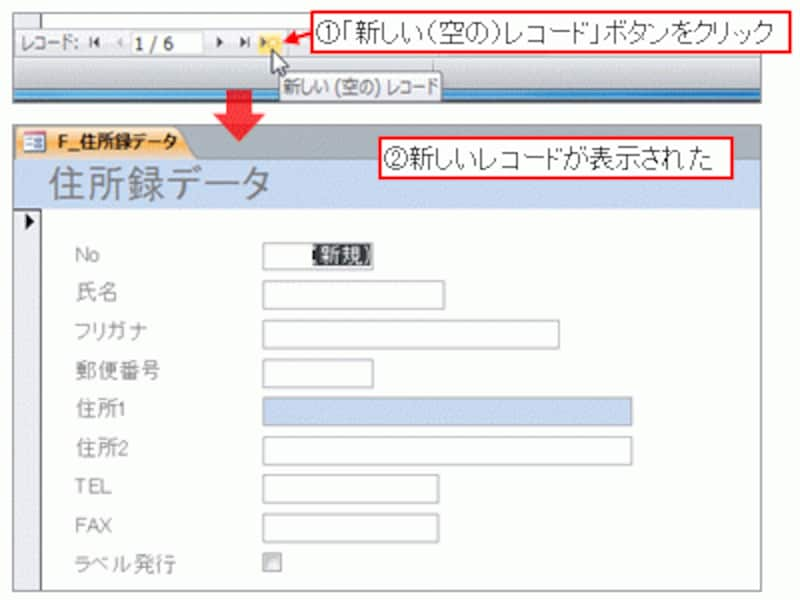
「新しい(空の)レコード」ボタンをクリック
「Enter」キー、または「Tab」キーを押し、1つ目のフィールドにカーソルを移動して入力開始。キーボードを押した時点で、オートナンバー型の「No」フィールドに通し番号が採番されます。「氏名」を入力して「Enter」キーを押せば、「フリガナ」が自動入力されます。ガイド記事「データ入力が楽になるオススメのテーブル設定」で設定したフリガナ自動入力が機能していますね。
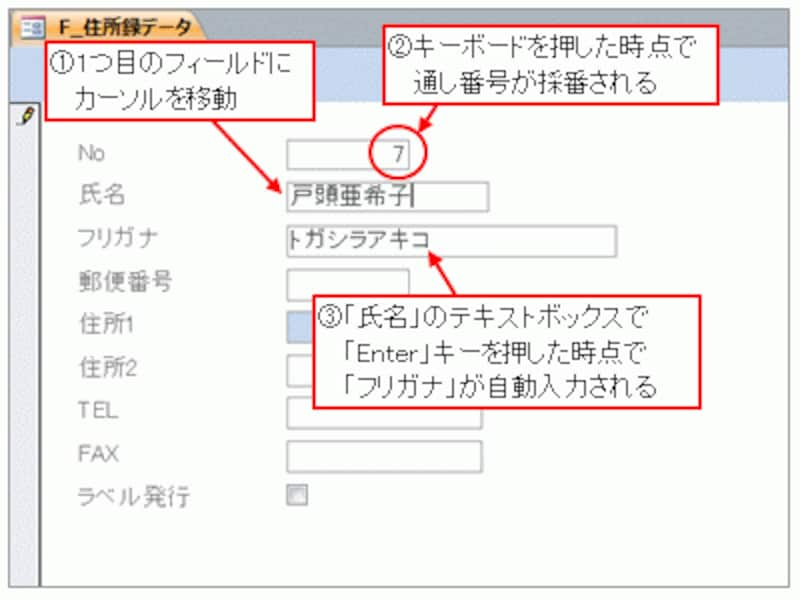
オートナンバー型の項目とフリガナ自動入力
次の項目へ移動するには、「Enter」キー、または「Tab」キーを押します。郵便番号の入力を始めると「定型入力」となり、「半角数字3ケタ – 半角数字4ケタ」の形式で入力できます。入力が終了すると、「Enter」キーを押さなくても「住所1」が自動入力されます。ここでも、ガイド記事「データ入力が楽になるオススメのテーブル設定」で設定した住所入力支援が機能しています。また、「住所1」は使用不可に設定したので、カーソルを移動したり、編集やコピーをしたりすることはできないようになっており、テキストボックスがグレーになっています(背景色などを設定しても反映されない状態です)。
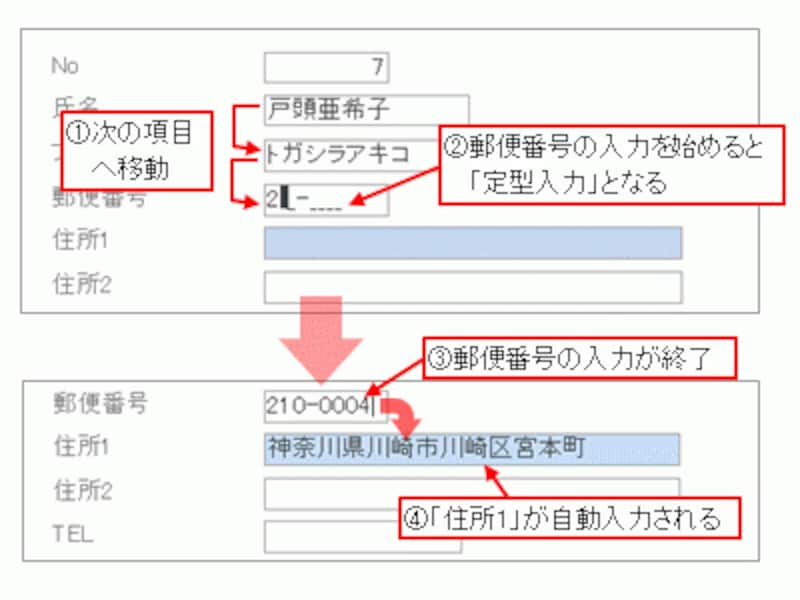
郵便番号の定型入力と住所入力支援機能
「住所2」を入力して「TEL」のテキストボックス内を選択すると、IME入力モードが自動的にオフに切り替わります。こちらも、ガイド記事「データ入力が楽になるオススメのテーブル設定」で設定した機能です。
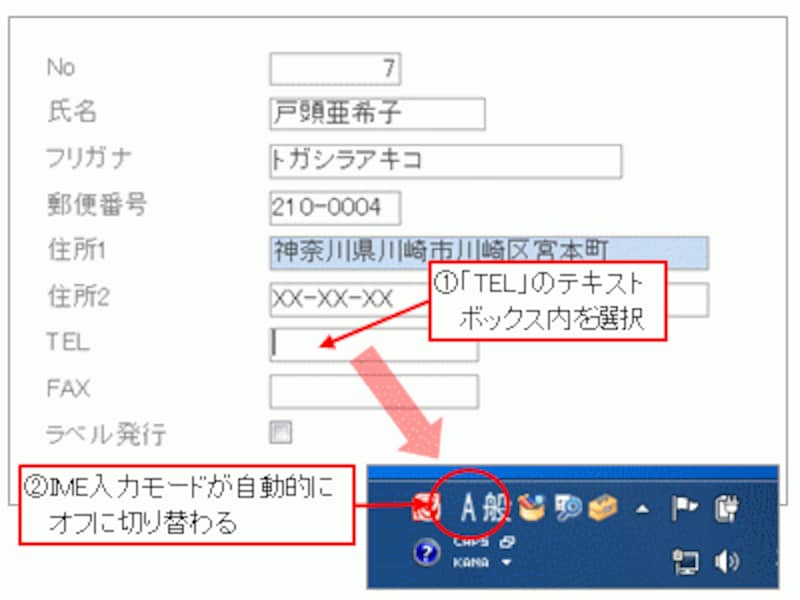
IME入力モードが自動的にオフに切り替わる
入力が終了したら、「次のレコード」ボタンをクリックします。このタイミングで、入力したデータがテーブルに自動反映され(※)、フォームに新しいレコードが表示されます。フォームを使用すると、データが入力しやすくなることが確認できましたね。
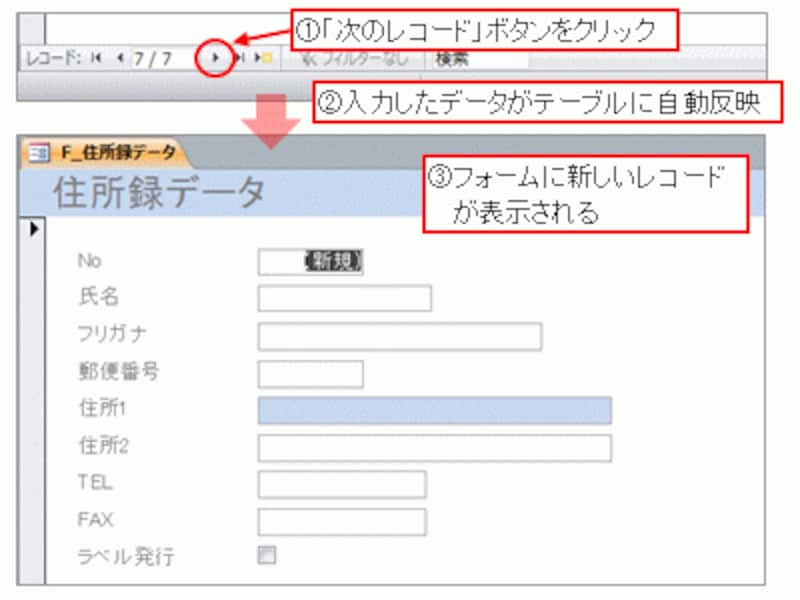
「次のレコード」ボタンをクリック
※フォームに入力したデータがテーブルに反映するタイミングは、「カーソルが他のレコードへ移動した」「フォームを閉じた」「データベースファイルを閉じた」「Accessを終了した」タイミングです。今回の場合、「次のレコード」ボタンをクリックして、新しいレコードにカーソルが移動したタイミングで、入力データがテーブルに反映されています。
テーブルを開いてレコードが追加されたことを確認する
「ナビゲーションウィンドウ」に表示されている「T_住所録データ」をダブルクリックしてテーブルを表示してみると、確かに、入力したデータがレコードとして登録されていることが確認できます。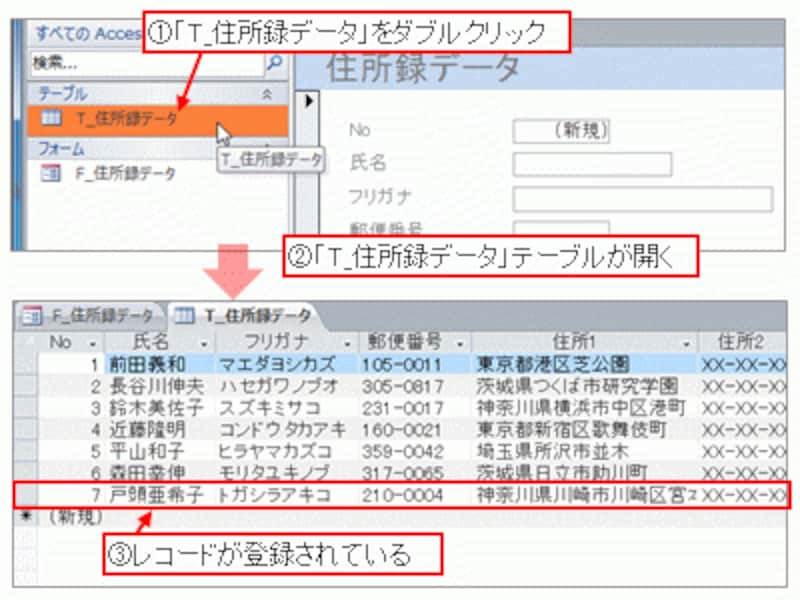
テーブルでレコードが追加されたことを確認
レコードを修正したいときに便利なデータ検索機能
レコードを修正したいとき、修正対象のレコードを探すのは面倒なもの。そんなときにオススメなのが、フォーム下部にある「検索」ボックスです。検索したいキーワードを「検索」ボックスに入力して「Enter」キーを押すと、入力したキーワードを含むレコードを検索できます。複数件ある場合は、「Enetr」キーを押して次の検索結果を表示できます。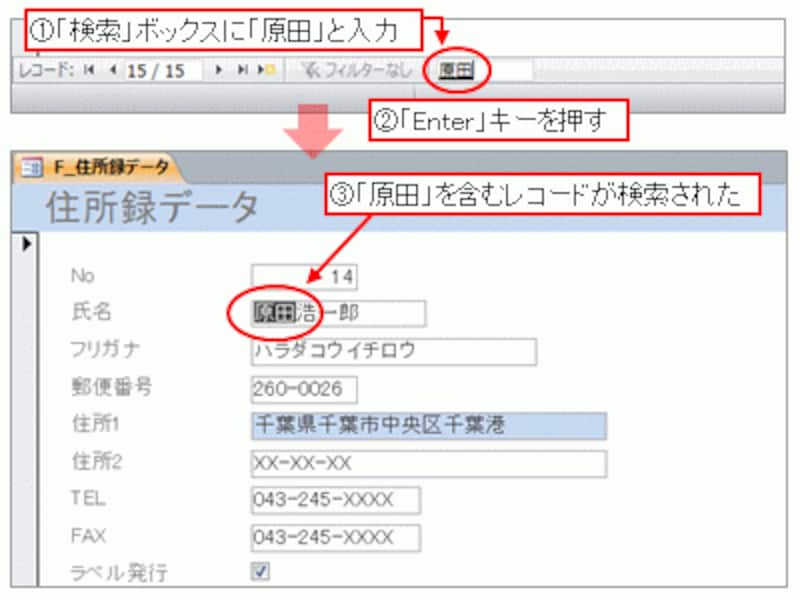
レコードを修正するときに便利なデータ検索機能
レコードを削除する
レコードを削除したいときは、フォームの左端部分「レコードセレクタ」をクリックして「Delete」キーを押してください。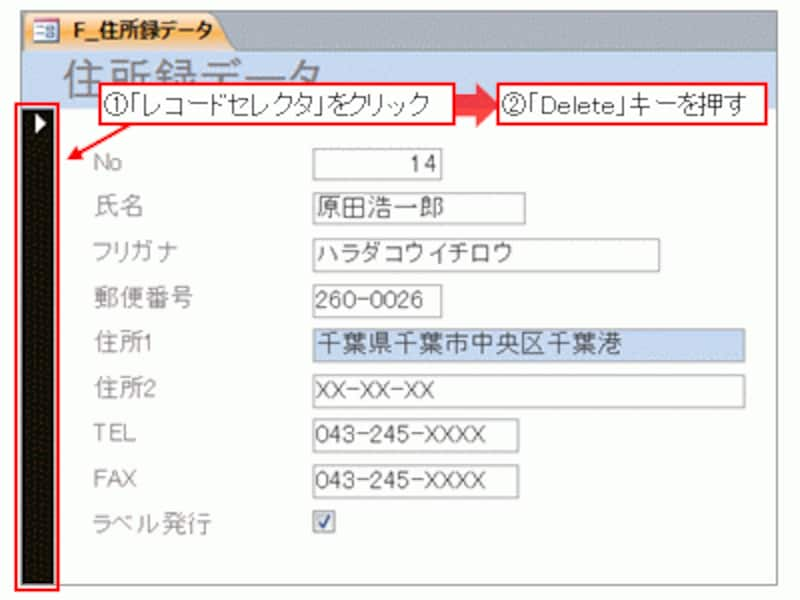
レコードを削除する
メッセージが表示されたら「はい」ボタンをクリックします。なお、このメッセージにもある通り、削除したレコードは元に戻せないのでご注意ください。
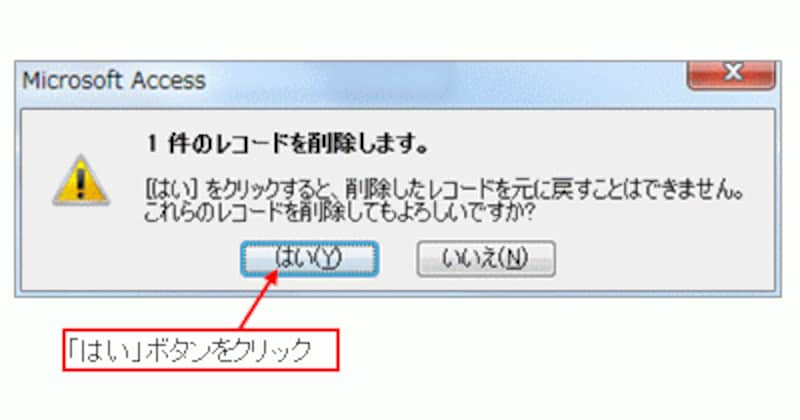
「はい」ボタンをクリック
フォームの操作性の追求
今回は、作成したフォームからレコードを操作するとき、フォームの基本機能である「レコード移動ボタン」や「検索」ボックス、「レコードセレクタ」を使用しました。さらに操作性を追求したい場合は、作成したフォームに「ボタン」や「チェックボックス」などのコントロールを追加し、その挙動をマクロやVBAを使用して設定します。「操作しやすいフォーム」や「見やすいフォーム」など、フォームの操作性をアップするテクニックについても、追って別記事にて紹介していきます。==========================
◆ Access 初級コース 連載記事一覧 ◆
==========================
第1回:データベースファイルを作成する
第2回:テーブルを作成する
第3回:データ入力が楽になるオススメのテーブル設定
第4回:フォームを作成する
第5回:クエリを作成する
第6回:レポートを作成する
第7回:メニューやマクロを作成してデータベースを仕上げる







