なぜフォームを作成するのか
ガイド記事「アクセス(Access)の全体構成を把握しよう」で紹介した通り、フォームは、ユーザーの「操作画面」となるオブジェクトです。フォーム上に、データを入力する「テキストボックス」や、処理を実行する「ボタン」などを配置して作成します。たとえば、データ入力用のフォームを作成し、その入力フォームを介してテーブルにデータを入力できるようにします。ガイド記事「テーブルを作成する」の最後で解説した通り、「テーブルを直接操作させない仕組み」を作成するわけです。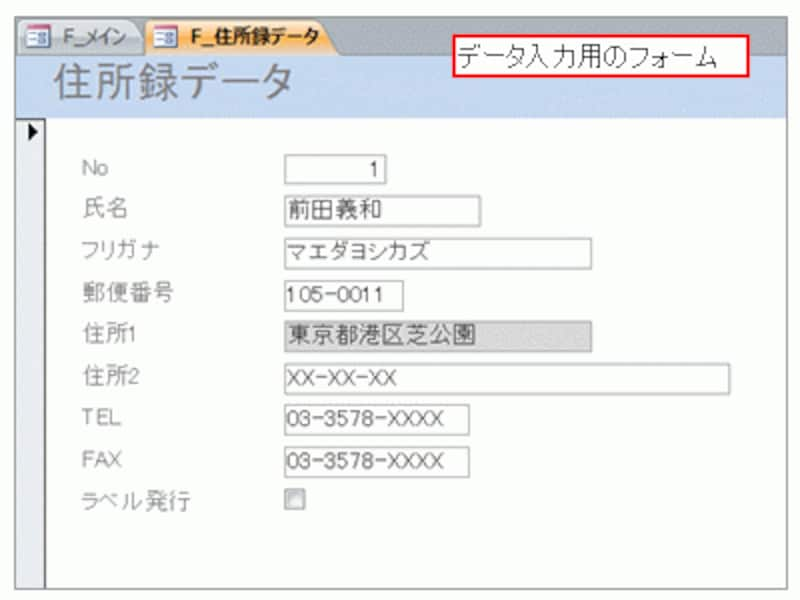
データ入力フォーム
データ入力用のフォームの他、データベースのメインメニューともいえる操作画面なども作成できます。たとえば、下図のようなメニュー画面を作成し、実行したい処理をボタンクリックで実行できるようにするわけです。ユーザーの操作が簡便になるだけでなく、メインメニューによって「データベースの内部を隠ぺいする役割」も担っています。
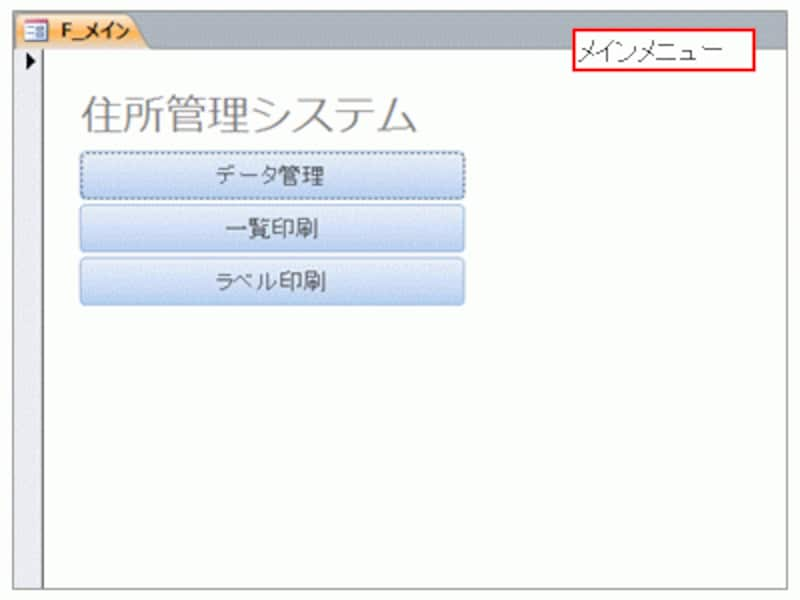
メインメニュー
テーブルからフォームを作成する
今回のサンプルでは、フォームを作成する主な方法として、「テーブルからフォームを作成する方法」と「白紙フォームから作成する方法」を紹介します。※クエリからフォームを作成することも可能です。こちらの方法については、別サンプルにて紹介する予定です。
データ入力フォームは、テーブルから自動生成します。入力先のテーブルが作成済みであれば、「フィールド(入力項目)」と、各フィールドの「データ型」は決まっているわけですから、そのテーブルの設定からフォームを自動生成できるのです。
自動生成されたフォームには、データを入力するテキストボックスが、テーブルのフィールドごとに配置され、テキストボックスはフィールドとつながっています。この仕組みによって、テキストボックスに入力したデータは、つながっている各フィールドへ自動入力されます。また、フォームは「入力されたデータを表示する画面の役割」も担っています。フォーム上のテキストボックスを介して、データを入出力できるというわけです。
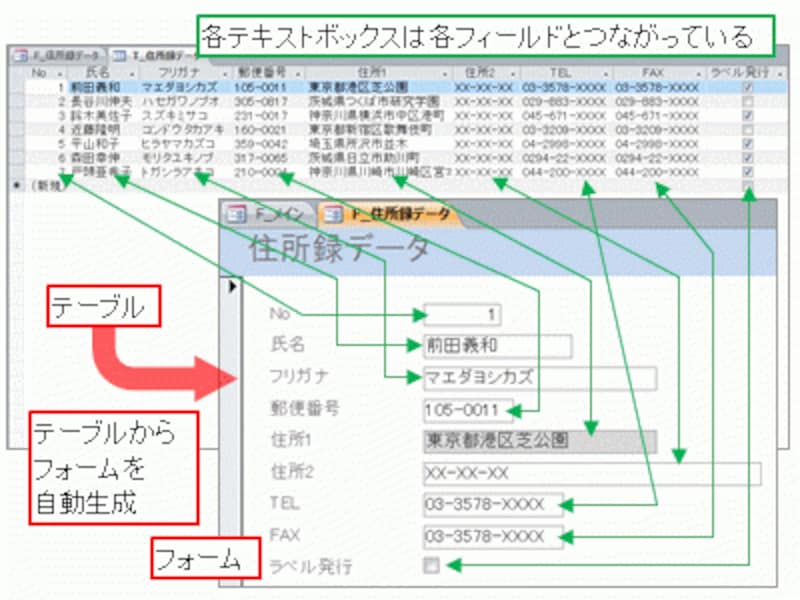
テーブルからフォームを作成
白紙フォームから作成する
白紙のフォームを作成し、そこへ「コントロール」と呼ばれる部品を自由に配置して作成することもできます。「フォームの元となるオブジェクトがない」、または「特定のオブジェクトに依存していないフォーム」などを作成するときは、白紙フォームから自由に作成しましょう。メインメニューなどは、白紙フォームから作成すると良いでしょう。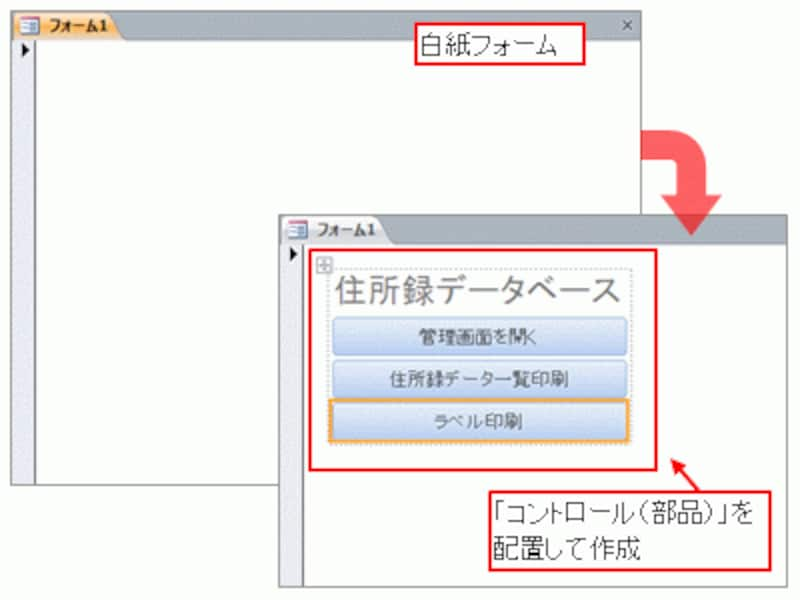
白紙フォームにコントロールを配置
※白紙フォームからデータ入力フォームを作成することも可能ですが、配置したテキストボックスとテーブルのフィールドをつなげる設定作業が必要になります。
この記事では、テーブルからデータ入力フォームを作成する方法を中心に紹介します。白紙フォームからメインメニューを作成する方法については、現在作成している住所録データベースを仕上げる記事で紹介します。
>それではテーブルからデータ入力フォームを作成する方法を紹介します。次ページへどうぞ!







