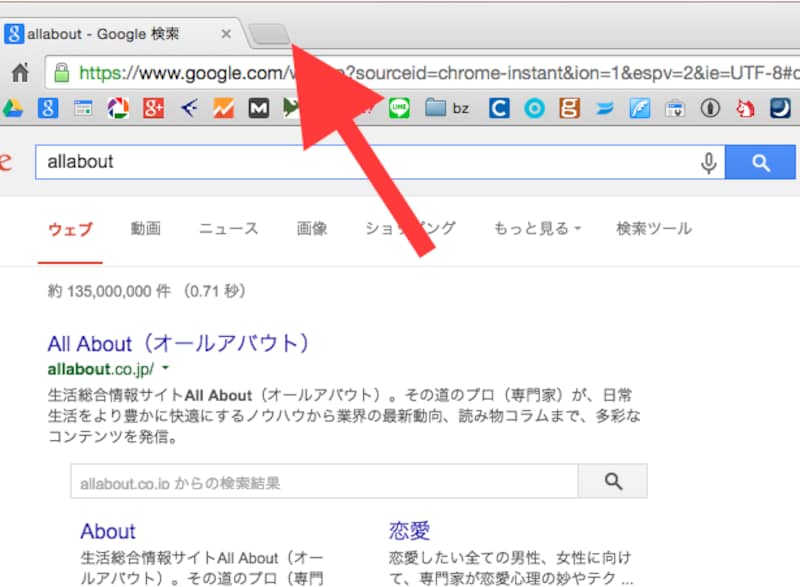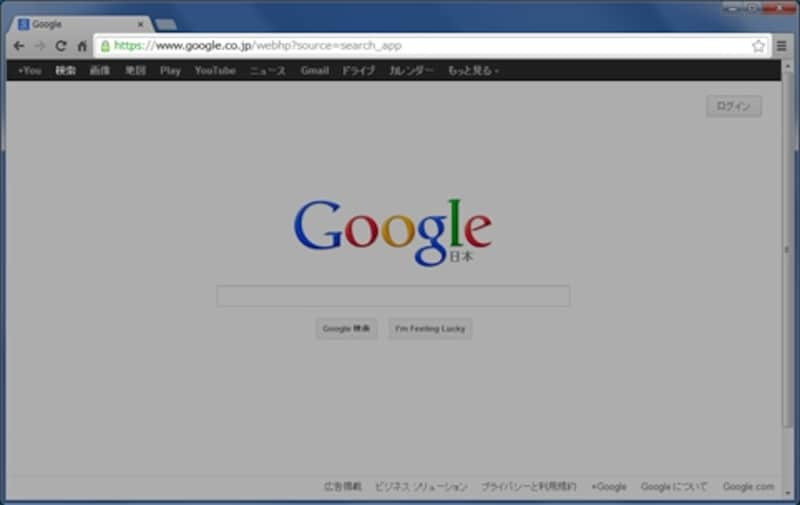Chromeの使い方を学ぼう!
一度使い方を覚えてしまうと、新しいことを学ぶケースが少ないのがブラウザ操作です。復習も兼ねて一緒に勉強していきましょう。
新規タブを開くときはショートカットも活用
新規タブを開くときは、画像の赤矢印の部分をクリックすると開くことができます。ショートカットキーのCtrl + t(MacはCommand + t)でも新規タブを開くことができます。また、タブを左クリックして引っ張るように移動すると、新たに新規ブラウザを立ち上げることができます。モニターを使用しているときに活用できるテクニックです。
Google検索はアドレスバーから
ChromeはアドレスバーからGoogle検索できます。Googleの検索トップやYahooから検索しなくても問題なしです。ブックマークでいつものサイトにすばやくアクセス
アドレスバーの右端にある「☆」をクリックすればブックマークに追加することができます。お気に入りのサイトをブックマークして、すばやくアクセスすることができます。ブックマークバーの使用も忘れずに
アドレスバーの横にある三本矢印アイコンをクリック→ブックマーク→ブックマークバーを表示の順で移動してブックマークバーを表示させましょう。検索アドレスバーの下でブックマーク一覧を確認することができます。これはマストです!タブやブラウザを閉じるときはショートカットキーを活用

パソコンを使う社会人
ブラウザごと閉じたいときは、Ctrl + Q(MacはCommand + Q)です。作業中タブがある場合は要注意です。
ショートカットキーで瞬時にシークレットモードを立ち上げる
学校・会社の共用パソコン、家族と共用しているパソコンは履歴を残したくないですよね。そういう時は、シークレットモードがおすすめ。シークレットモードは意外と使用する頻度が高いので、ショートカットキーを覚えるのがおすすめです。Ctrl + Shift + N(MacはCommand + Shift + N)で瞬時にシークレットモードを立ち上げることができます。ガイドも1日に何度もシークレットモードを立ち上げるのでショートカットキーを多用しています。Chromeウェブストアで拡張機能を見つける。
Chromeウェブストアでは、様々な拡張機能やChromeアプリがインストールできます。便利な機能が追加できるツールがたくさんあるので、色々調べて活用してみてください。Chromeウェブストアはこちらから※Chromeウェブストアの使い方はこちら。ガイドおすすめの拡張機能一覧はこちらからご確認いただけます。
今回は、Chromeの基本的な使い方を紹介しました。Chromeを使い始めた方の参考になれば幸いです。