データベース作成前に整理しておくべき5つのポイント
Accessで作成するデータベースは、テーブルやフォーム、クエリ、レポートといった様々なオブジェクト(操作対象・部品)から構成されていて、それらが互いに裏側で結びついています。そのため、「行き当たりばったり」でデータベースを作成していると、ちょっとした修正が他のオブジェクトに影響を及ぼして、収集がつかなくなる場合があります。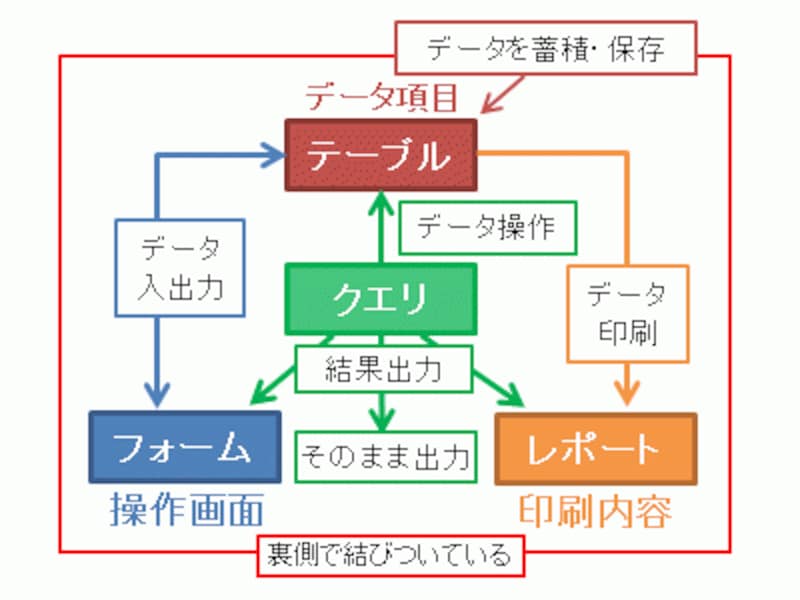
各オブジェクトは裏側で結びついている
そのような状況を防ぐため、作成するデータベースについて、「機能」「データ項目」「操作画面」「印刷内容」「画面遷移」の5つについて、事前に整理しておくことをオススメします。その他、各オブジェクトの名前やつながり、クエリなどについても整理すべきですが、これから解説する内容でもあるため、ここでは、大まかな概略だけを確認しておき、データベースが完成した時点で、その他のポイントについて整理します。
【整理ポイント その1】 作成する「機能」
今回は、住所データを管理・活用するための「住所録」データベースを作成します。機能は「住所録データ管理(登録・変更・削除)」「住所録データ一覧印刷」「宛名ラベル印刷」の3つ。何れも、Accessが持っている基本機能をバランスよく活用して、簡単な操作手順で作成していきます。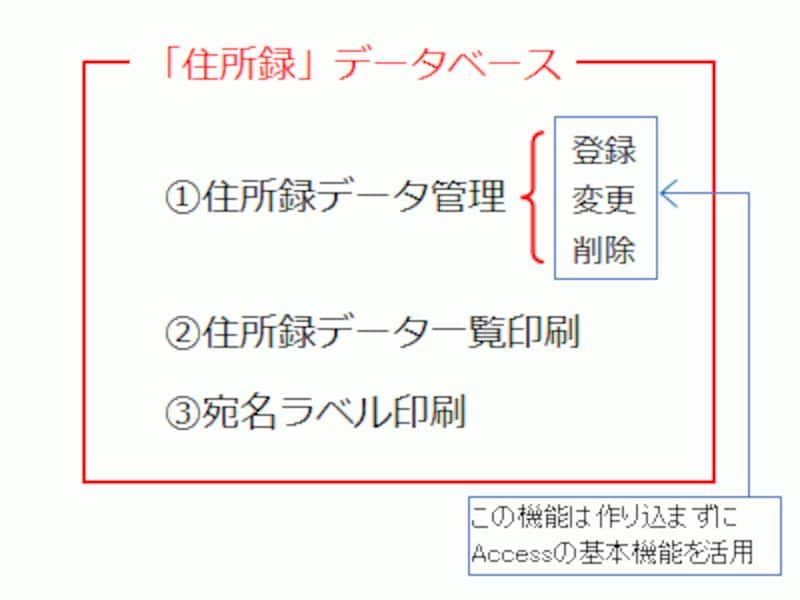
作成する機能
【整理ポイント その2】 管理する「データ項目」
管理するデータ項目は、「氏名」「郵便番号」「住所」「TEL」「FAX」。さらに、氏名の読み仮名で検索できるように「フリガナ」を用意し、宛名ラベル印刷で読みやすい位置で改行できるように、住所を「住所1」「住所2」の2つに分割します。また、宛名ラベルを印刷するかどうかを指定する「ラベル発行」という項目も用意します。そして、レコード(1件分のデータ)ごとに通し番号を振る「No」も用意します。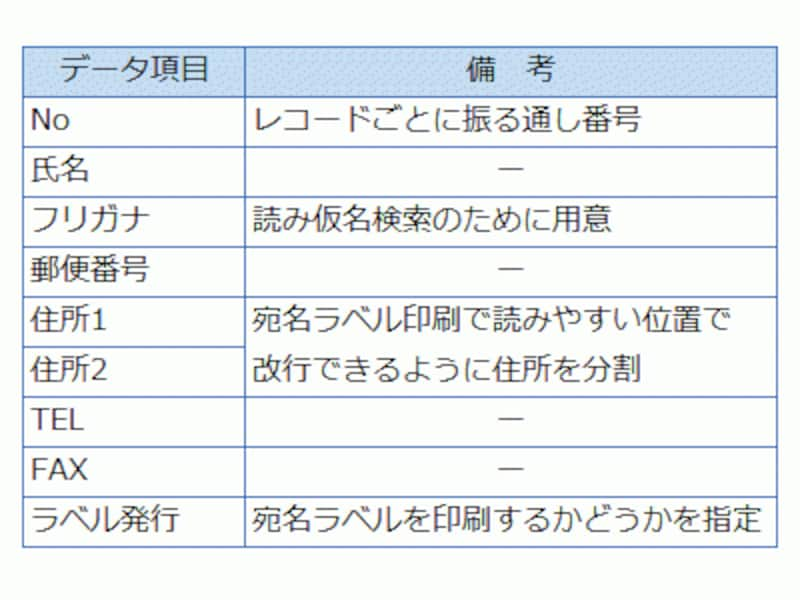
管理するデータ項目
なお、今回の住所録データベースでは、これらのデータ項目をひとつのテーブルで管理します。データ項目を複数のテーブルに分けて管理する場合は、「正規化」と呼ばれる考え方でデータ項目を整理する必要があります。正規化については、別な記事で詳しく紹介する予定です。
【整理ポイント その3】 作成する「操作画面」
操作画面については、「メインメニュー」画面と「住所録データ管理」画面を作成します。今回は、Accessの全体的な操作解説に比重を置いているため、画面設計については、必要最小限の設計にとどめます。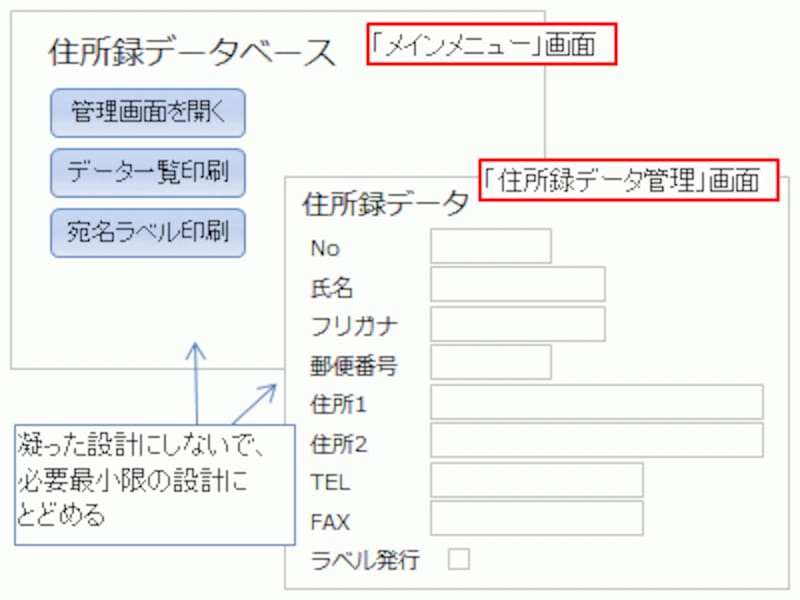
作成する操作画面
【整理ポイント その4】 作成する「印刷内容」
印刷内容は「住所録データ一覧」印刷と「宛名ラベル」印刷の2つ。住所データ一覧印刷では「登録されているすべての住所データ」を「一覧形式」で印刷。宛名ラベル印刷では「ラベル発行にチェックがついている住所データ」だけを「ラベルのレイアウト」で印刷します。
作成する印刷内容
【整理ポイント その5】 画面の移り変わりを表す「画面遷移」
「画面遷移」は、「このボタンをクリックしたら、どの画面に進むのか」といった「画面の移り変わり」を整理したものです。今回は、メインメニュー画面から住所データ管理画面や各印刷画面に遷移し、各画面からメインメニュー画面に戻るようにします。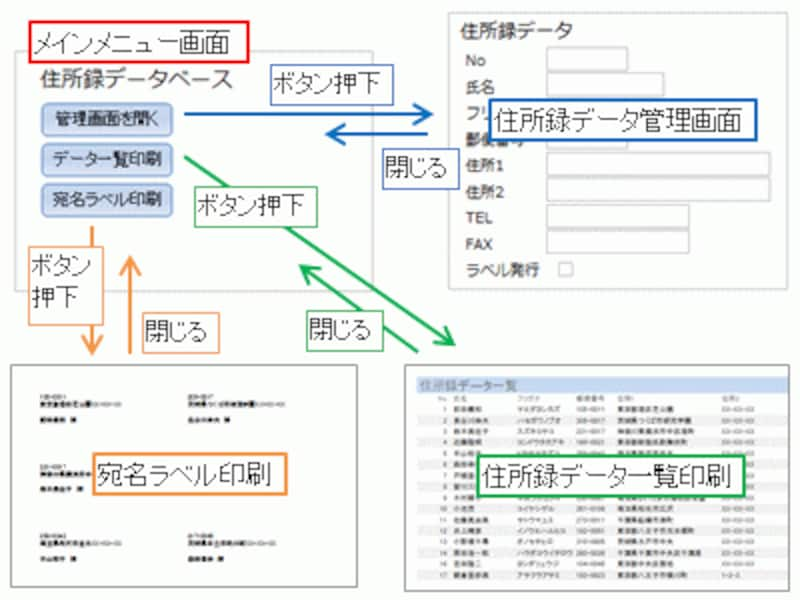
画面遷移
※「ボタン押下」は「ボタンをクリックする」という意味です。
データベース設計とAccessの難しさ
ここまで紹介した「機能」「データ項目」「操作画面」「印刷内容」「画面遷移」の整理は、データベースの「設計」などと呼ばれる作業です。「Accessの各機能をどのように組み合わせて『設計』すればいいのか?」「何をどのように『設計』すれば使いやすいデータベースが作成できるのか?」といった点が「Accessの難しさ」のひとつといえますが、まずは、住所録データベースや売上管理データベースといった「基本的な定番データベース」を作成してみることで、Accessでデータベースを設計するコツがつかめてくると思います。その第一歩として、住所録データベースの作成方法を紹介します。作成するデータベースについて整理できました。早速、データベースを作成してみましょう!次ページへどうぞ!







