Accessを起動する
まず、Accessを起動します。「スタート」ボタン→「すべてのプログラム」→「Microsoft Office」→「Microsoft Access 2010」をクリックしてください。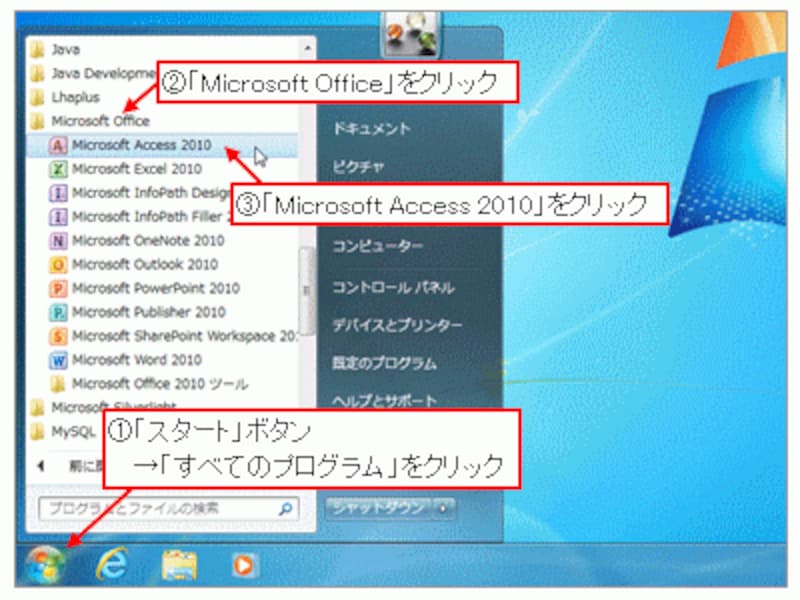
Accessを起動
データベースファイルを作成する
Accessでは、データベースを「Microsoft Access データベース」ファイル(以下、データベースファイル)として作成します(拡張子は「.accdb」)。「使用できるテンプレート」の「ホーム」にある「空のデータベース(※)」を選択して、「ファイル名」の右にあるボタンをクリックしてください。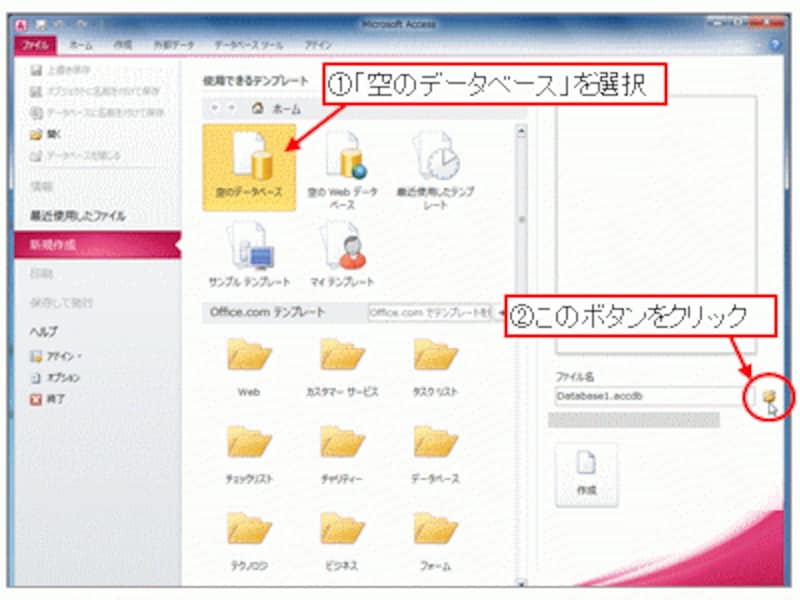
「空のデータベース」を選択
※Access 2013の場合は「空のデスクトップデータベース」を選択してください。
データベースファイルの保存先を指定し、ファイル名を入力して「OK」ボタンをクリックします。ここでは、ファイル名に「住所録.accdb」と入力します(拡張子の入力は省略可能)。
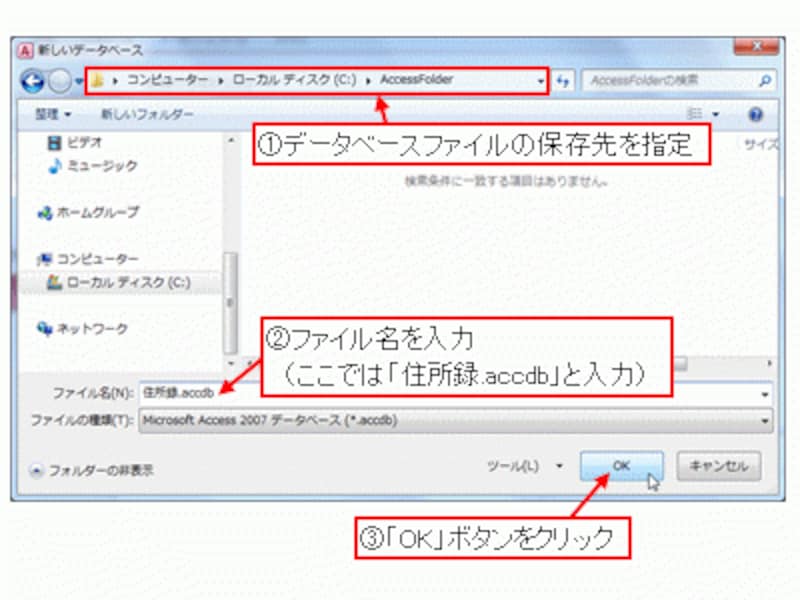
保存先とファイル名を指定
「ファイル名」と「保存場所」が表示されたことを確認して「作成」ボタンをクリックします。
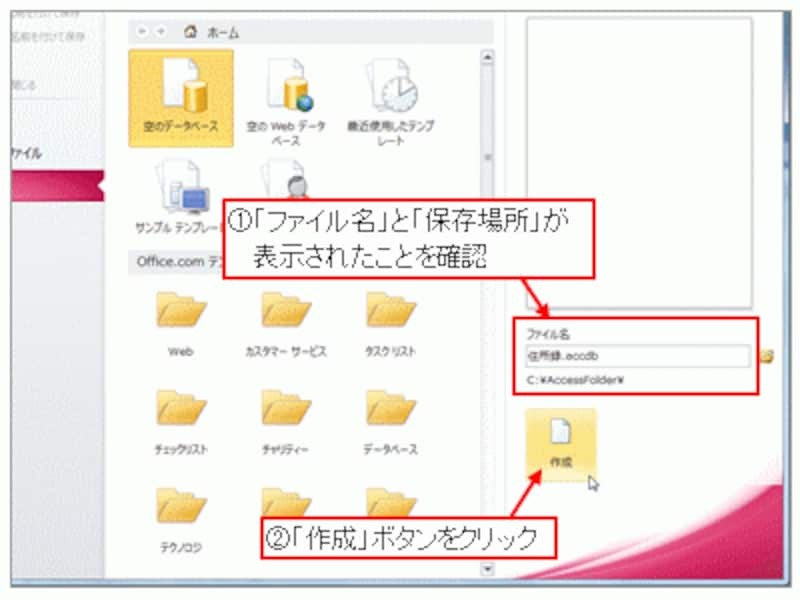
「作成」ボタンをクリック
住所録データベースが作成されました。その中には、データを蓄積・保存する「テーブル」が自動的に1つ作成されています。このように、Accessでは、ファイル名と保存場所を指定する作業を最初に行います。
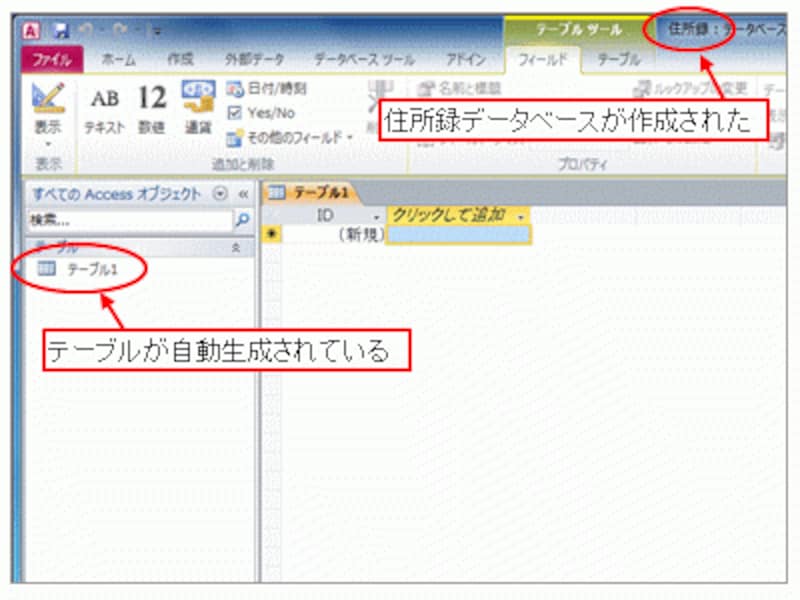
データベースが作成された
Accessの画面構成
ここで、Accessの主な画面構成について紹介しておきましょう。まず、画面上部に「リボン」と「クイックアクセスツールバー」があり、Excelなどと同じように操作できます。左側には「ナビゲーションウィンドウ」が表示されていて、この画面で「作成したAccessのオブジェクト」を管理します。作成したオブジェクトは、タブが付いた状態でナビゲーションウィンドウの右側に表示されます。現在、テーブルが自動的に1つ作成されているので、ナビゲーションウィンドウの一覧に「テーブル1」という名称が表示され、その右側にテーブル1がタブ付きで表示されています。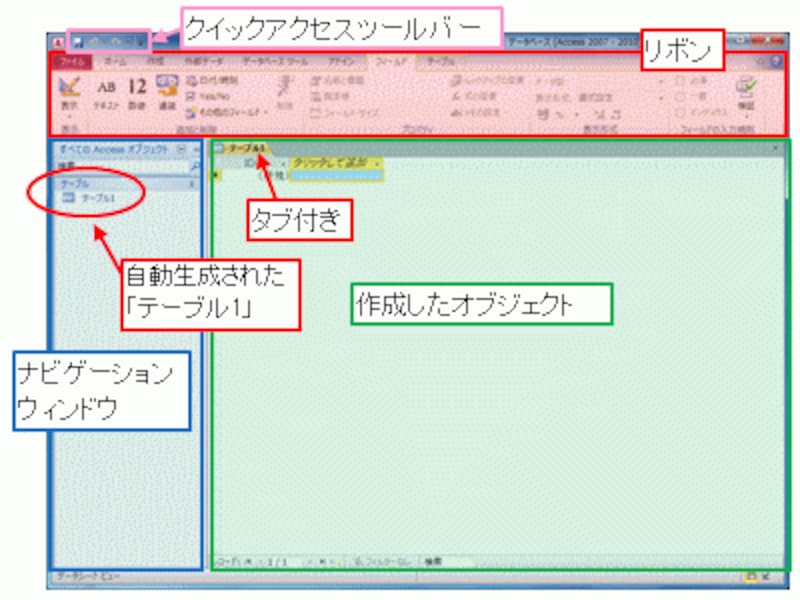
Accessの画面構成
データベースファイルを閉じて開き直す
今回はテーブルの作成方法も紹介するため、自動生成されたテーブル1は保存しないで、作成したデータベースファイルを閉じて開き直します。データベースファイルを閉じるには、画面左上端の「閉じる」ボタンをクリックしてください。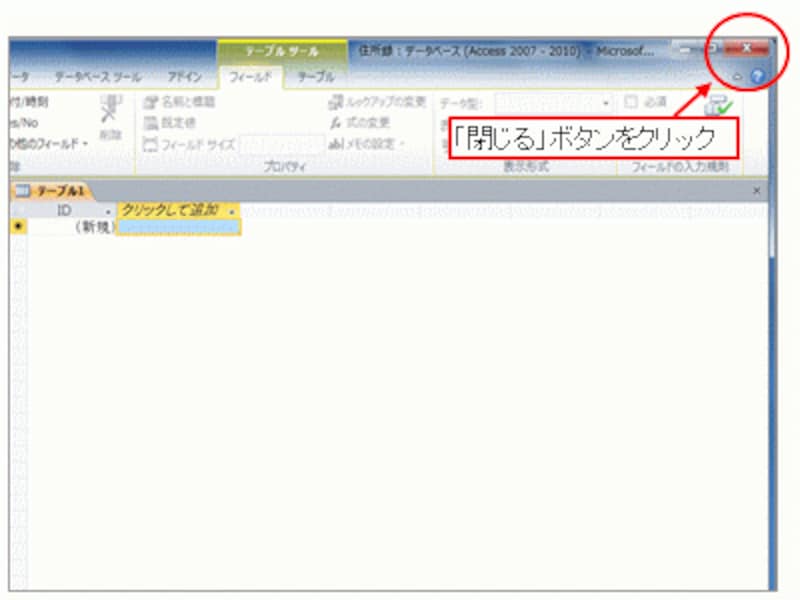
データベースファイルを閉じる
作成したデータベースファイルを開き直すと、「セキュリティの警告」が表示されます(※1)。「コンテンツの有効化」ボタンをクリックして警告メッセージを閉じておきましょう。これで、次回以降、警告メッセージは表示されなくなります(※2)。
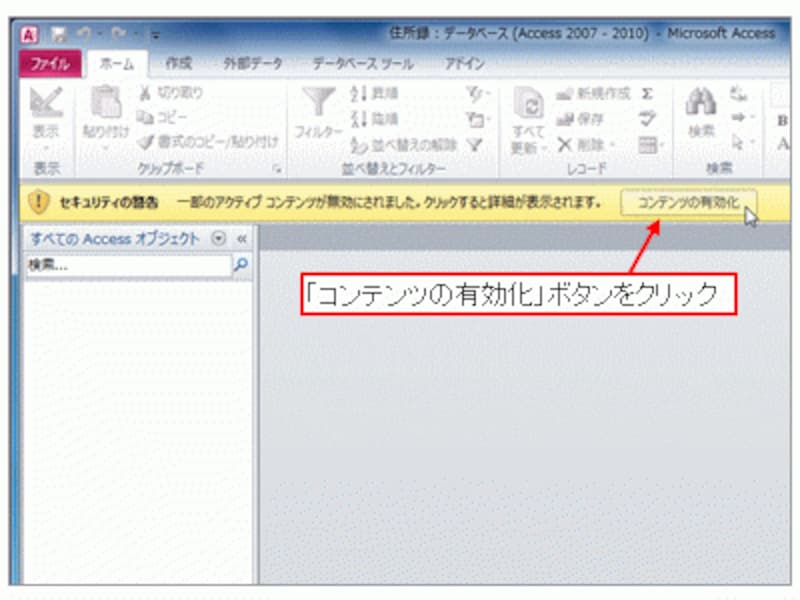
空のデータベースファイルが開いた
※1・・・この警告メッセージは、悪意のあるコンテンツが含まれるデータベースファイルを不用意に開かないようにするためのものです。今回は、自分で作成している安全なデータベースなのでメッセージを閉じておきます。
※2・・・警告メッセージの左端にある「×」ボタンでメッセージを閉じると、次回以降も警告メッセージが表示されます。
以上で、空のデータベースファイルが作成できました。次回のガイド記事「テーブルを作成しよう」で、このデータベースファイルにテーブルを作成する手順を紹介します。
==========================
◆ Access 初級コース 連載記事一覧 ◆
==========================
第1回:データベースファイルを作成する
第2回:テーブルを作成する
第3回:データ入力が楽になるオススメのテーブル設定
第4回:フォームを作成する
第5回:クエリを作成する
第6回:レポートを作成する
第7回:メニューやマクロを作成してデータベースを仕上げる







