Excel起動からブック作成まで
まずは、iOS版Excelのアイコンと起動画面です。Windows8やiOS7~8などで採用されているフラットデザインのシンプルな画面ですね。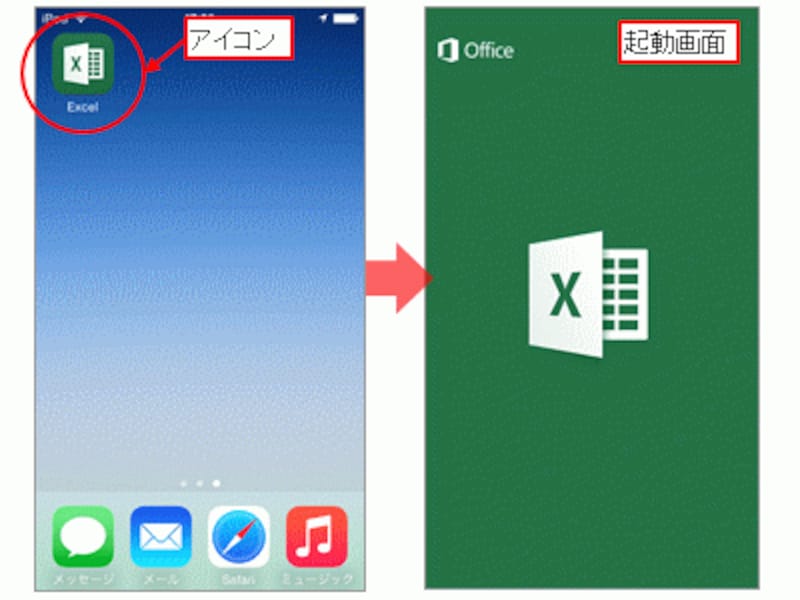
iOS版Excelのアイコンと起動画面
クラウドストレージに接続する場合は「アカウント」画面からサインインします。「開く」ボタンをタップすると「場所」画面が表示され、クラウド上やデバイス上のファイルを開くことができます。
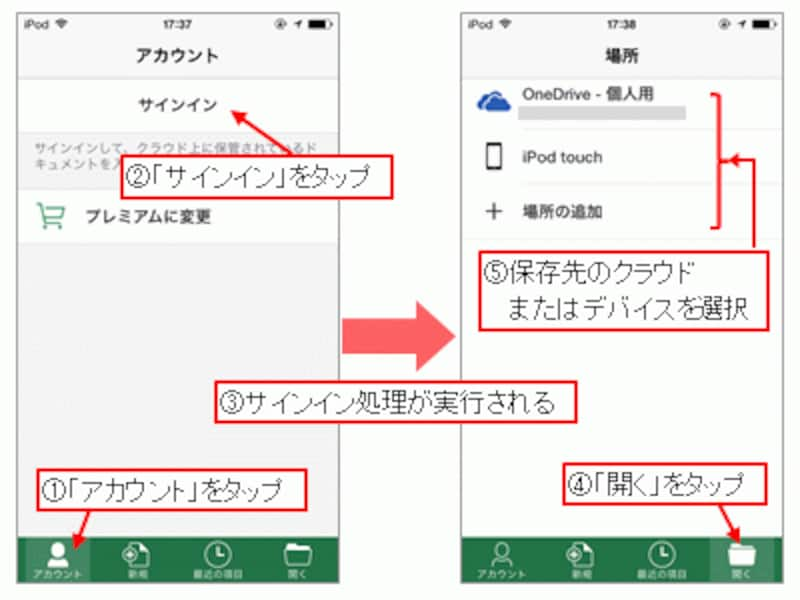
「アカウント」画面
ブックを作成する場合は「新規」ボタンをタップ。「新しい白紙のブック」のほか、「カレンダー」や「家計簿」など、実用的なテンプレートも準備されているので便利です。
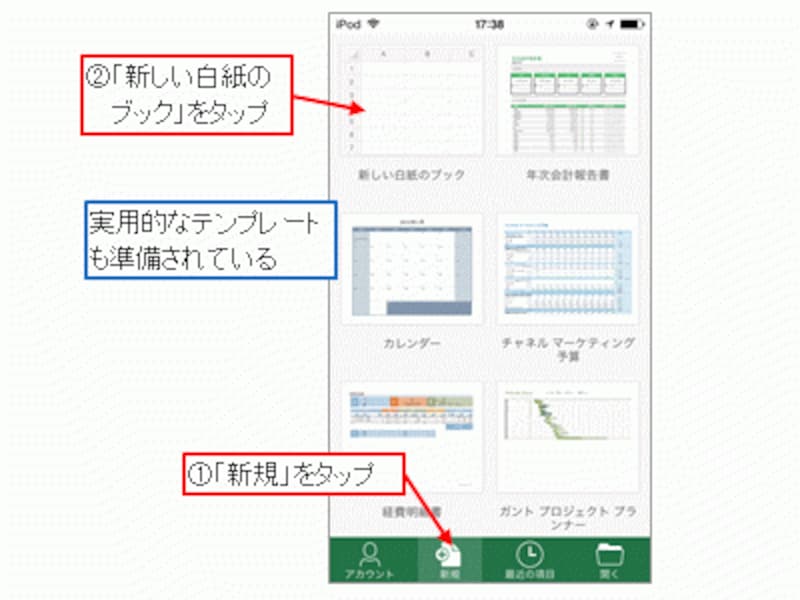
ブックを作成する画面
データ入力やセル操作の操作感は?
セルにデータを入力するには、入力するセルをダブルタップ、または、入力するセルをタップ→数式バー内をタップして、画面下部にスクリーンキーボードを表示します。入力が終了した場合は緑色のチェックボタン、データ入力をキャンセルする場合はオレンジ色の「×」ボタンをタップします。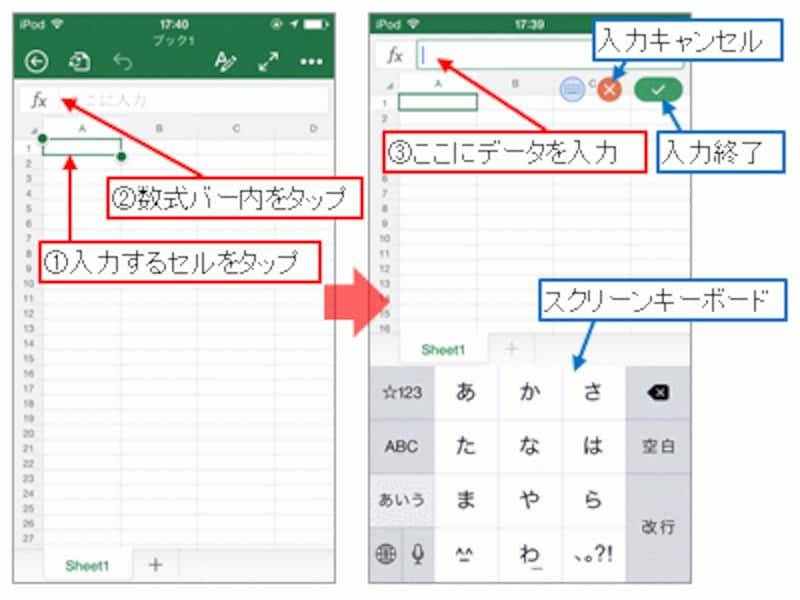
スクリーンキーボードを表示
ブルーのキーボードボタンをタップすると、計算用のスクリーンキーボードに切り替わり、数値や計算式をスムーズに入力できます。
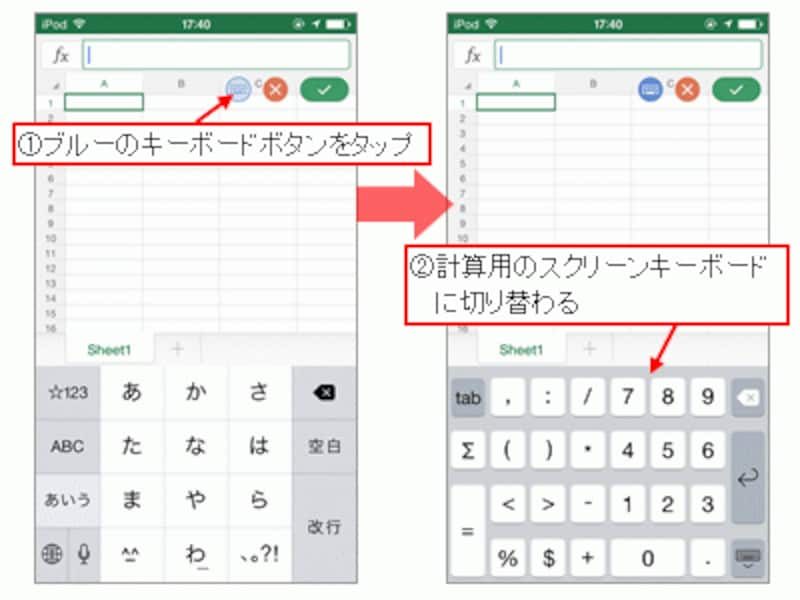
計算用のスクリーンキーボード
セルのコピーや切り取りなど、セルを操作したい場合は、データ入力を終了してセルを長押し、セル操作のメニューを表示します。データの貼り付け先で「ペースト」をタップし、表示された「貼り付けのオプション」ボタンをタップすると、「値の貼り付け」なども選択できます。マウスやキーボードによる操作と比べると、手順が多い分、面倒な印象はありますが、思ったより操作しづらい印象はありません。
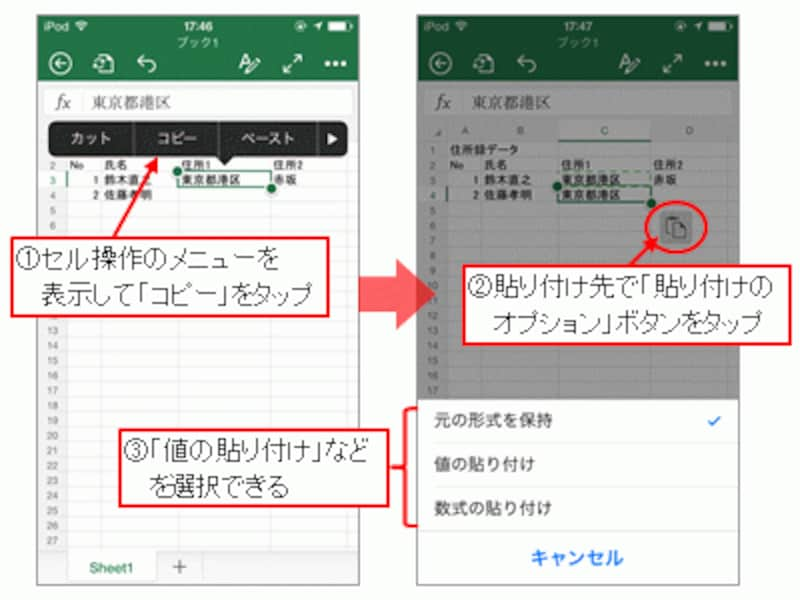
貼り付け先で「値の貼り付け」を選択できる
iPhoneやiPod Touchではメニューが画面下部に表示される
iPhoneやiPod Touchの場合、リボンのメニューは画面下部に表示されます。メニューを表示するには、画面上部の右から3番目のボタンをタップしてください。「▼」をタップすると、メニューが非表示になります。
リボンのメニューは画面下部に表示される
「>」をタップすると次の操作画面へ遷移し、「<戻る」をタップすると前画面に戻ります。

メニューの操作画面の遷移
他のメニューを表示したいときは、メニュー名をタップして表示される一覧から切り替えます。
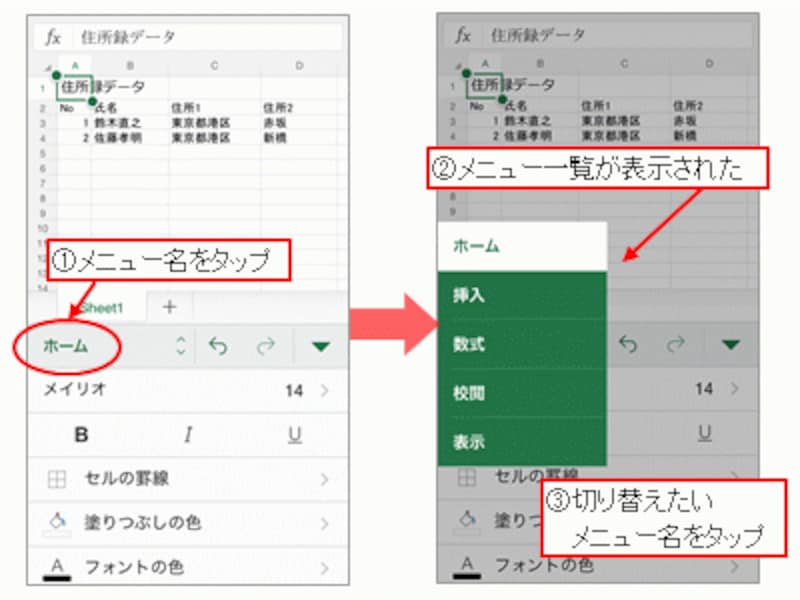
メニュー一覧から他のメニューを表示する
メニューの切り替え方法がわかったところで、他のメニューの内容を確認してみましょう。iOS版Excelで「できること」が「大まか」に見えてきます。
>各メニューの内容を一挙公開!次ページへどうぞ!







