新しい操作方法を覚えましょう
新しいiTunesは、以前に比べて立体感がなくなり、1枚のシートのように見えます。大きな変更点を3つ紹介します。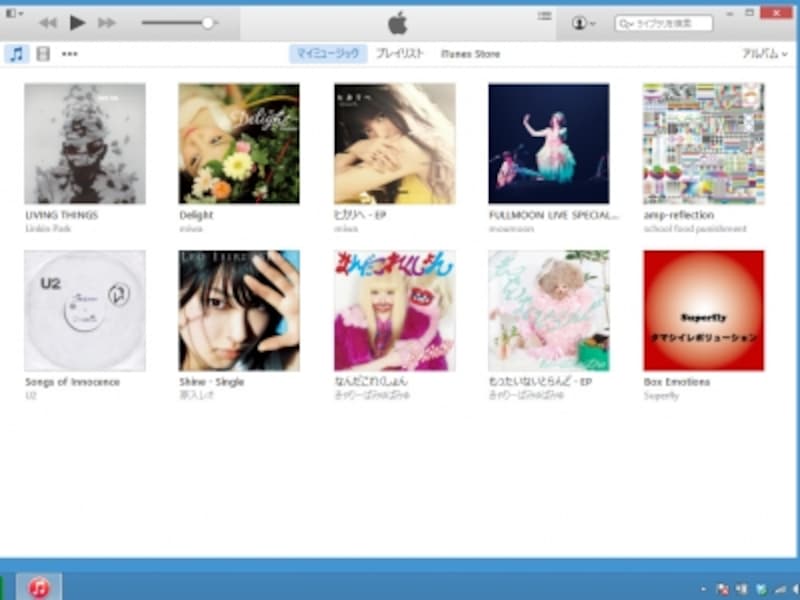
新しいiTunesの画面
(1) カテゴリ選択はアイコンで
これまではプルダウンメニューで[ミュージック]や[ムービー]を選択していましたが、新バージョンではアイコンをクリックします。最初はどのアイコンが何を意味するかを考えないといけませんが、そのうち慣れているかと思います。ミュージックとムービー以外のカテゴリを表示するには[…]をクリックします。
![[…]をクリックすると、他のカテゴリを選択できる](https://imgcp.aacdn.jp/img-a/800/auto/aa/gm/article/4/4/9/0/4/0/14.png)
[…]をクリックすると、他のカテゴリを選択できる
先ほどの画面で[編集]をクリックすると、アイコンとして表示するカテゴリを選択できます。「普段からPodcastやインターネットラジオをよく使う」という方は、この画面でチェックを入れておきましょう。
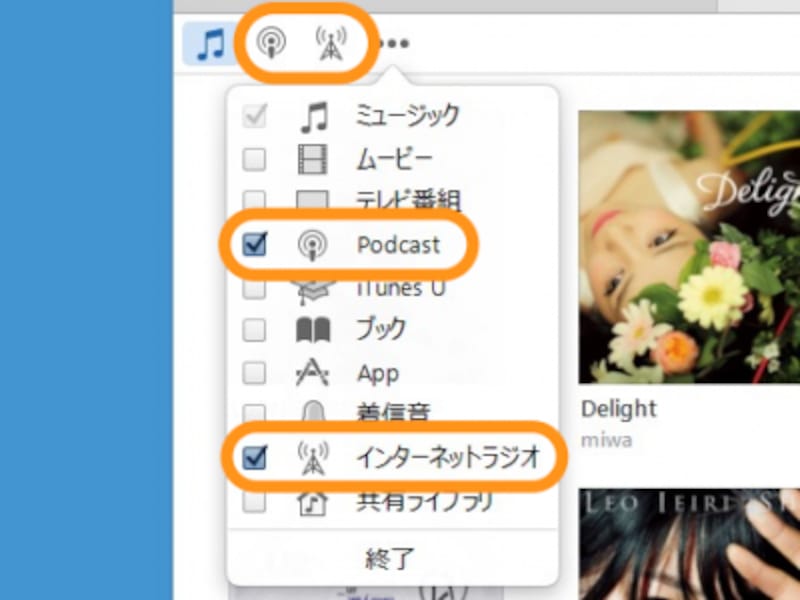
チェックを入れたカテゴリが、アイコンとして表示される(ミュージックは非表示にできない)
(2)ライブラリとiTunes Storeの切り替え
これまで自分のライブラリとiTunes Storeを表示するには、右上のボタンをクリックしていましたが、今回では上部真ん中に移動しました。また、以前は全カテゴリをまとめたiTunes Storeのトップページが表示されましたが、今回では「ミュージック」や「アプリ」など、カテゴリごとのトップページが表示されるようになりました。
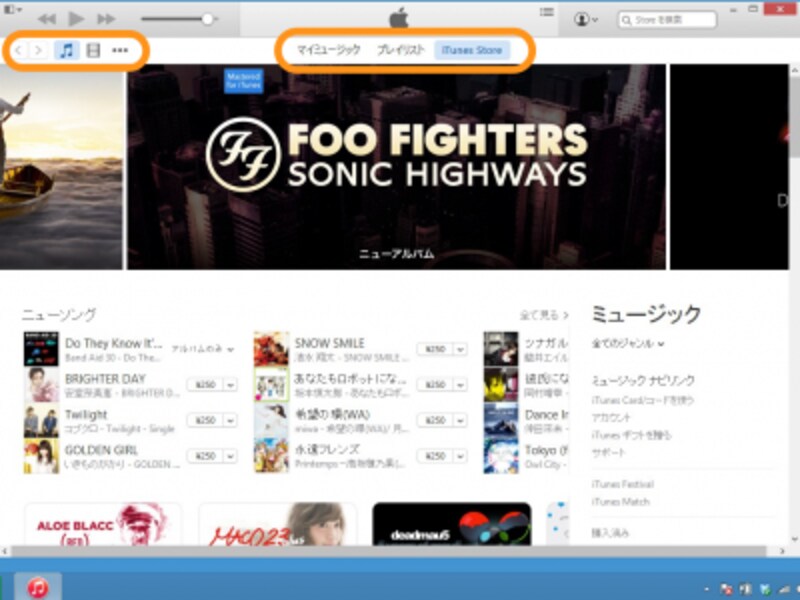
ライブラリとiTunes Storeの切り替えは真ん中で
(3)Apple IDのサインインは右上で
これまでApple IDのサインインや登録情報変更は、一度iTunes Storeに移動する必要がありましたが、今回では右上からいつでもサインインできるようになりました。検索欄の隣にある、人のマークをクリックしてサインインします。
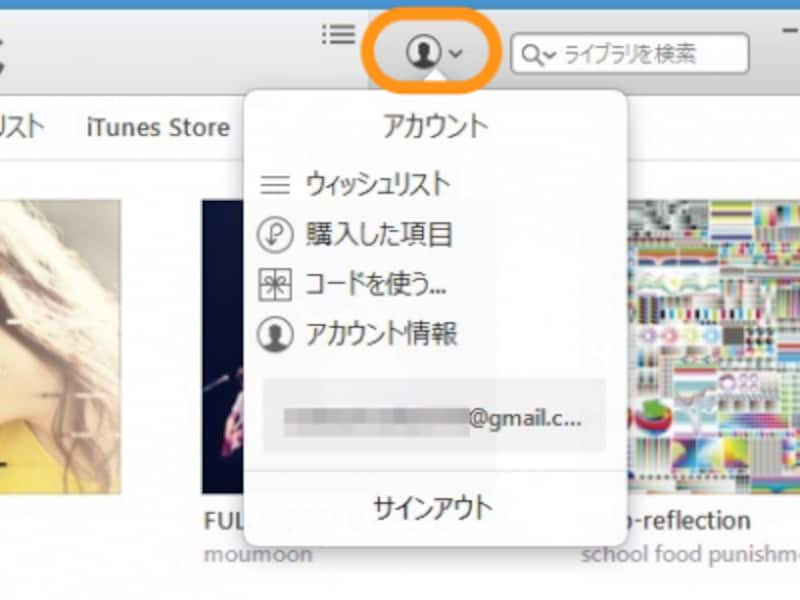
人のマークをクリックしてApple IDに関する操作を行う







