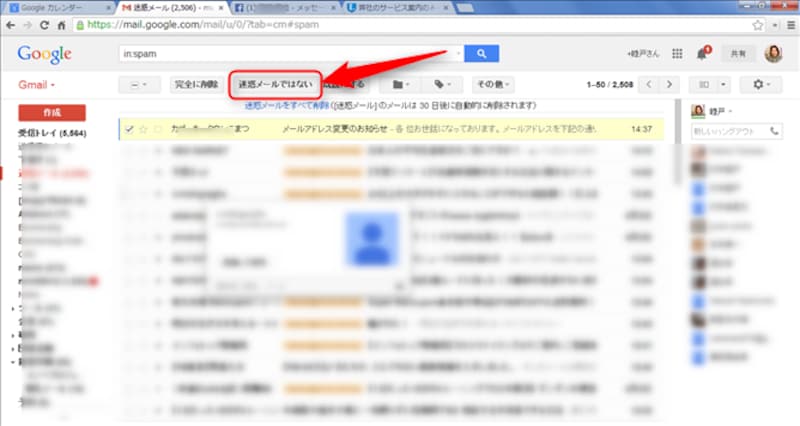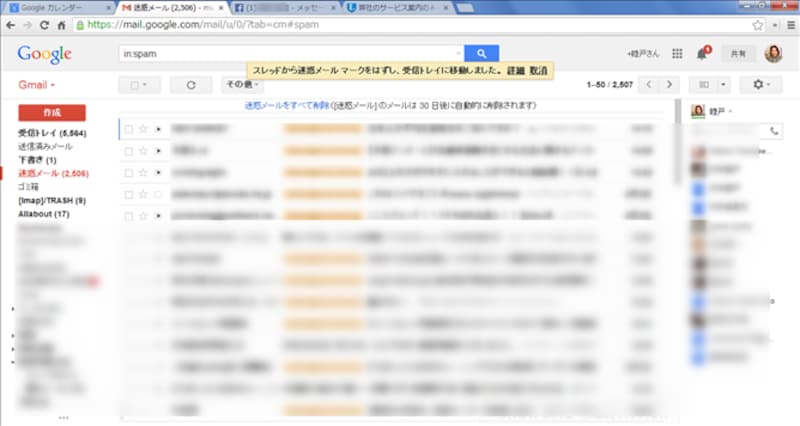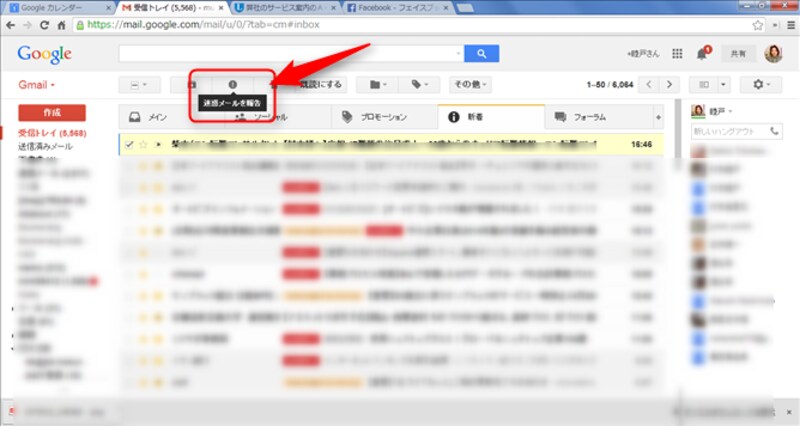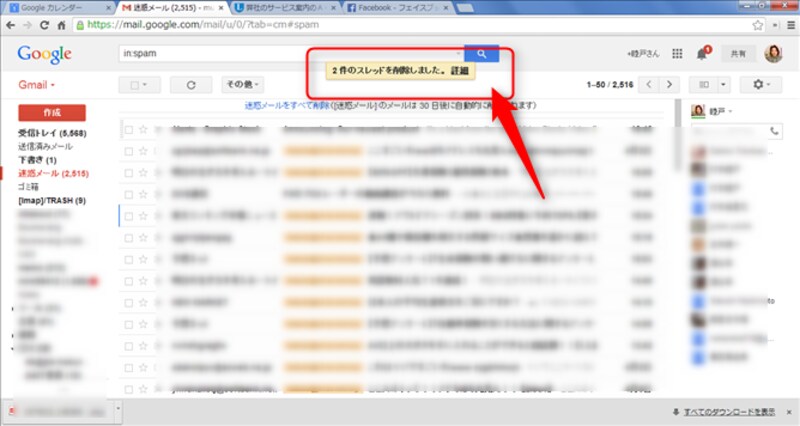迷惑メールの解除
間違って迷惑メールのフォルダに入ってしまっているメールを、今後、迷惑メールフォルダにいれないための設定です。1.該当メールのチェックボックスに、チェックをいれます。
2.「迷惑メールではない」ボタンが表示されますので、クリックします。
3.すると自動的に受信メールに移動しています。
迷惑メール登録
むしろ、今後メール受信を拒否していきたい場合は「迷惑メール」の登録をすれば重要なメールに集中できます。1.Gmailの受信トレイを表示させ、迷惑メールに登録したいメールの横にあるチェックボックスにチェックをいれます。
2.びっくりマークアイコンをクリックします。
迷惑メールの削除
迷惑メールフォルダの中にあるメールは、30日がたてば自動的に削除されますが、たとえば大きな容量の添付ファイルがある迷惑なメールなど、すぐにでも削除したい場合は「完全削除」ができます。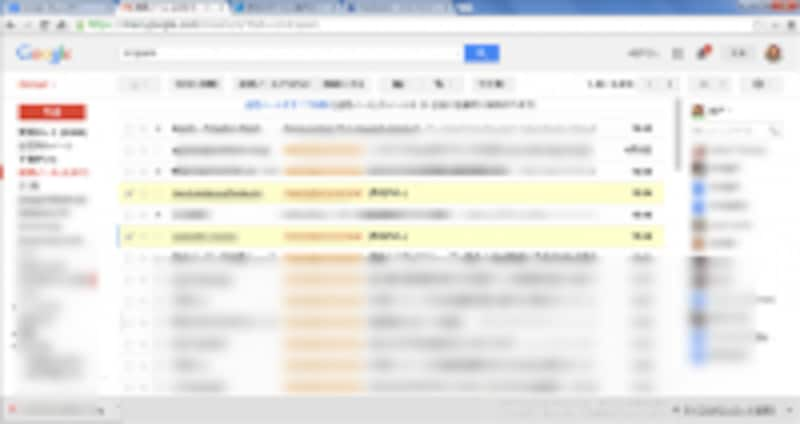
迷惑メール削除
2.「完全に削除」ボタンをクリックします。
これで、完全に削除されました。元に戻すことはできません。
Gmailの利用が広がった理由は、迷惑メールの管理が簡単であることが理由のひとつです。ダイレクトメールやインターネットサービスなどいろいろなサービスをGmailで管理している時に、この機能はぜひチェックしておきたいですね。