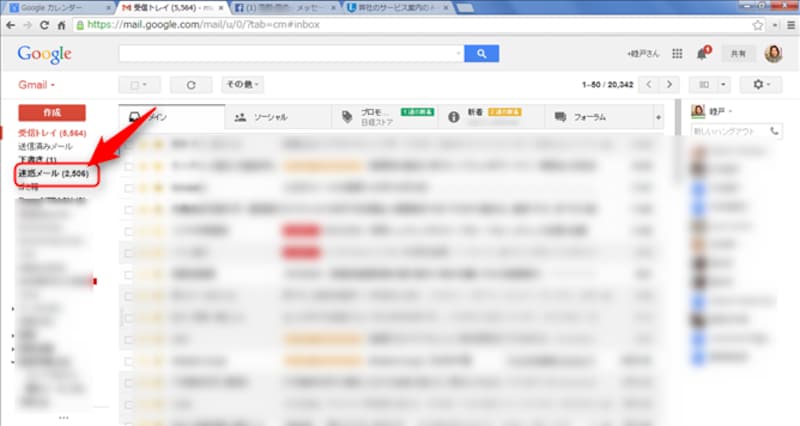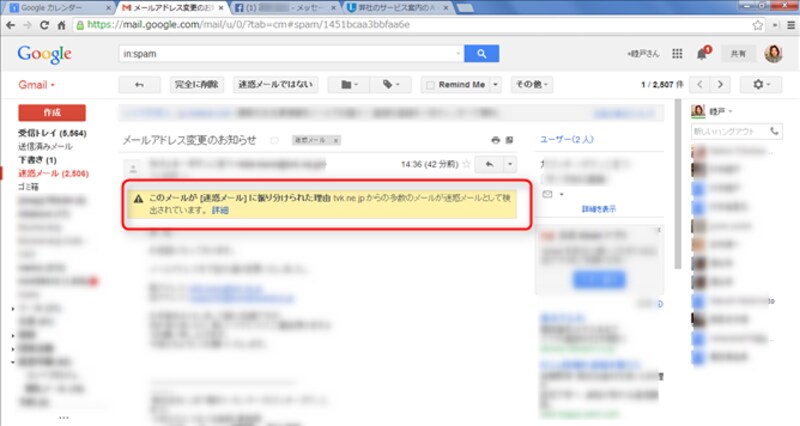迷惑メール設定
”メールソフト”を使った一般的なメールサービスのように、自分で”スパムメール”や”宣伝メルマガ”、”フィッシングメール”を全部いちいち分類設定する必要がありません。
さらに、Gmailの迷惑メール対策は、一度パソコンで設定を行えば、スマホでも同様に反映されるので便利です。スマートフォンでもGmailのアプリで同様の設定はできますが、今回はパソコン画面を使って迷惑メールの確認方法や、手動で迷惑メールとして報告したり、逆に迷惑メールを解除したりする手順についてお話しします。
迷惑メールの表示
迷惑メールフォルダの中身は、30日後に自動的に削除されますが、時々、大事なメールが紛れていることもあるので、メールが届いていないと他の人から連絡があった場合、チェックしてみましょう。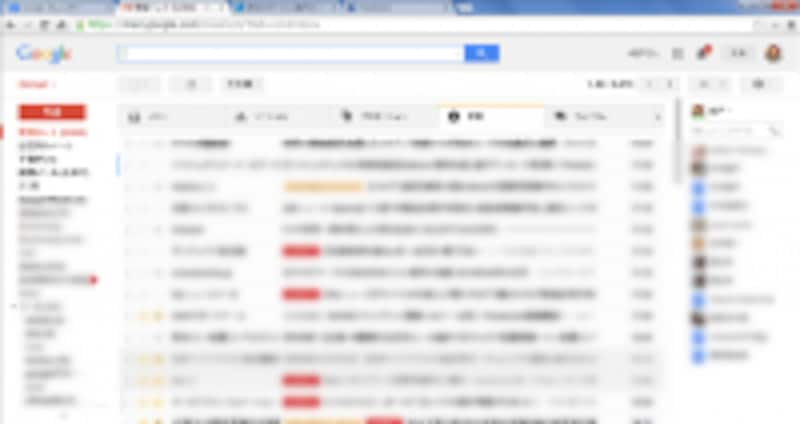
受信トレイ画面
2.画面の左にある「迷惑メール」フォルダを選択します。
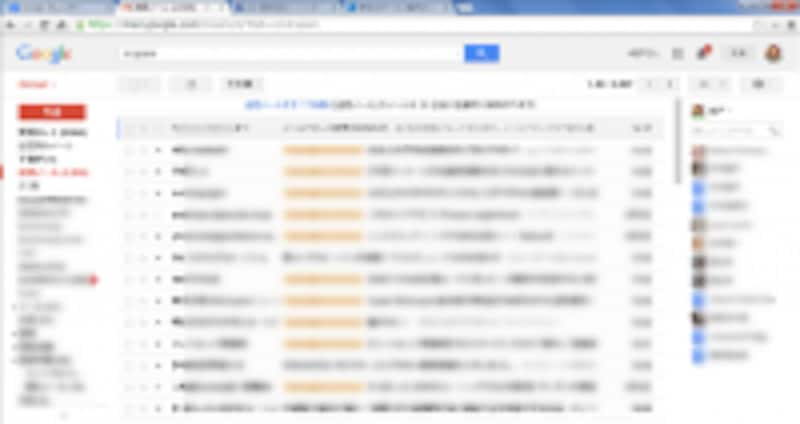
迷惑メール一覧
迷惑メールとして登録された理由の確認
迷惑メールフォルダをチェックした際に、なぜか迷惑でないと思われるメールが、紛れている場合があります。Googleの基準で迷惑メールに振り分けられていますので、その理由を確認してみましょう。1.迷惑フォルダ内にある大事なメールを開きます。
2.黄色い四角の中に理由が記載してあります。
Gmailのヘルプページによれば、迷惑メールになる理由は、下記の理由だそうです。
- フィッシング詐欺
- 未確認の送信者からのメール
- 自らが「迷惑メール」に振り分けたメール
- 不審なメールとの類似点
- メールの内容が空
- 特定の送信者からのメールをブロックしようとした場合