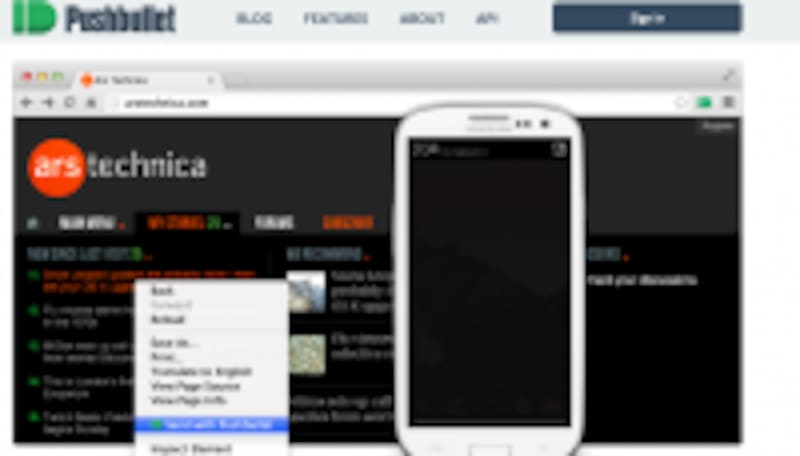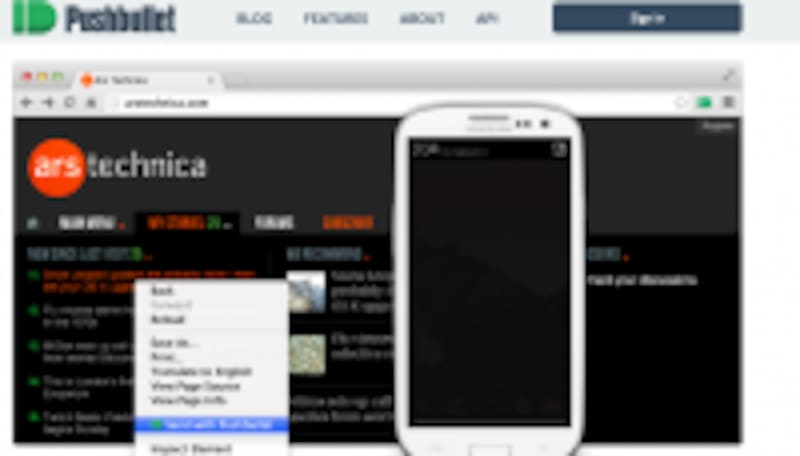
Pushbullet
「Pushbullet」は今見てるホームページやブログなどをスマホにPush通知で簡単に送ることができるChrome拡張です。また、スマホアプリからPCのChromeにも簡単に送れます。そして、知り合いのスマホにもPush通知できたりします。とにかくシンプルな機能&動作が軽快で手軽に使える点が良いです。
このChrome拡張のもっとも優れている点は、クリックひとつで高速で情報をスマホなどに送れる点でしょう(サービス名が弾丸のような速度でPush通知するという意味です)・
Pushbulletのダウンロードは
こちらからできます。
Pushbulletを始める
![Pushbulletサインアップ]()
Pushbulletサインアップ
Chrome拡張をダウンロードしたら、メニューバーのPushbulletアイコンをクリックします。そうすると、右記の画像のような画面が表示されます。緑色の「Signup」ボタンをクリックします。Googleアカウントでユーザー登録ができます。
Pushbulletの使い方 友だちを追加
ユーザー登録後、下記画像のページに移動します。友だちの宛先を追加する場合は、「+Friend」をクリックします。クリックすると名前とemailアドレスを入力するフォームが出ます。入力すると友達が追加されます。
![Pushbulletに友だちを追加]()
Pushbulletに友だちを追加
Pushbulletの使い方 メッセージを送る
下記画像の赤枠内部のアイコンでメッセージ・URL・画像・住所入力などを選択することができます。メッセージを送る場合は、「To」に宛先を指定。「Title」に題名を指定。「Message」に内容を記入します。最後は、緑色のボタンの「Push It!」を押すとメッセージや画像が弾丸のように送られます。
![Pushbulletでメッセージを送付]()
Pushbulletでメッセージを送付
Pushbulletの使い方 Chrome拡張ボタンからメッセージを送る。
今見ているホームページのURLをChrome拡張ボタンからメッセージを送ることができます。URLも自動で取得するので、とても簡単です。メニューバーのPushbulletボタンをクリックすると、上記と同様に宛先やメッセージを記入するフォームが出ます。急いで出なければいけないときなど、サッと自分のスマホや友人のスマホにプッシュ通知ができるので、とても活用できます。
おわりに
いかがだったでしょうか。今回は、Pushbulletの使い方をご紹介しました。最後までお読み頂きありがとうございました。本記事を読んで、少しでも役に立ったと思いましたら「はてブ」「Twitter」「Facebook」のボタンをクリックして多くの皆様にこの記事をシェアして頂けると励みになります!