PCファイルを手のひらに
パソコンにあるファイルを、移動中にスマートフォンで確認したいというときがあります。ファイルをメールに添付して自分宛に送る、クラウドストレージからダウンロードするという方法もありますが、ファイルサイズが大きいと時間がかかってしまいます。そのようなときには、iTunesを使って直接アプリに送ってみましょう。パソコンのファイルを表示できるアプリとして、アップル純正のPages、Numbers、Keynote以外にも、多くのアプリが配信されています。今回はGoodReader for iPhoneという有料アプリを例に紹介します。GoodReaderはMicrosoft Officeファイルを始め、PDF、写真、動画など、パソコンで使う多くのファイル形式に対応しており、コメントの書き込みなどもできる優れたアプリです。iOS 7では動作がやや不安定ですが、バグ修正に期待したくなるほどの優良アプリです。
ファイルをコピーする
まずは、パソコンとiOS機器をつなげます。そして、iTunesを起動して右上にある機器名をクリックします。![[iPhone]をクリック](https://imgcp.aacdn.jp/img-a/800/auto/aa/gm/article/4/3/6/6/1/1/1.png)
[iPhone]をクリック
iOS機器との同期設定画面が表示されるので、上にある[App]をクリックします。画面を下にスクロールすると[ファイル共有]という項目があります。ここでファイルのコピーを行います。
![[App]をクリックして下にスクロール](https://imgcp.aacdn.jp/img-a/800/auto/aa/gm/article/4/3/6/6/1/1/2.png)
[App]をクリックして下にスクロール
iOS機器内でファイルコピーに対応しているアプリがあると、そのアプリの一覧が表示されます。今回は[GoodReader]をクリックして[GoodReaderの書類]という欄にPDFファイルをドラッグします。
![[GoodReader]をクリックして[GoodReaderの書類]にPDFファイルをドラッグ](https://imgcp.aacdn.jp/img-a/800/auto/aa/gm/article/4/3/6/6/1/1/3.png)
[GoodReader]をクリックして[GoodReaderの書類]にPDFファイルをドラッグ
これで、PDFファイルがGoodReaderアプリにコピーできます。iOS機器でGoodReaderを起動すると、確かにPDFファイルがコピーされています(PDFファイルはオールアバウトのプレスリリース「All About 家電AWARD 2013」より)
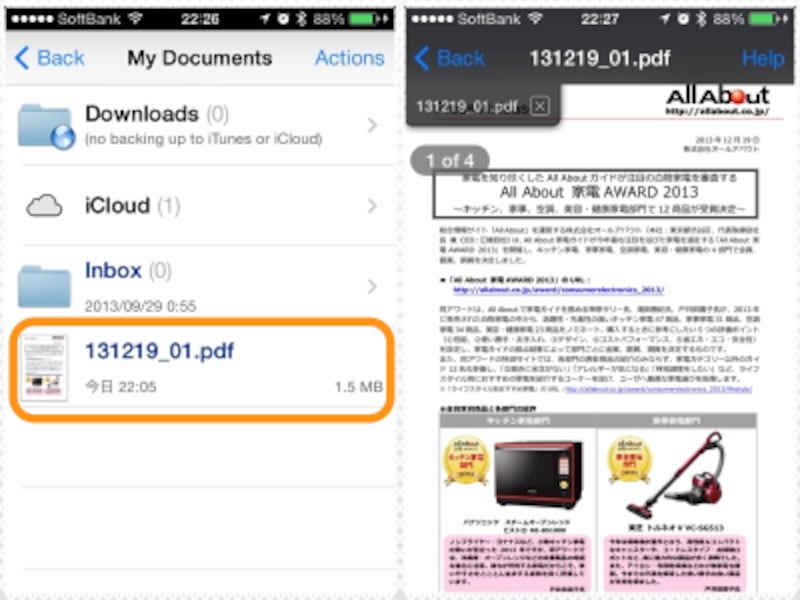
(左)PDFファイル名をタップ。(右)PDFファイルが表示
さらに、アプリ内でファイルを編集したあとは、パソコンに移動させることもできます。iTunesの同じ画面で[GoodReaderの書類]にあるファイルをiTunesの画面外にドラッグすると、パソコンにファイルを移動できます。

ファイルをデスクトップなどにドラッグして、ファイルを移動







