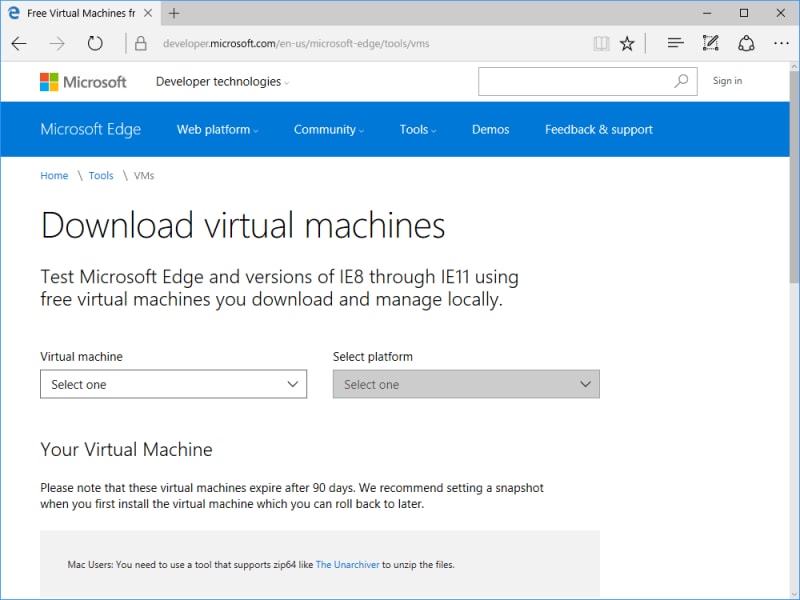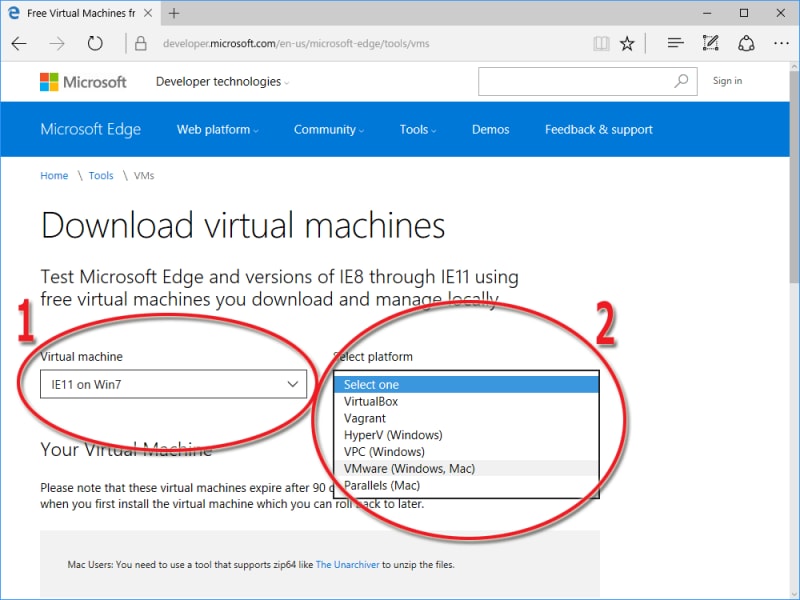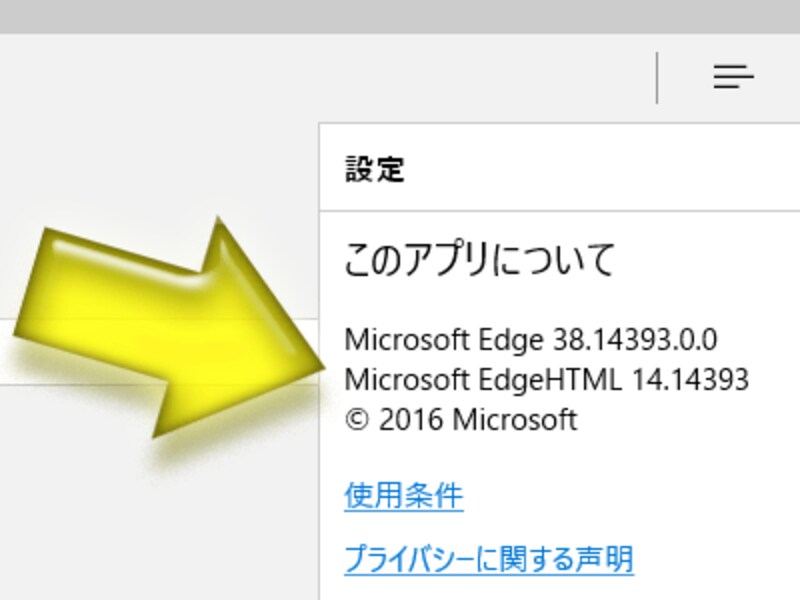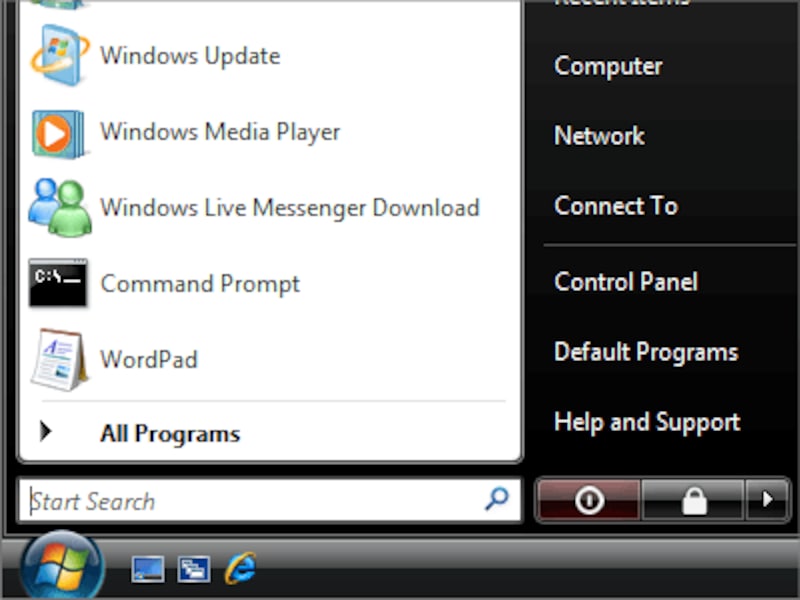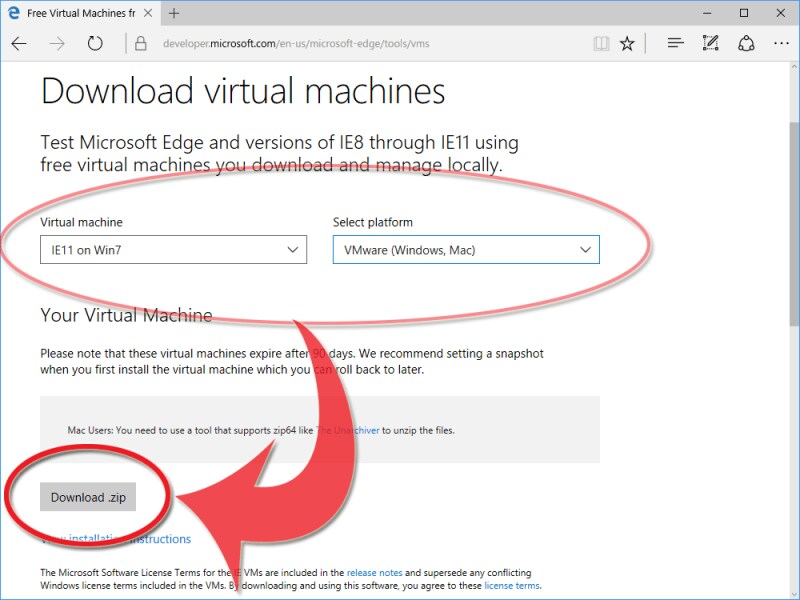Microsoftサイトから目的の仮想マシンイメージをダウンロード
それでは、Microsoftサイト内にある仮想マシンのダウンロードコーナーから、目的のIEやEdgeが含まれたWindowsのOSイメージをダウンロードして、望みの仮想マシンが使用できるように準備をしましょう。以下の手順で操作して下さい。- 仮想マシンのダウンロードページにアクセス
- 使いたい「IE・Edgeのバージョン」と「動作OS」の組み合わせを選ぶ
- 仮想マシンの圧縮ファイルをダウンロードする
- 圧縮ファイルを展開して、仮想マシンを構成する各ファイルを取り出す
※仮想環境プラットフォームを何もインストールしていない場合は、前のページでご紹介したような「Virtual PC」や「VMWare」などの仮想環境プラットフォームを先にセットアップして下さい。
1. 仮想マシンのダウンロードページにアクセス
まずは、Microsoftサイト内にある「Download virtual machines」ページ(右図)にアクセスします。※Microsoftサイト内の構造はよく変化します。もし上記のリンク先にアクセスできなかった場合は、Windowsデベロッパーセンターサイト内のMicrosoft Edge Developerコーナーからリンクをたどったり、「Virtual Machines」のようなキーワードでサイト内検索を試したりしてみて下さい。
2. 使いたい「IE・Edgeのバージョン」と「動作OS」の組み合わせを選ぶ
次に、左側の「Virtual machine」欄から「使いたいIE・Edgeのバージョン」と「仮想環境で動かすOS(=ゲストOS)」の組み合わせを選択します。その次に、右側の「Select platform」欄から仮想環境プラットフォームの種類を選択します。本稿執筆時点では、古いIEから最新のEdgeまで、以下のブラウザとOSの組み合わせが公開されていました。
- 「IE8 on Win7」=IE8がインストールされたWindows7
- 「IE9 on Win7」=IE9がインストールされたWindows7
- 「IE10 on Win7」=IE10がインストールされたWindows7
- 「IE11 on Win7」=IE11がインストールされたWindows7
- 「IE11 on Win81」=IE11がインストールされたWindows8.1
- 「Microsoft Edge on Win10 Stable (14.14393)」=現行バージョンのEdge14(とIE11)がインストールされたWindows10
- 「Microsoft Edge on Win10 Preview (15.14959)」=次期バージョンのEdge15(とIE11)がインストールされたWindows10
上記のようにIE8~IE11とEdgeが揃っています。以前は「IE6 on XP」や「IE7 on Vista」なども公開されていましたが、現在では選択肢から消えています。古すぎるバージョンは適宜削除される方針なのかもしれませんから、必要なら早めにダウンロードしておきましょう。
■Edgeのバージョンは、EdgeHTMLのバージョン番号を見る
Edgeのバージョン番号は、メニューから「設定」項目を選択すると現れるサイドバーの末尾に掲載されています。ここには右図のように「Edgeのバージョン番号」と「EdgeHTMLのバージョン番号」の2種類があります。
前者(Edge)はアプリのバージョンで、後者(EdgeHTML)はレンダリングエンジンのバージョンです。仮想マシンのダウンロードページに記載されているバージョン番号は、後者の「レンダリングエンジンのバージョン」です。
どのWindowsも英語版での提供です。とはいえ、Windows Vista以降では何も準備することなくそのまま日本語を表示できますから問題はありません。
※英語版Windows XPでは日本語を表示可能にする作業が必須で、本記事の末尾で方法を解説しています。しかし、既にXPやVistaの配布は終了しているので、これからダウンロードする場合には何の作業も必要ありません。
3. 仮想マシンの圧縮ファイルをダウンロードする
使いたい仮想マシンイメージを選んだらダウンロードしましょう。仮想マシンイメージはZIP形式で圧縮されています。下部に現れる「Download .zip」ボタンをクリックするとダウンロードできます(右図の赤色矢印の先)。ファイルサイズが大きいので、回線速度によってはかなりの時間がかかる点に注意して下さい。ゲストOSがWindows7だと3.5GB程度、Windows8以降だと5GB程度あります。
低速な回線では、Irvineなどのレジューム可能な(=中断しても途中から再開できる)ダウンロードツールを活用する方が無難でしょう。「Download .zip」ボタンを右クリックして「リンクのURLをコピー」などの機能を使えば、ダウンロード先URLが得られます。
4. 圧縮ファイルを展開して、仮想マシンを構成する各ファイルを取り出す
ZIPファイルをダウンロードできたら展開して下さい。下図のように、仮想マシンを構成する2~3個程度のファイルが得られます。
仮想マシンを構成する2~3のファイルが現れる (図はVMWare用データの例)
仮想環境プラットフォームでこれらのファイルを読み込むことで、指定バージョンのIEやEdgeがインストールされたWindowsを起動できます。