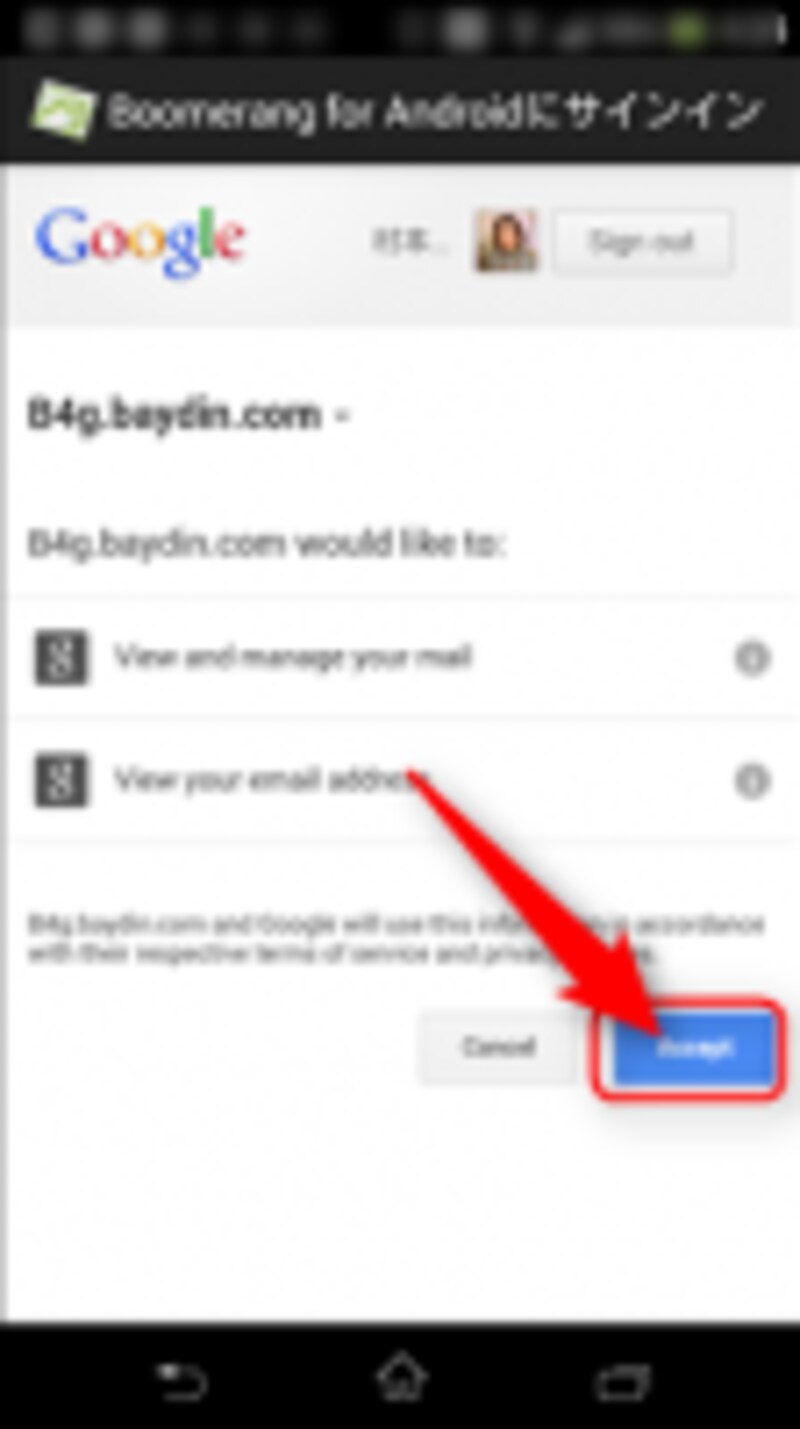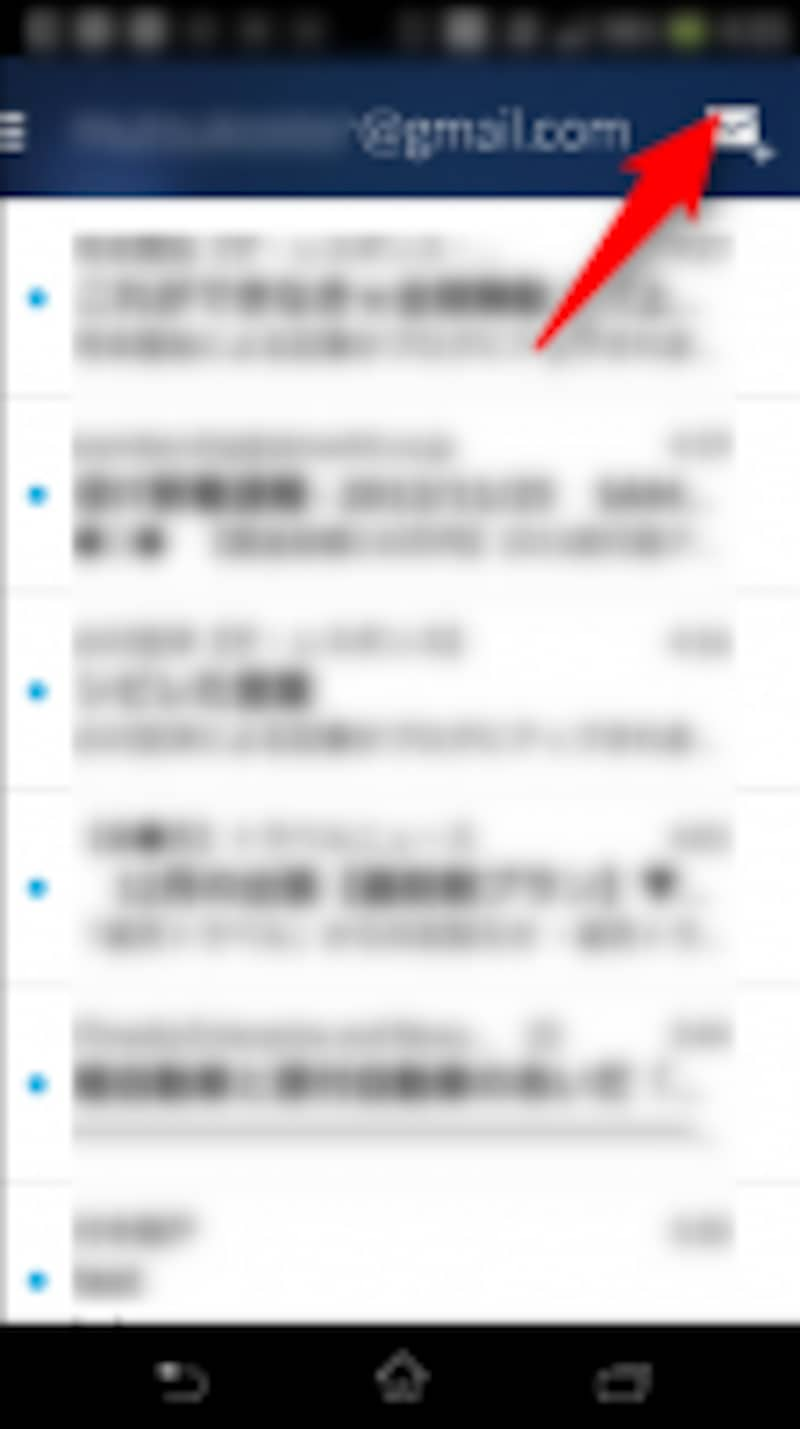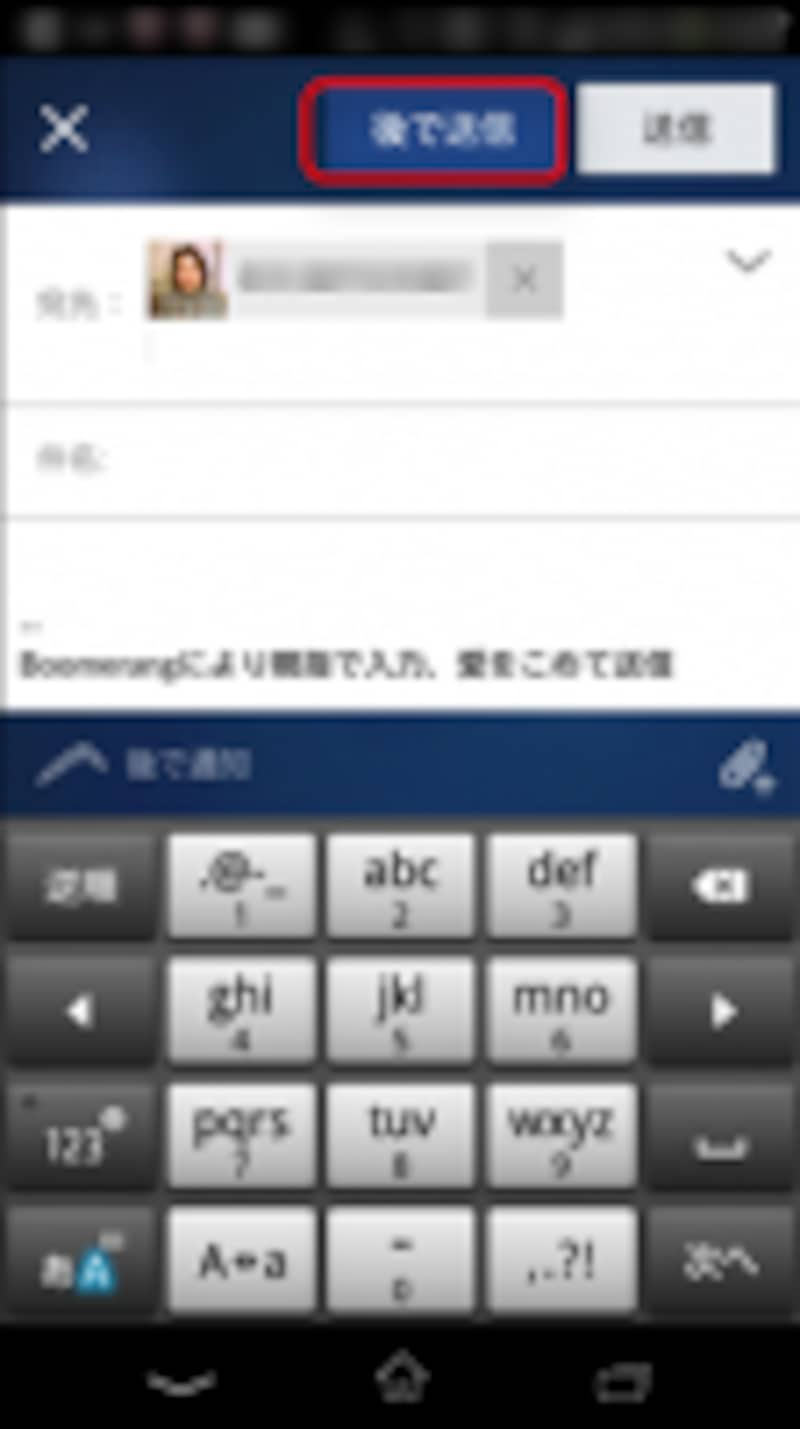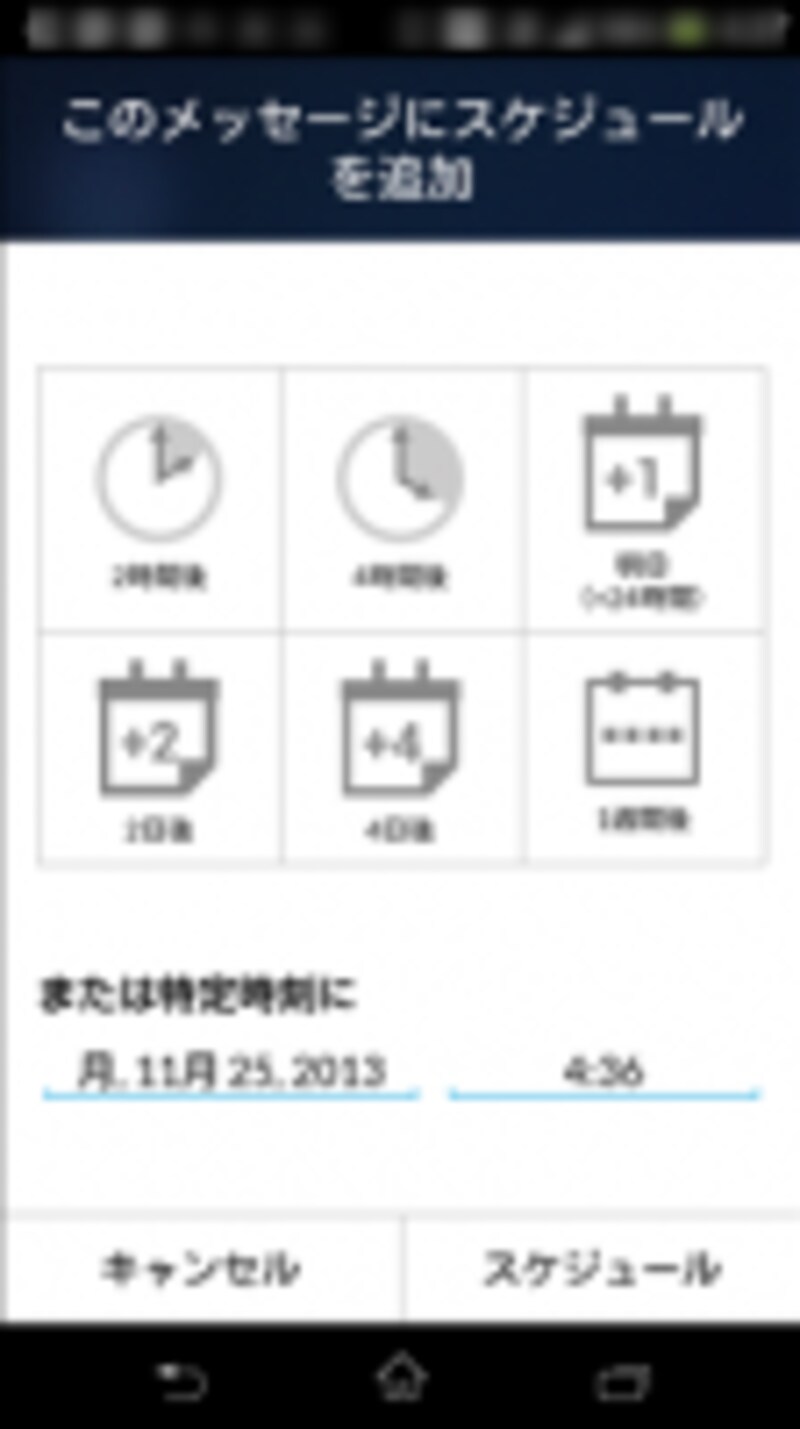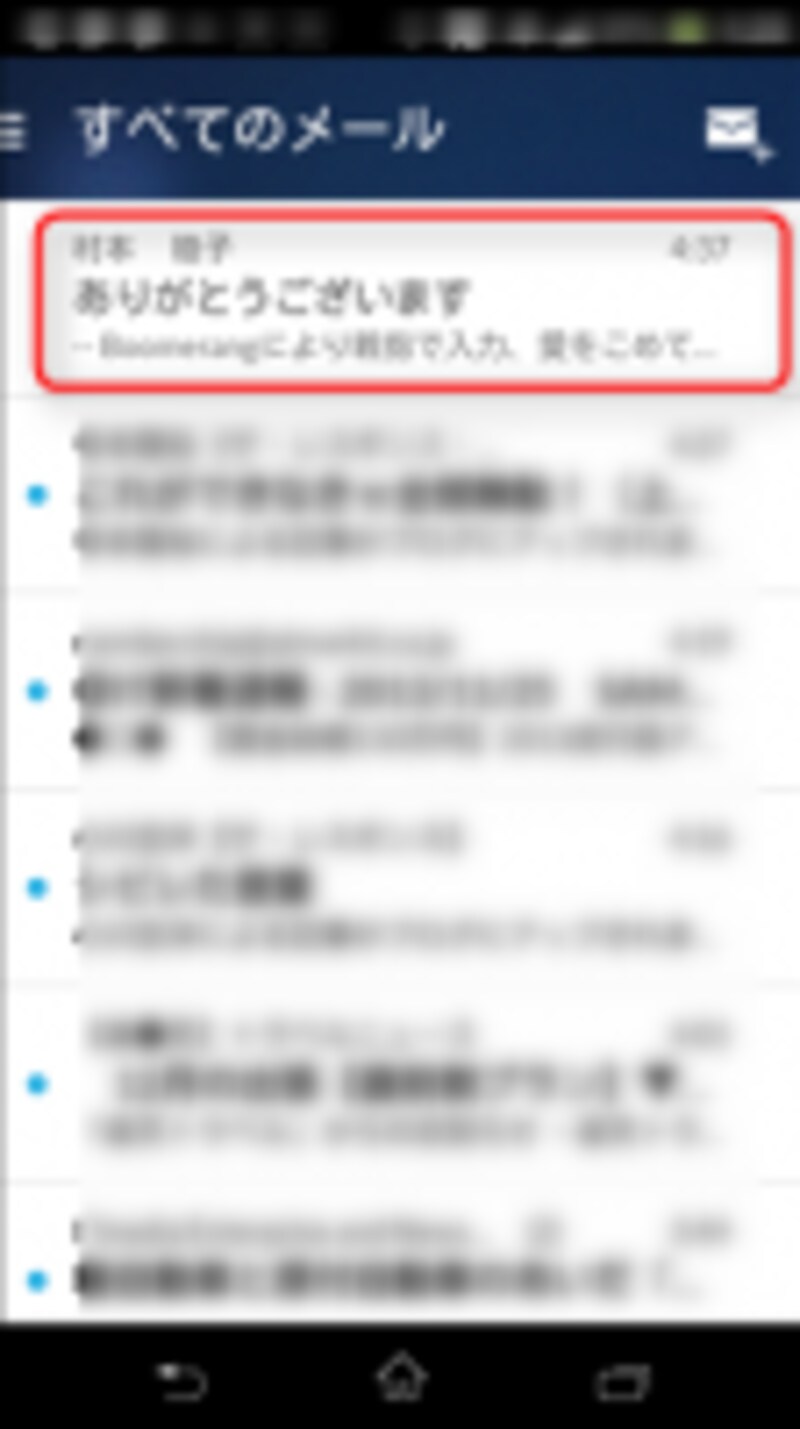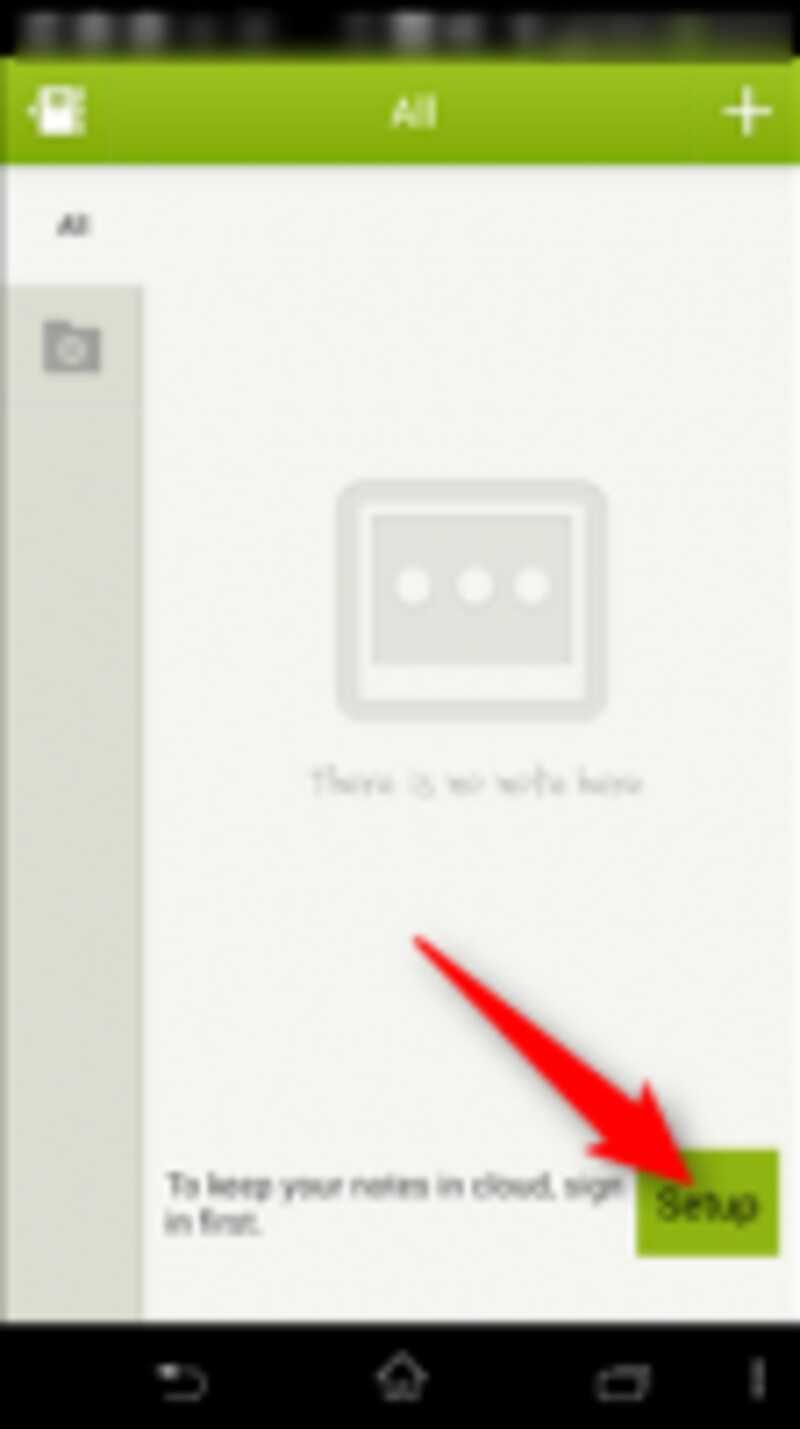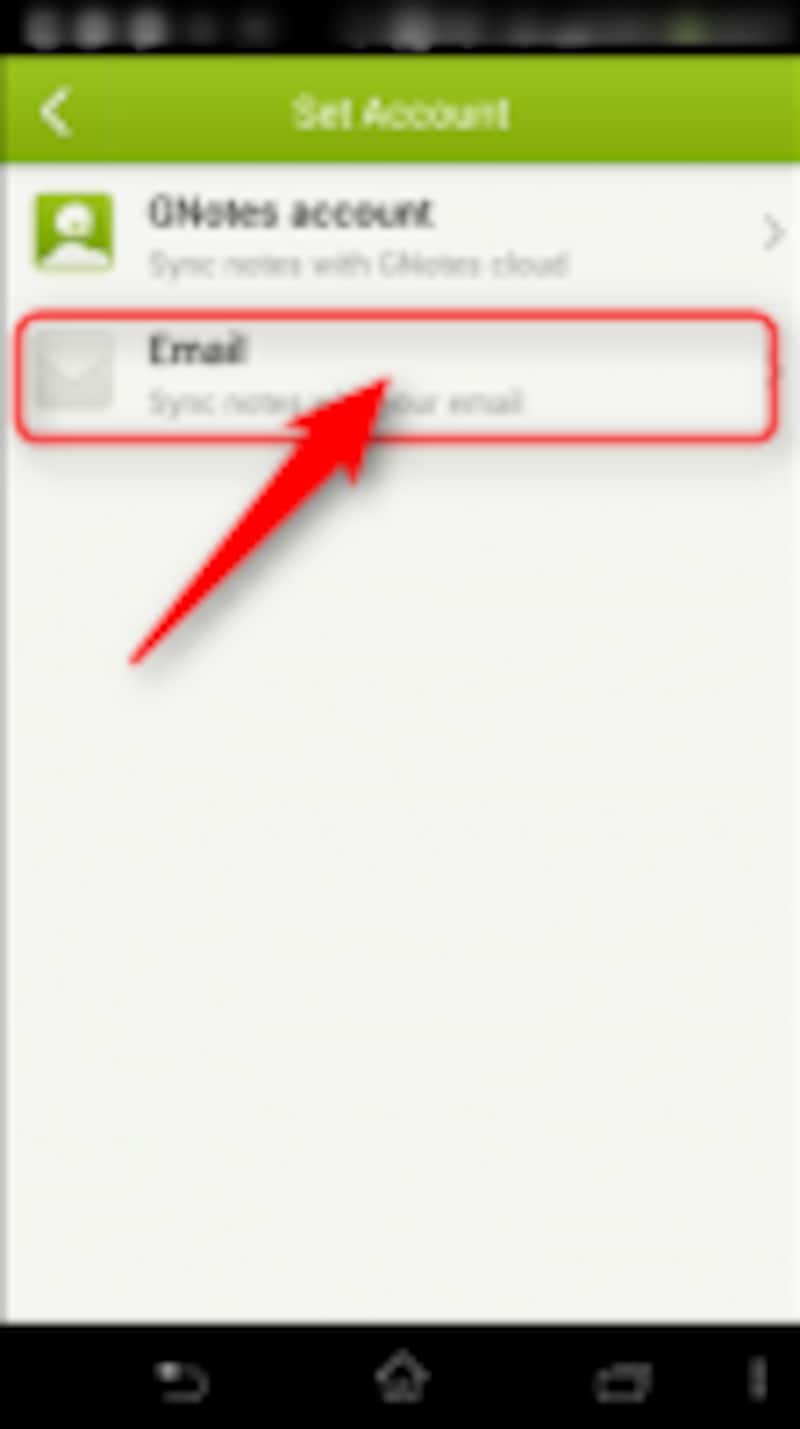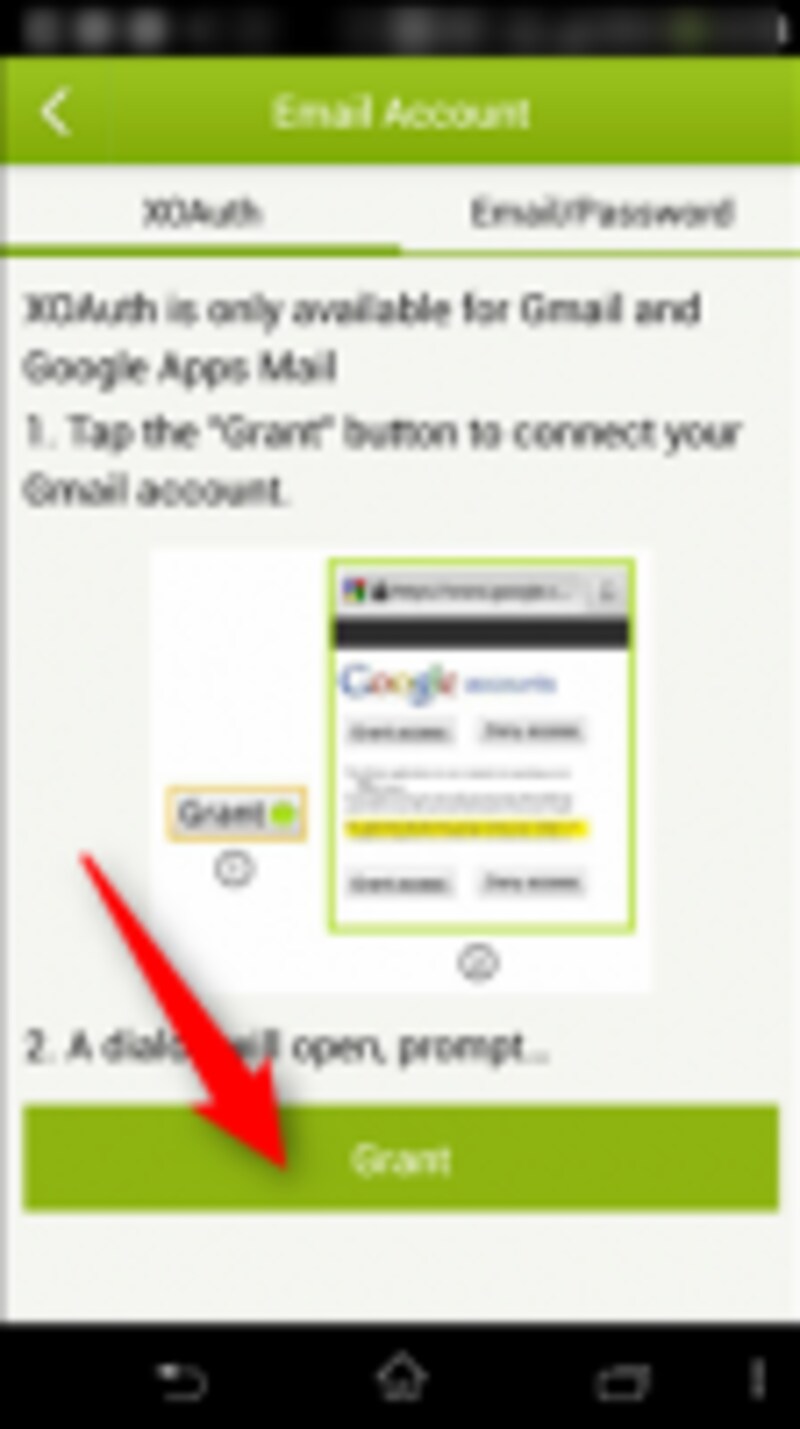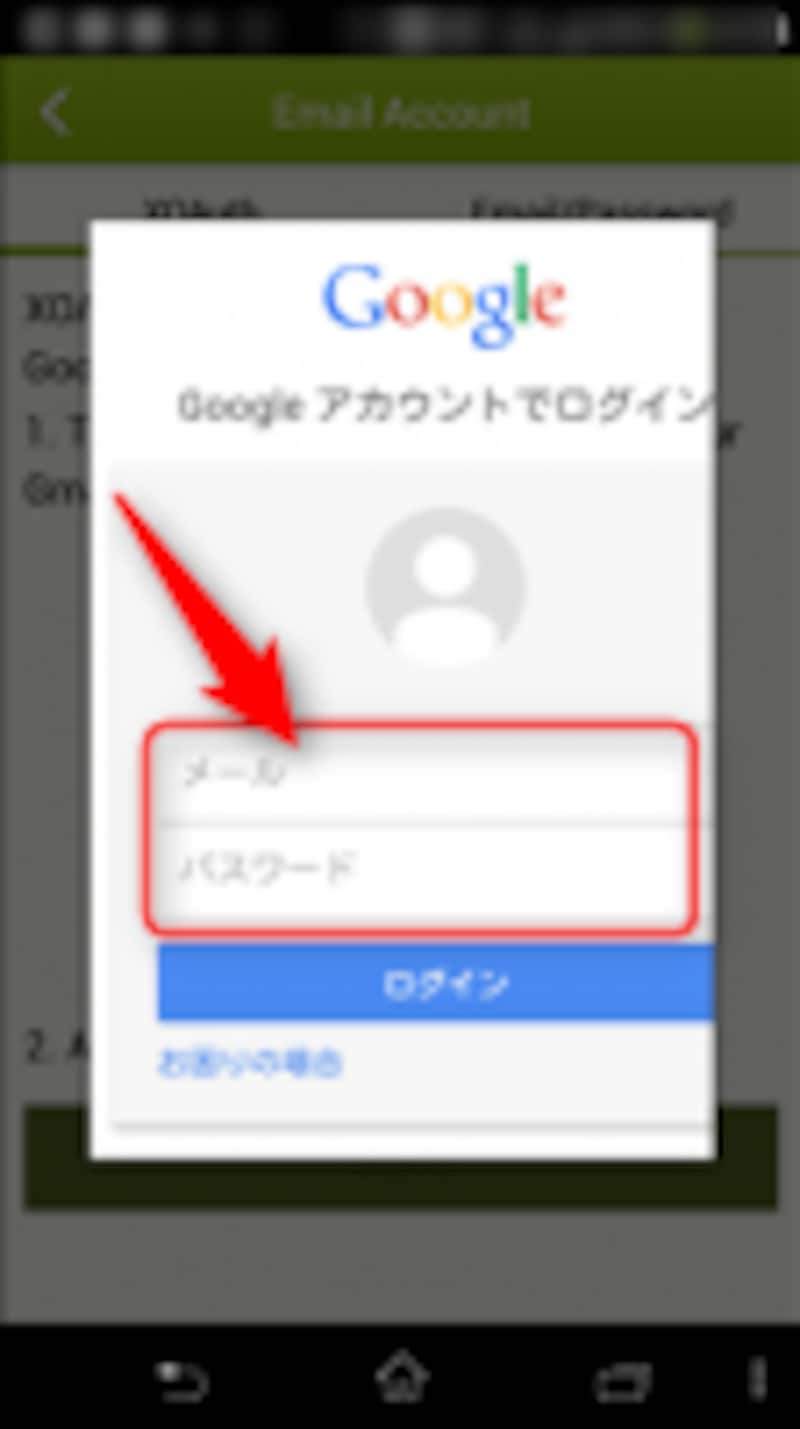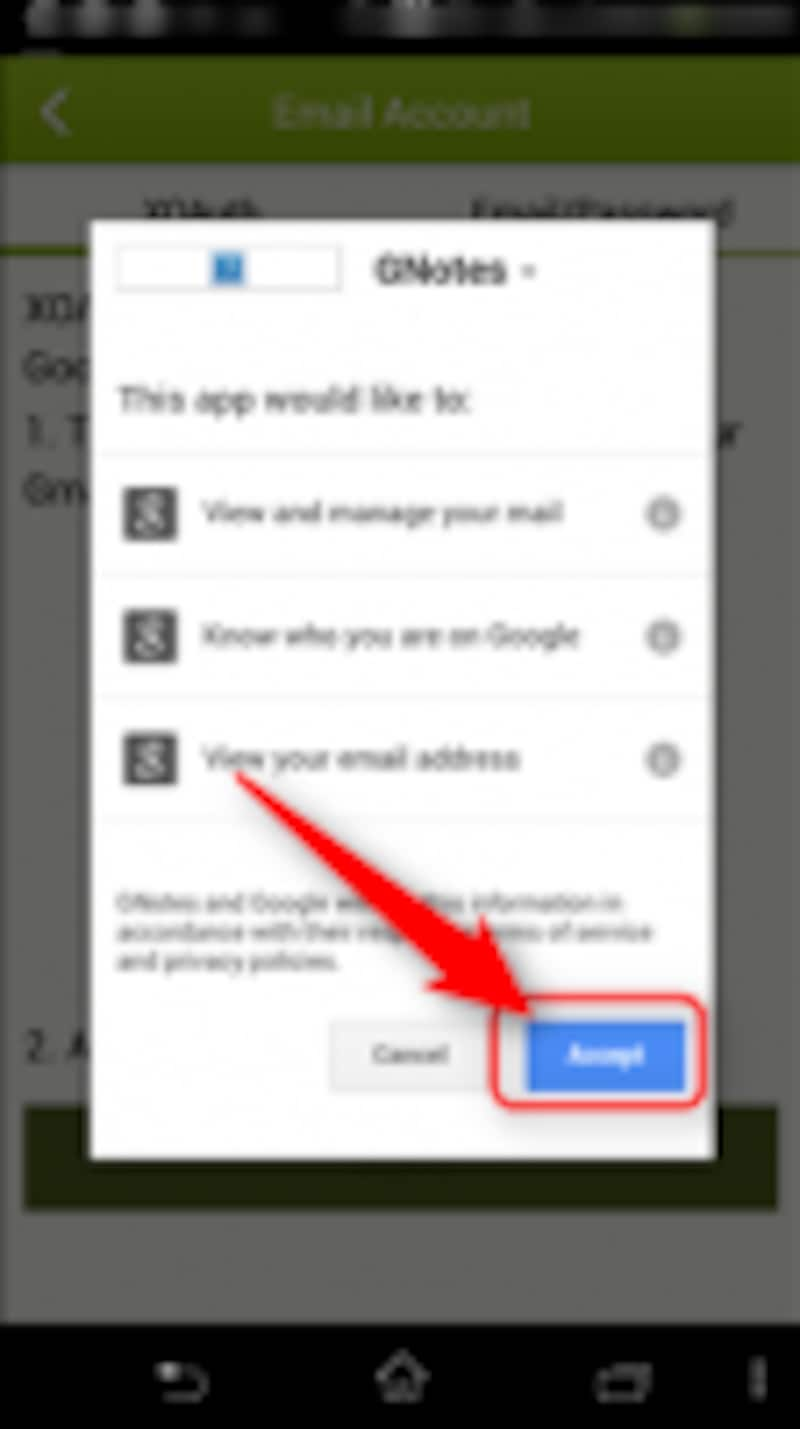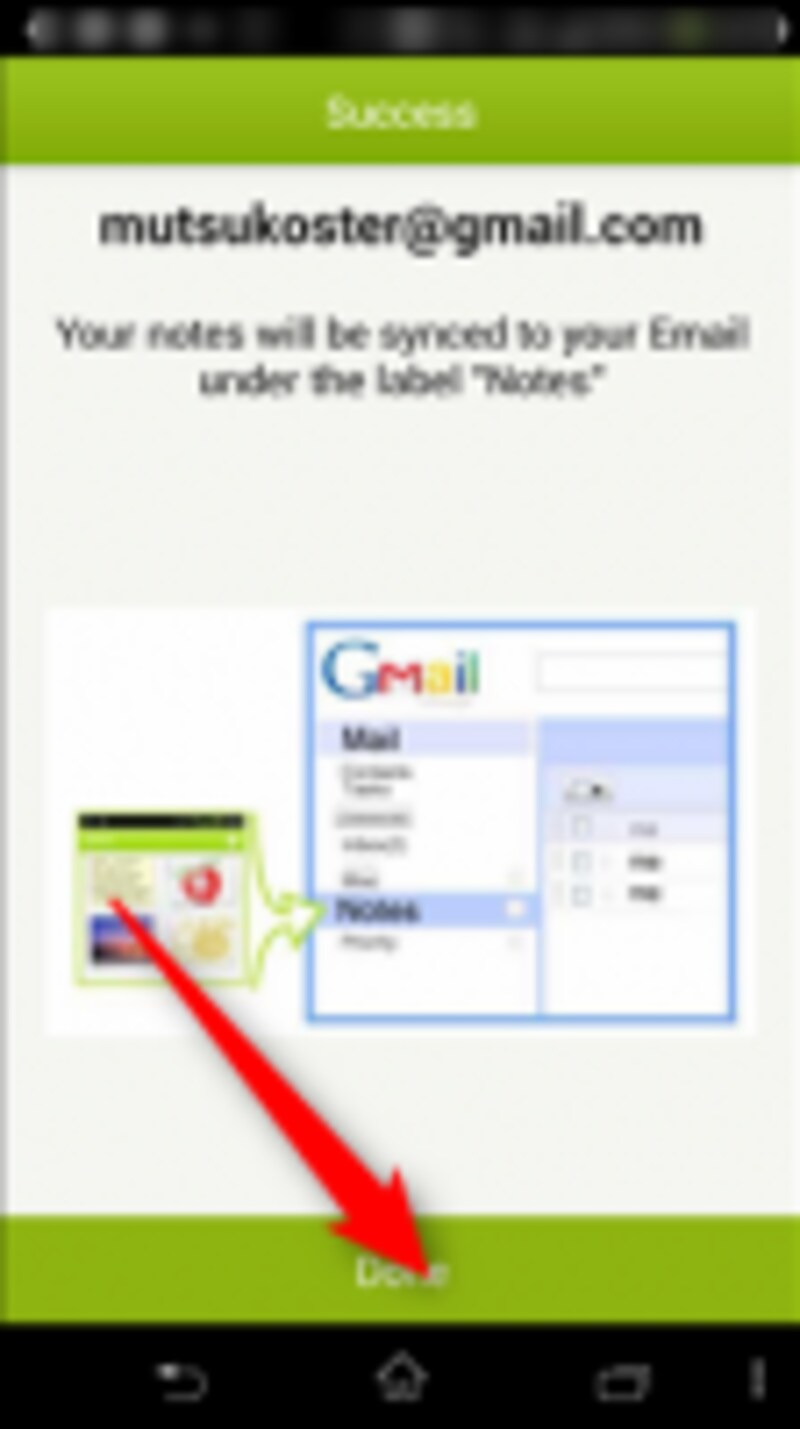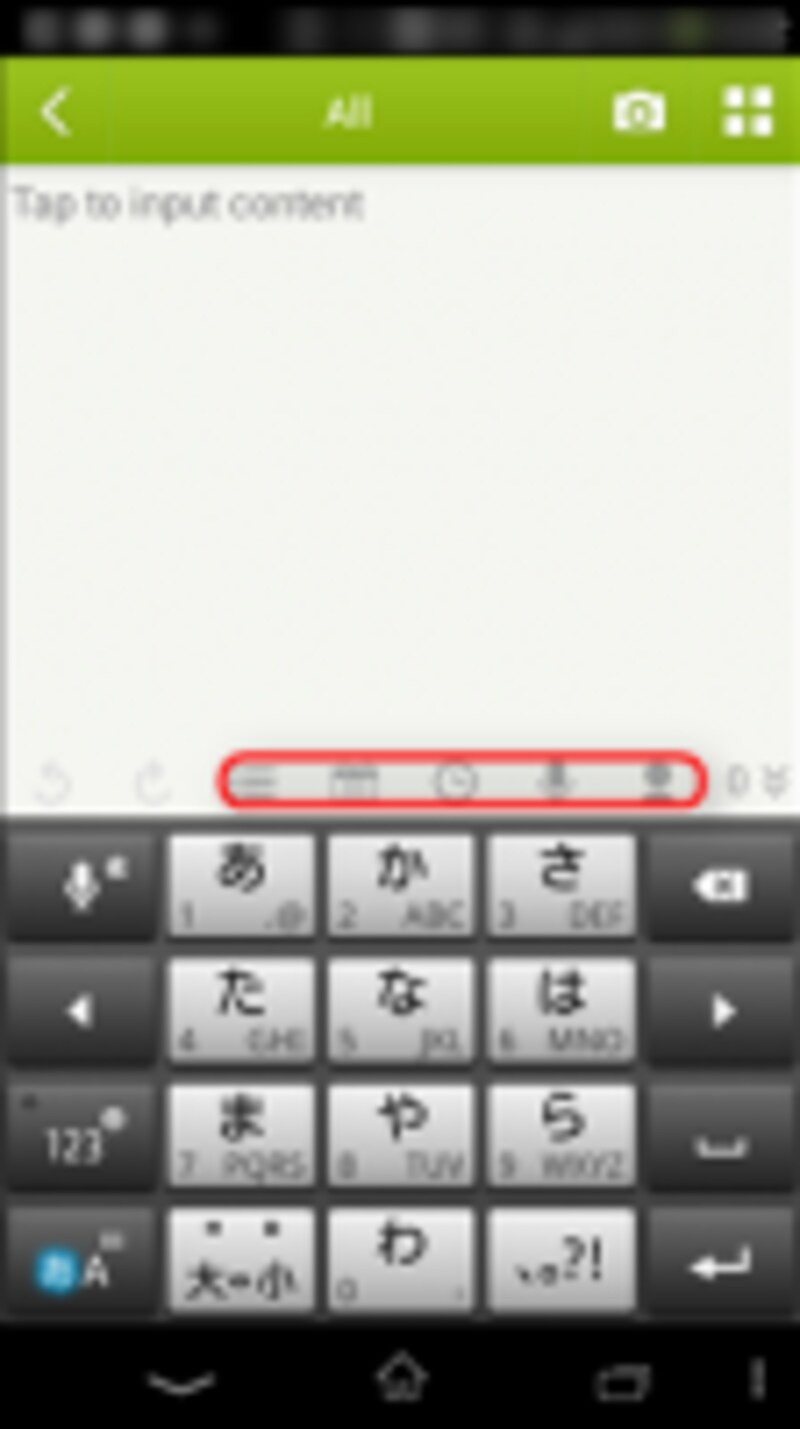アプリ連動のGmailの使い方
スマホが大分普及してきて、ほとんどの事務連絡や確認作業、コミュニケーションなどができるようになってきましたが、まだまだパソコンのネットサービスが多い状況ですね。使い分けとしては、
外出の多い営業マンのようにいつでも情報収集と入力と確認ができるのがスマホ、
マネージャーのように調整・編集・管理がパソコンというようなスタンスが良いようです。
今回は、収集した情報を決まった時間に連絡したり、思い出せるように通知したりするという使い方に便利なスマホアプリをご紹介します。
Gmailのメール送信予約ができるスマホアプリ
Gmailのサービスが使えるアプリは、いろいろなものがあります。
Androidのスマホアプリで送信予約ができるものを紹介します。
あらかじめ、
GooglePlayストアから「Boomerang」をキーワードにアプリを検索し、インストールしておきます。このアプリは、Gmailのメールアプリとして使えます。送信予約やリマインダーとしてメールの情報を使いたい場合に重宝します。
![アカウント設定]()
アカウント設定
1.アプリを起動し、
Gmailアドレスでログインします。
![メール情報アクセス承認]()
メール情報アクセス承認
2.アプリが
メール情報へアクセスする権利を許可します。この作業は次回からはありません。この作業を終了すると、自動的にGmailで受信していたメールが読み込まれてきます。
![メール作成]()
メール作成
3.
メール作成ボタンをタッチし、メールを作成します。
![後で送信]()
後で送信
4.
「後で送信」ボタンをタッチします。
![予約時間設定]()
予約時間設定
5.送信予約時間を選択する画面が開きますので、
任意の時間アイコンまたは任意の日時を設定します。
以上で、送信予約ができました。
![送信予約されたメール]()
送信予約されたメール
予約ができると
「すべてのメール」画面に予約したメールが表示され、状態が確認できます。
![リマインド設定]()
リマインド設定
もちろん、メール作成時だけの送信予約の他にも、
すでに受信したメールのリマインダーとしても使えます。たとえば、事前に届いた会議依頼のメール自体を当日の朝に再度通知するといった使い方もできます。
その場合、あらかじめ受信したメールを表示し、右上の
ブーメラン型のアイコンをタッチすると時間予約の画面が開き、通知時間を設定できます。
Gmailにメモを保存するアプリ
手軽に
メモした内容をGmailへ保存できるアプリがあります。備忘録的にGmailを使うこともありますが、専用メーラーを立ち上げて、メール作成ボタンを押して、自分のメールアドレスを指定して、メモ内容を書いて送信という5ステップもかかります。このアプリを使えば、アプリを立ち上げて、メモするの2ステップで、Gmailにその内容が保存されます。
メール送信の前の下書きやブログ・SNSなどをメール投稿する場合の下書きに使うと便利です。まず、
GooglePlayストアから「Gnotes」を検索し、インストールしておきます。
![アプリの設定]()
アプリの設定
1.アプリを立ち上げたら
、「setup」ボタンをタッチします。
![アカウント設定]()
アカウント設定
2.
「Email」をタッチし、Gmailアドレスを設定します。
![Gmailとの連携設定]()
Gmailとの連携設定
3.表示された画面の
「Grant」ボタンをタッチして、Gmailとの連携をします。
![Googleにログイン]()
Googleにログイン
4.
Googleにログインします。
![メール情報アクセス承認]()
メール情報アクセス承認
5.アプリにメール表示のアクセス権を承認するために、
「Accept」ボタンをタッチして設定します。
![設定完了]()
設定完了
6.最後に
「Done」をタッチして、設定は終了です。Gmailと連携する機能があるアプリは、インストール時に、このようにアクセス権の認証作業が最初の1回のみ必要になります。
実際に使用するときは、
![メモ作成]()
メモ作成
1.アプリを立ち上げて、「+」ボタンを押します。
![メモ入力画面]()
メモ入力画面
2.メモ内容を入力します。ちなみに、箇条書きボタンを押してメモを入力すれば、スムーズに箇条書きメモができたり、日付や時間の入力もワンタッチでOK。
![Gmailに保存]()
Gmailに保存
されます。
Gmailのラベルに「Notes」が追加され、ここにメモが表示されるようになります。今までのメモアプリの様に、一回一回メール送信という作業なく、Gmailに保存されるのは、使い始めると大変便利です。さらに、一度、Gmailに保存されれば、TODOやカレンダーと連携できるので、様々な機能が使えるようになります。