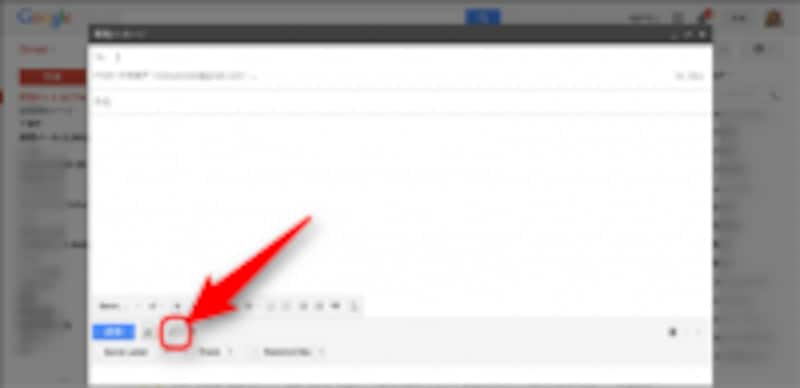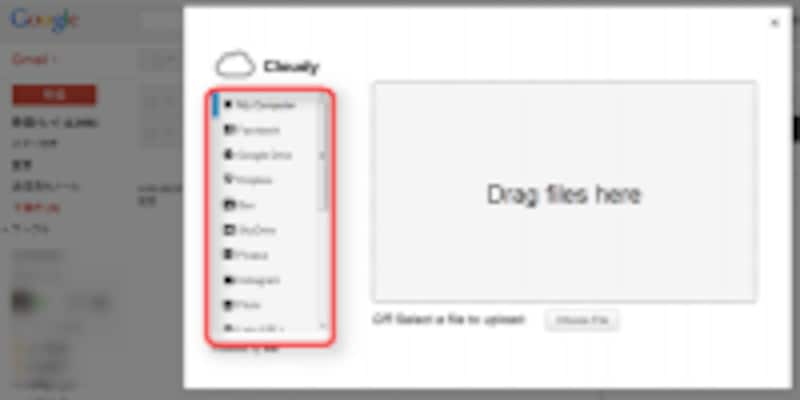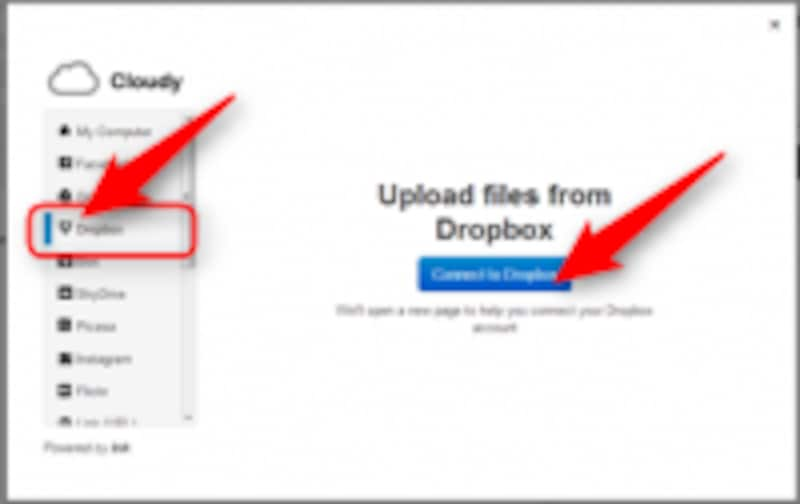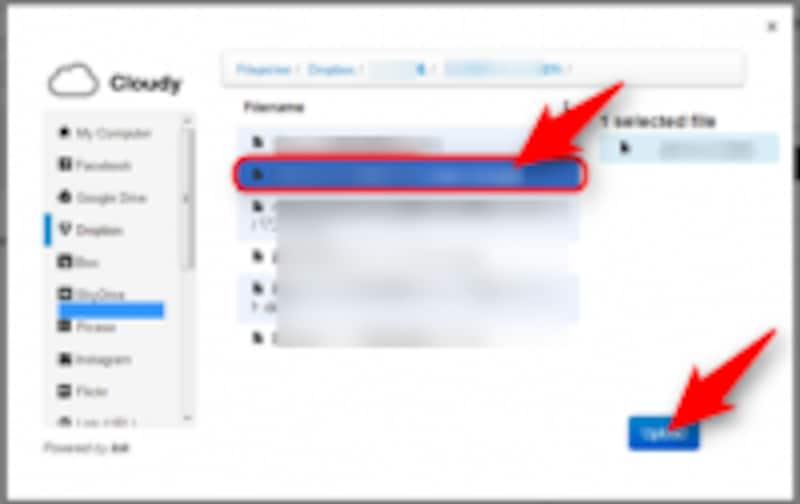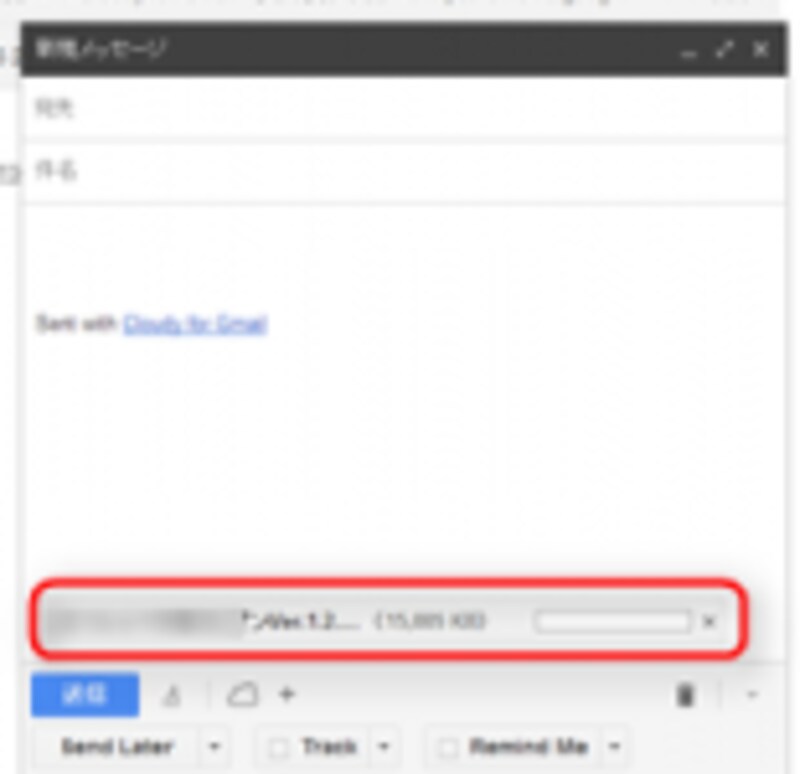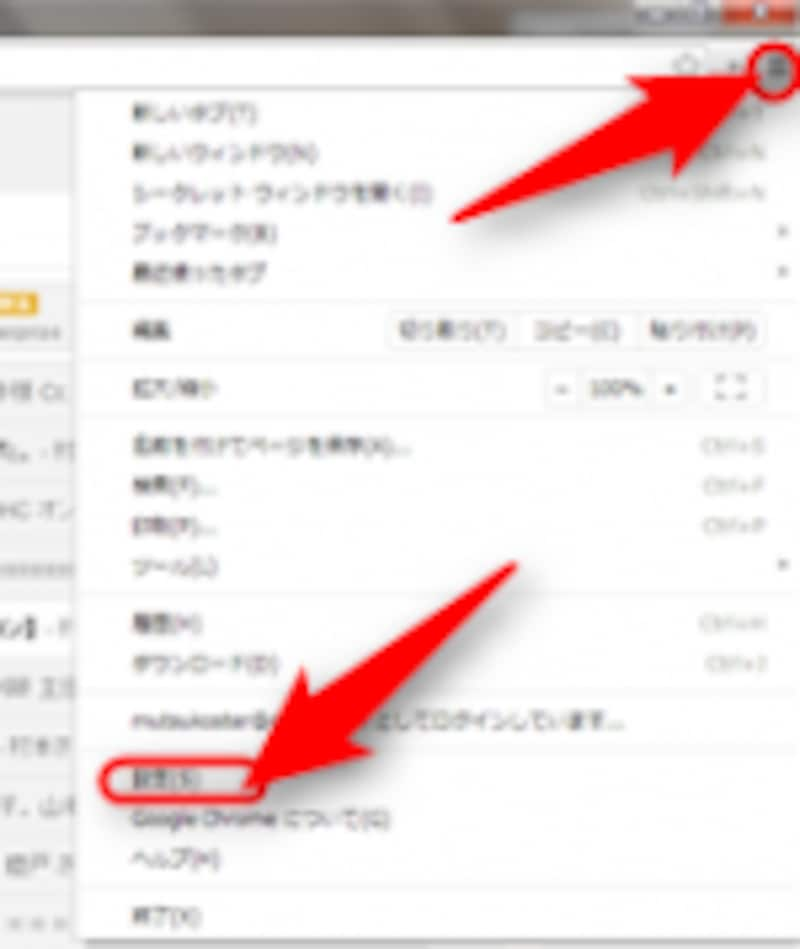Dropbox、Evernoteにあるファイルを直接添付・送信できる
最近、クラウドサービスにいろいろなファイルを保存している方が多くなってきました。ですが、クラウドサービスに保存したファイルをメール添付する際には、一旦パソコンにダウンロード保存し、メール添付する必要がありました。このちょっとした面倒な作業をしないで、
そのままGmailに添付できる「Cloudy」という拡張機能があります。
さらに便利な点は、DropboxやSkydrive、Facebookなど
複数のクラウドサービスに保存してあるファイルをメール添付に使えるようになります。
まず、"Chromeウェブ ストア"から
「Cloudy」を検索し、前期の方法で、インストールしておいてください。
「Cloudy]の設定と使い方を説明します。
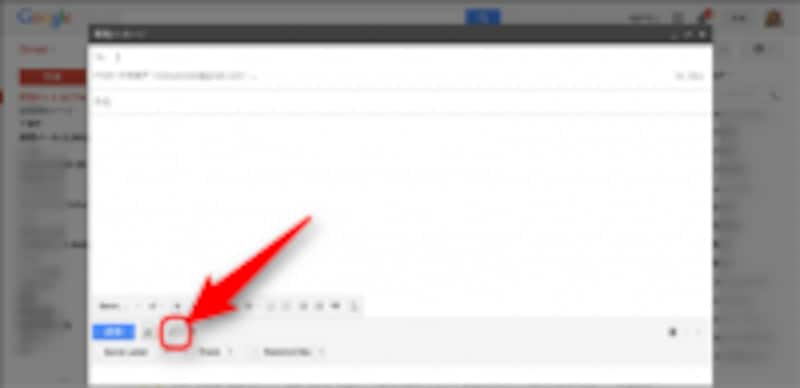
メール作成画面
1.Gmailの画面を開き、「作成」ボタンをクリックしてください。
メール作成画面の左下に”雲”のマークが表示されていますので、それをクリックしてください。
![クラウドサービス]()
クラウドサービス
2.表示された画面の左端に、DropboxやSkydriveなどさまざまなクラウドサービスが表示されます。
![クラウドサービスに接続]()
クラウドサービスに接続
3.任意のクラウドサービスを選択し、
「Connect」ボタンをクリックしてください。この作業は次回からはありません。
![サービスのアクセス許可]()
サービスのアクセス許可
4.任意のクラウドサービスにログイン画面が表示されますので、
ログインしアクセス権を「許可」してください。この作業は次回からはありません。
![ファイル選択]()
ファイル選択
5.クラウドサービスに保存してあるファイルが表示されますので、
添付したいファイルを選択して、「Upload」ボタンをクリックします。
![ファイル添付されたメール作成画面]()
ファイル添付されたメール作成画面
以上で、
クラウドサービスのファイルを直接Gmailに添付できました。次回から、雲のマークをクリックし、クラウドサービスを選択するとフォルダが表示され、ファイルを選択するだけで添付できるようになります。
拡張機能の設定について
これらの拡張機能は、いつでも
有効・無効の設定ができます。
![ブラウザの設定メニュー]()
ブラウザの設定メニュー
1.ブラウザの右端にあるメニューボタンから
「設定」の文字をクリックします。
2.左端にある
メニューから「拡張機能」を選択します。
![拡張機能の有効・無効設定]()
拡張機能の有効・無効設定
3.表示されたインストール済みの
”拡張機能”の「有効」の横にあるチェックボックスをはずすことで”無効状態”になります。この設定をすることで、機能が使えない状態になります。