iTunesでiPhoneアプリを整理する
iPhoneをパソコンにつなげると、iPhoneの設定画面のなかに[App]という項目があります。ここでは、iPhoneに入っているアプリを一覧で確認できるだけでなく、ホーム画面のアプリを整理することもできます。![左上のiPhoneのアイコンをクリックして[App]をクリックする](https://imgcp.aacdn.jp/img-a/800/auto/aa/gm/article/4/3/1/6/1/6/201511062321/14-1.png)
左上のiPhoneのアイコンをクリックして[App]をクリックする
iTunesならではの機能として、ページ単位の移動が可能という点です。また、iPhoneのタッチパネルを指でこすって、というのが苦手な方にもオススメです。
なお、記事中ではiPhoneで紹介していますが、iPod touchやiPadでも同様の方法で、アプリを整理できます。
iPhoneのアプリを整理する
どのページでもいいので、ダブルクリックしましょう。すると、そのページが大きく表示されます。ポインタをアプリのアイコンに移動させると、アイコンの左上に×マークが表示されます。これをクリックするとアプリを削除できます。![[×]をクリックするとアプリを削除できる](https://imgcp.aacdn.jp/img-a/800/auto/aa/gm/article/4/3/1/6/1/6/201511062322/14-2.png)
[×]をクリックするとアプリを削除できる
アプリのアイコンをクリックしたまま移動(ドラッグ)させると、アイコンの場所を変更できます。ホーム画面の外に移動させて、ページをまたぐことも可能です。
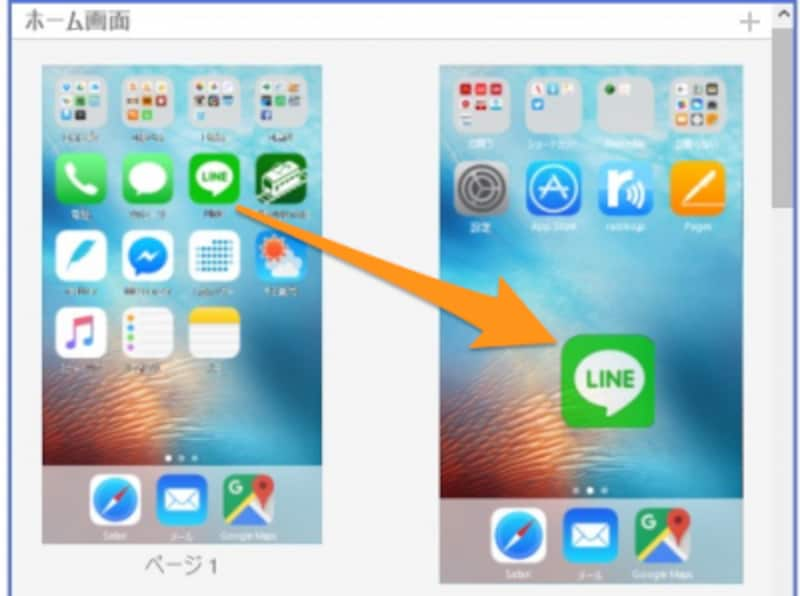
ドラッグでアイコンを移動できる。別のページへも移動可能
iPhoneにはできないこととして、ページごと移動させることができます。あまり使わないアプリを1画面にまとめて、ページごと後ろのほうに移動させる、なんてことも可能です。

画面をドラッグして、ページ単位で移動できます
整理できたら、最後に[適用]をクリックします。これで、iTunesで整理した内容がiPhoneに反映されます。







