Gmailに覚え書きをメールしてTODO化するには?
「気づき」というのは、思いがけないタイミングでひらめいたりするものです。そんなとき、紙にペンで書く代わりに音声やちょっとした文言をスマホに記録し、自分のGmail宛てにメールで送ると便利です。その後、そのメールの内容をあらためてPCでTODOリストに登録すると簡単に管理できますよ。まずは、「フィルタ機能」で”仕分け”し、簡単に携帯からのメールをすぐ見られるように準備します。
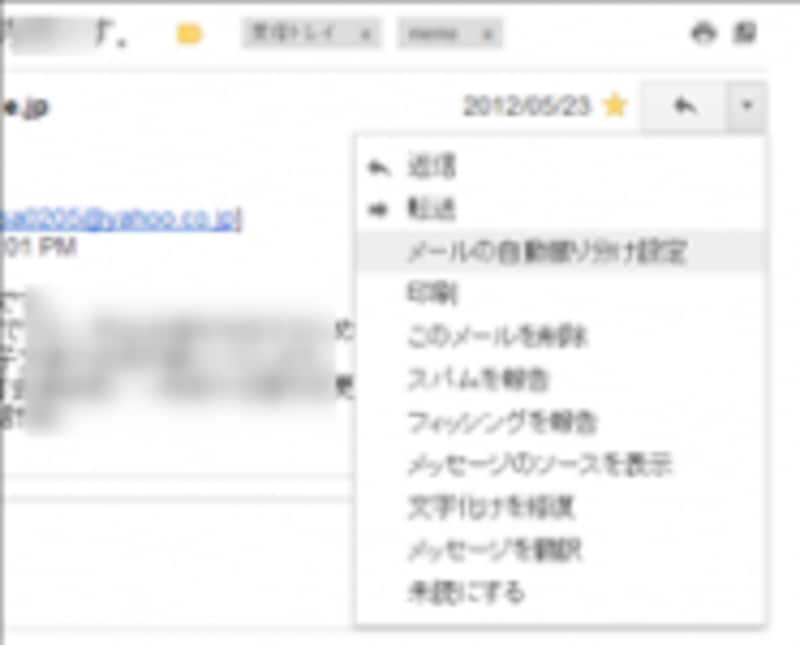
メールの自動振り分け
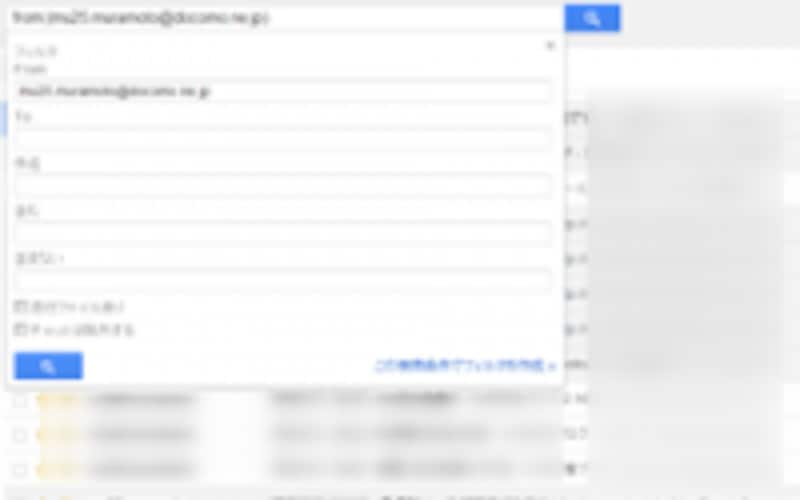
フィルタ作成

ラベルをつける
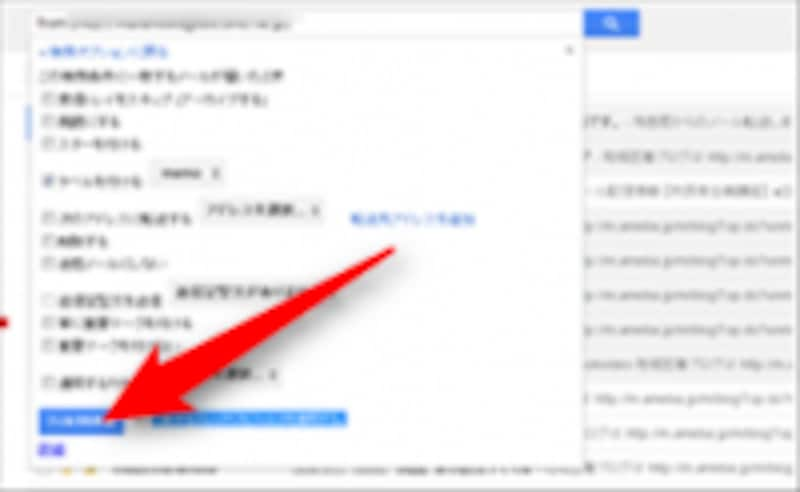
フィルタ完成
こうすれば、スマホや携帯のメールだけが分類されるので見やすくなります。さらに、この覚え書きとしてGmailの電子メールアドレスに送った内容をTODOリストに登録してみましょう。
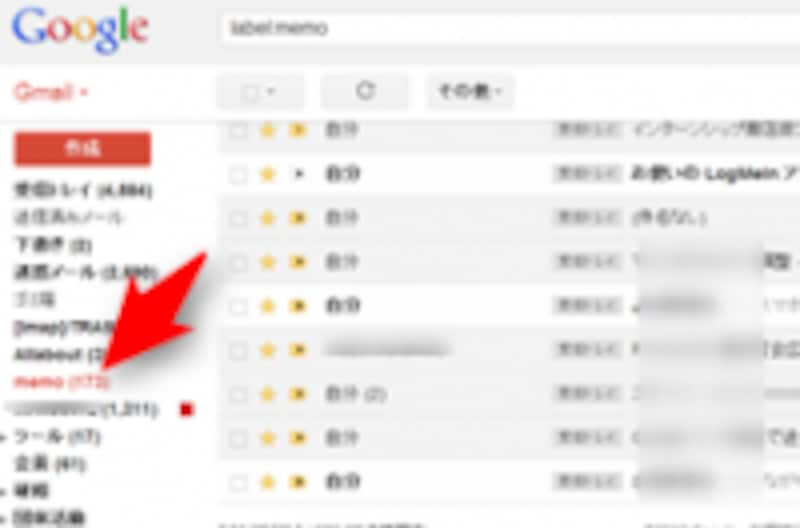
ラベルをクリック

TODOリストに追加
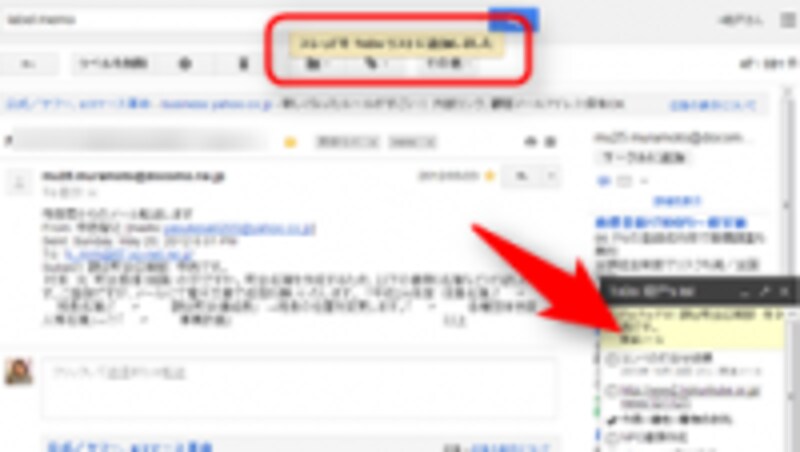
TODO掲載
TODOをリマインダー通知するには?
TODOリストを作ったら、やはり、期限が来たら通知してくれると嬉しいですよね。実は、TODO機能とGoogleカレンダー機能とGmailは連携して使えるようになっているのです。TODOリストの期限を設定すると、Googleのカレンダーに自動的に登録され、その期限が近づくとGoogleカレンダーの機能でGmailに事前通知がメールで来るという流れです。
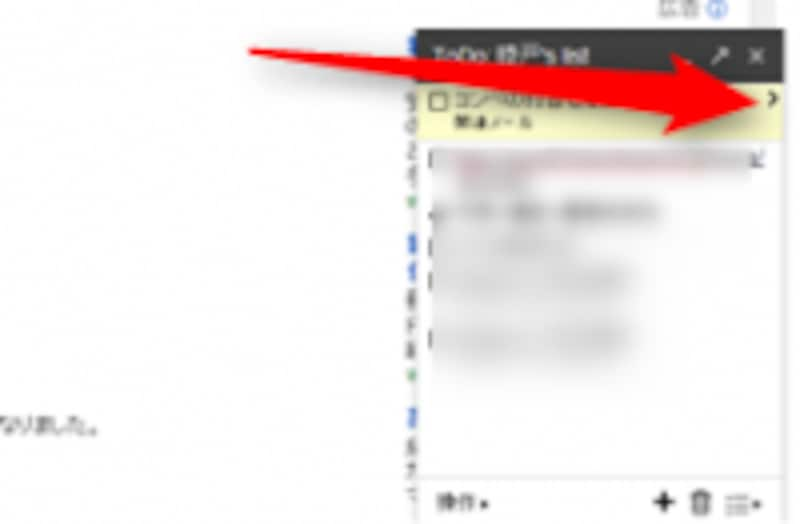
TODO期限
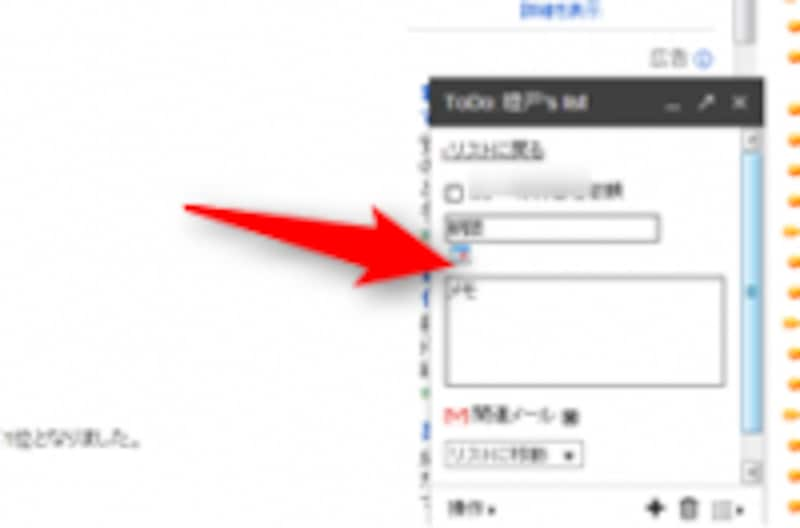
カレンダー表示
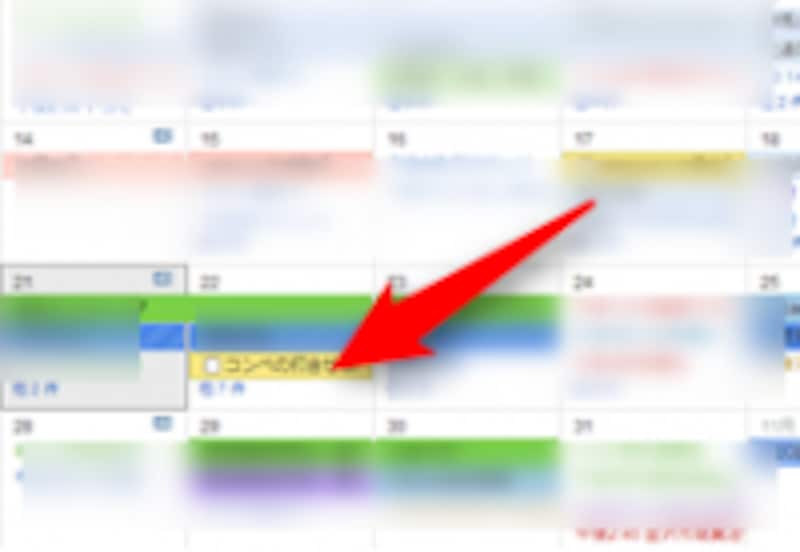
カレンダーへ登録
以上で、何もしなくてもGmailのメールアドレスへ、10分前に予定がメールで通知されます。
次のページでは、Googleが試験的に実施しているちょっと便利なサービスを紹介します。







