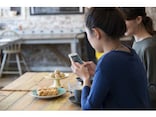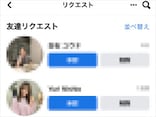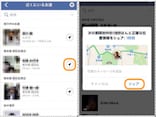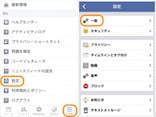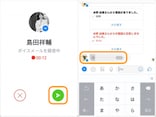3.文字・絵を入れる
文字や、ちょっとした落書き程度の絵も簡単に書き込めます。文字を入れる場合は、左から2番目のタブをクリックして、フォントやカラーを決めて文字を入力します。大きさや位置は、写真と同じように青の正方形をドラッグして調整します。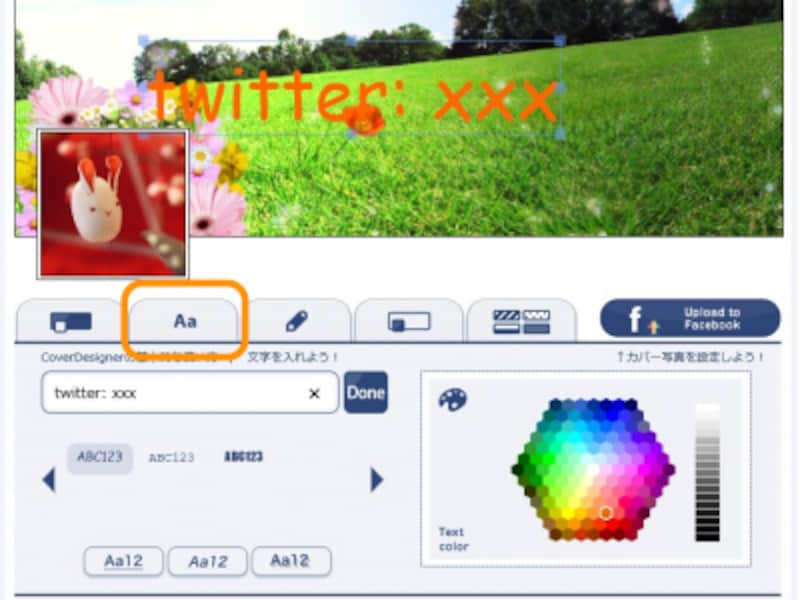
左から2番目のタブをクリック、フォントやカラーを選択して文字を入力

青の正方形をドラッグして位置や大きさを調整
絵を書くには、中央のタブをクリックして、線の太さとカラーを決めて、カバーに直接マウスで書き込みます。フリーハンドなのであまり丁寧には書けませんが、逆に手書きっぽい雰囲気をかもし出すことができます。

中央のタブをクリック、線の太さとカラーを選択

マウスでドラッグしながら描きます
これで完成です!
最後に、Facebookにアップロードしましょう。