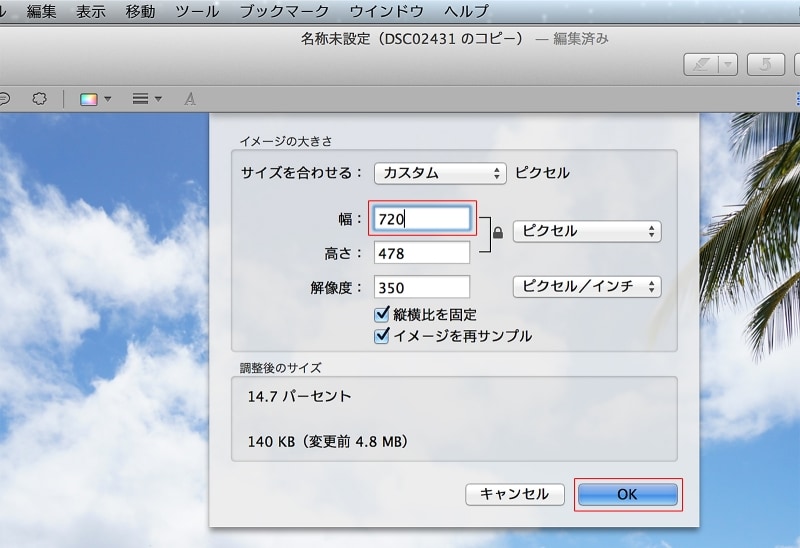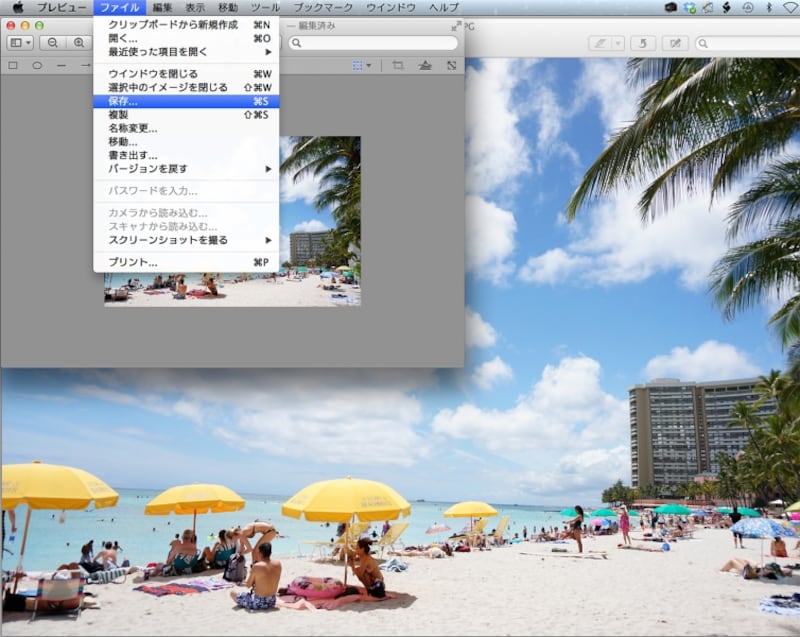Macの「プレビュー」でリサイズする
Macにあらかじめインストールされている「プレビュー」という画像の閲覧や編集をするアプリケーションを使って、写真の大きさを一定のピクセル数にリサイズしてみましょう。ここでは例として、元が「4912×3264」ピクセルの写真の長辺(ここでは幅)が「720ピクセル」になるようにリサイズする手順を解説します。元のサイズが異なる写真であっても、また変更したいピクセル数が異なる場合も同様に数値を変えるだけで目的の大きさにリサイズができます。まず最初に、リサイズしたい写真の元のサイズを確認します。Finderでリサイズする写真を右クリックして「情報を見る」をクリックします。
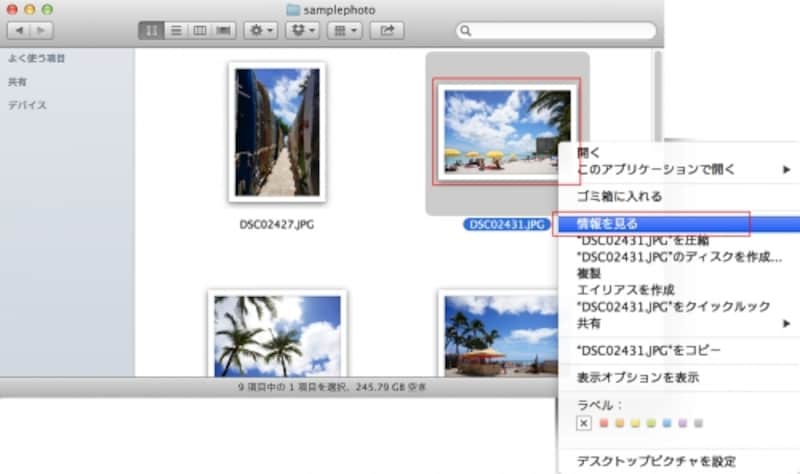
コンテキストメニューから「情報を見る」をクリック。
すると写真の詳しい情報が開きます。ここで「詳細情報」の「大きさ」を確認すると、この写真は幅と高さが「4912×3264」ピクセルであることがわかります。
その2つ下の項目にある「このアプリケーションで開く」の一覧から「プレビュー」を選択しておきます。
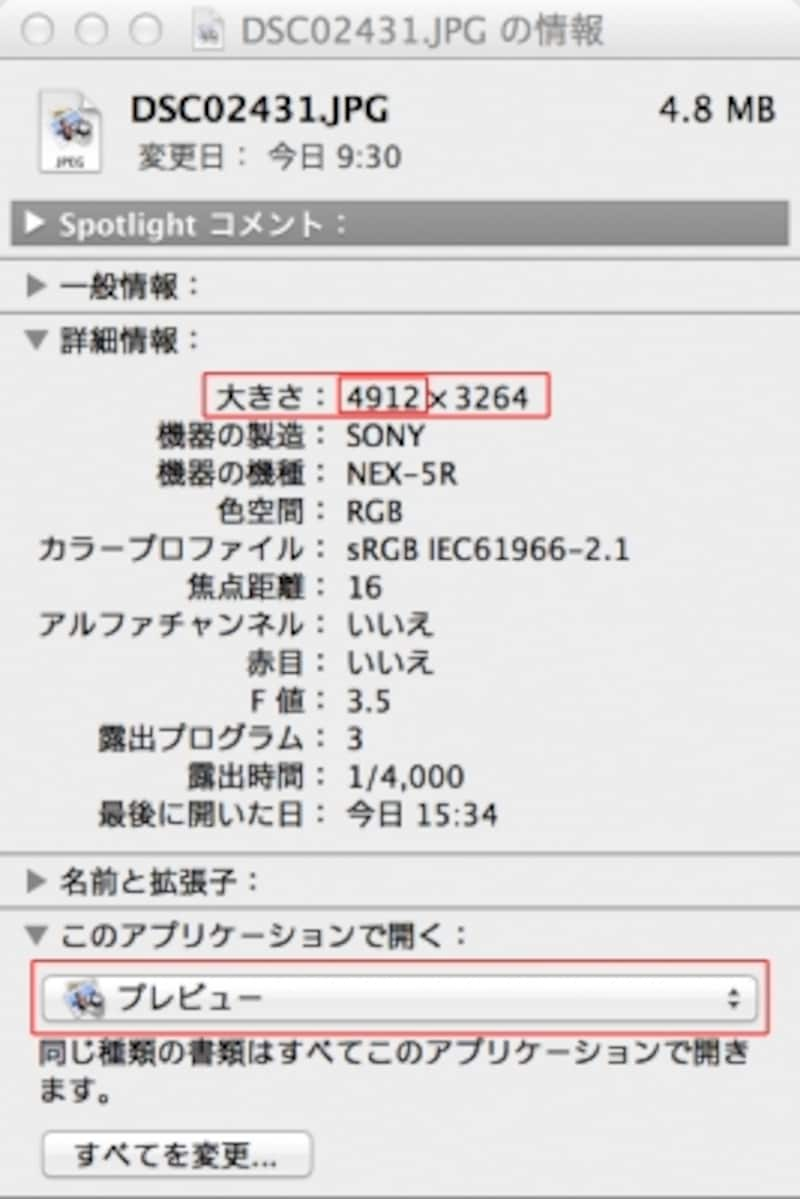
詳細情報の「大きさ」で写真の幅と高さのピクセル数と「プレビュー」が設定されているかどうかを確認。
複製した画像をリサイズします。メニューバーの「ツール」から「サイズを調整」を選びます。
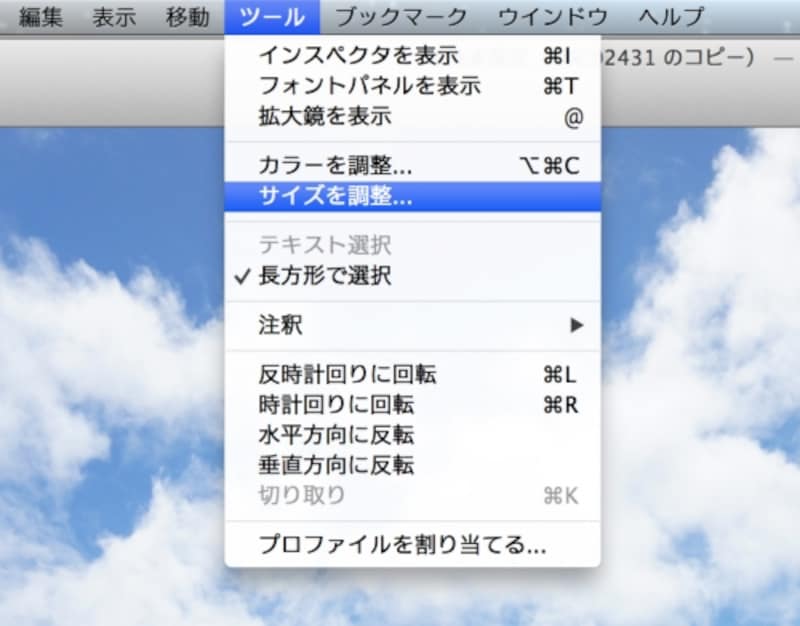
メニューバーの「ツール」→「サイズを調整」を選択。
プレビューの上に画像のサイズを変更する画面が開きます。ここで「幅」もしくは「高さ」のいずれか長い方(長辺)に変更後のサイズを入力します。ここでは横長(横向き)の写真なので、長辺である「幅」に「720」と入力(縦長の写真の場合は「高さ」に「720」と入力)して、「return」キーを押します。すると高さもそれに同期して数値が自動的に変わります。これで元の幅と高さの比率を保ちながら、目的のピクセル数に変更することができます。「OK」をクリックするとリサイズされます。
リサイズ後の写真は縮小表示されていることもあるので、実際のサイズで表示するには、メニューバーの「表示」→「実際のサイズ」を選びます。するとリサイズ後の写真が等倍で表示されます。
最後に、リサイズした写真を新しい画像ファイルとして保存をします。メニューバーの「ファイル」→「保存」をクリックします。
保存をする場所を指定する画面が開くので、ここでリサイズした画像の名前をこのままか、またはわかりやすい名前に変更します。「品質」のスライダーは、右にドラッグするときれいな画質で保存されます。ただしファイルサイズは大きくなります。左にドラッグすると画質は劣化するので、通常は右端の2つ目~最高に設定します。「保存」をクリックします。
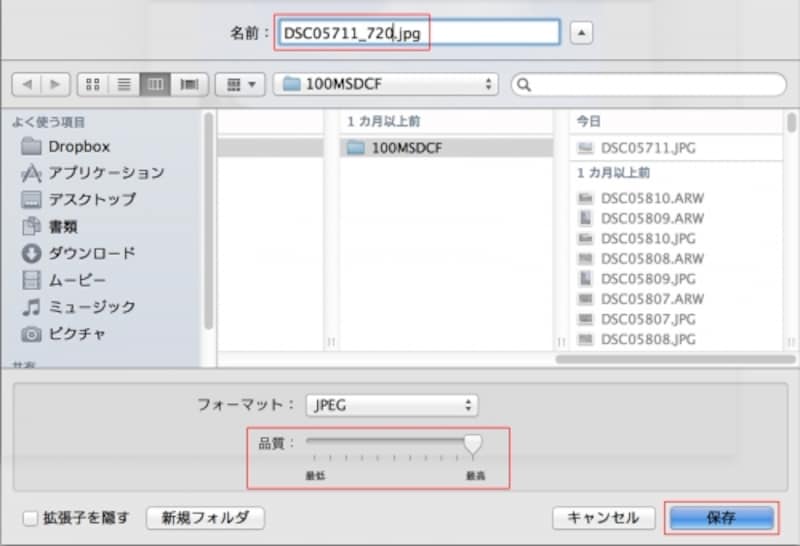
リサイズした画像ファイル名を入力し、「品質」を設定して、必要に応じて保存する場所を指定して「保存」をクリック。
これで、元の写真とは別に、リサイズした画像ファイルができありました。Finderで確認をします。
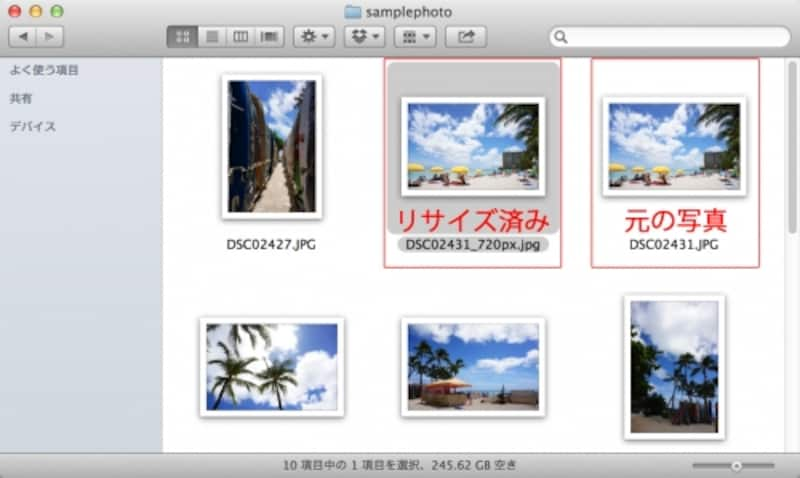
元の写真と複製したリサイズ済みの画像ファイルが追加されている。
最後にリサイズした画像を右クリックして「情報を見る」で確認してみましょう。大きさが「720×478」ピクセルになっていることがわかります。
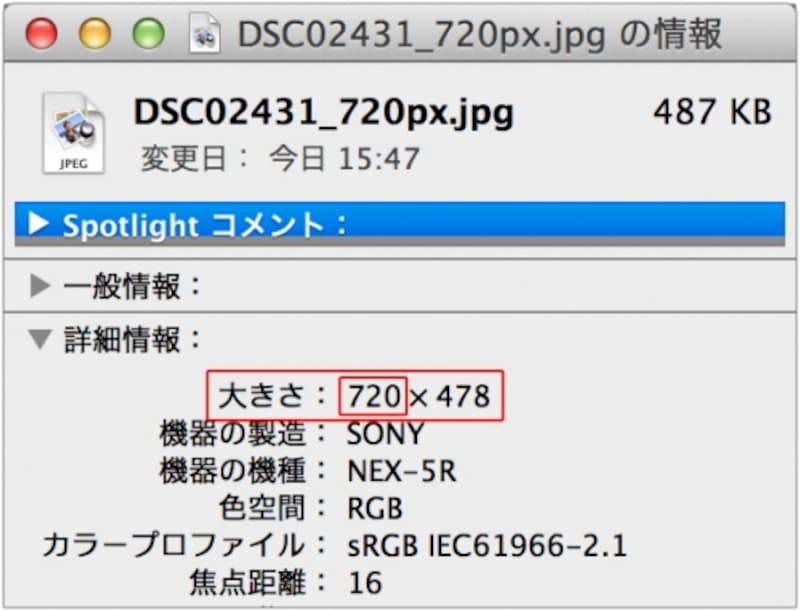
大きさが「720×478」ピクセルになっていることを確認。
インターネットにアップロードするときは、このリサイズ済みの画像を指定します。
・Windows7と8の「フォト ギャラリー」でリサイズする