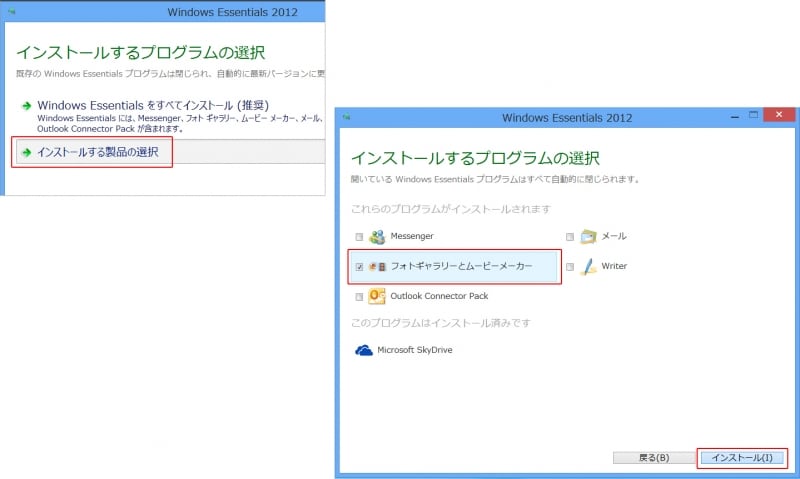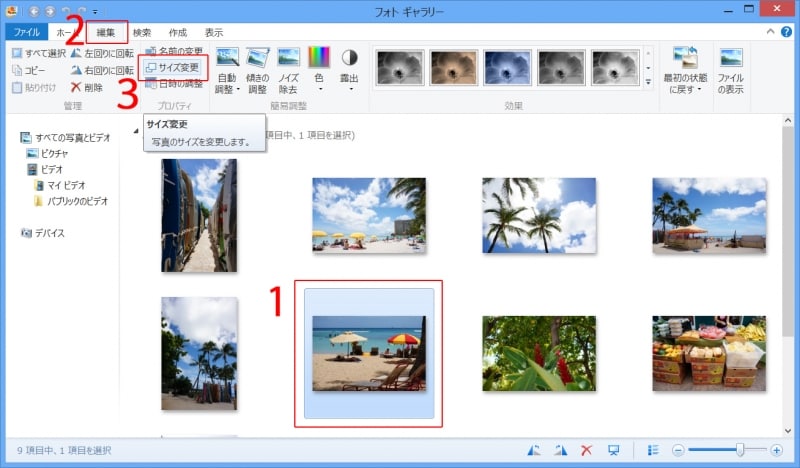Windows7と8の「フォト ギャラリー」でリサイズする
ここではWindows7および8のユーザーが無料でダウンロードして使用できる「フォト ギャラリー」という、Microsoftが提供している写真を整理・編集する無料のアプリケーションを使って、簡単にリサイズする方法を紹介します。ただし「フォト ギャラリー」はパソコンに最初から入っていませんので、Microsoftのサイトにアクセスをして、ダウンロードとインストールが必要です。
・フォト ギャラリー Microsoft Windows
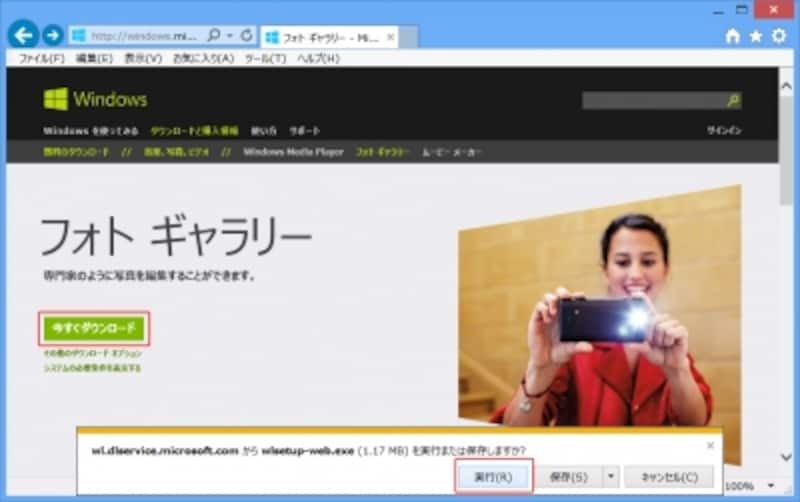
フォト ギャラリーがパソコンにインストールされていない場合は、Microsoftのサイトで「今すぐダウンロード」をクリックして、ダウンロードしたプログラムを実行。
インストール画面の「インストールする製品の選択」で「フォト ギャラリーとムービーメーカー」にチェックを入れて「インストール」をクリックします。
一度インストールしておけば、ここまでの作業は次回からは必要ありません。インストール後は「フォト ギャラリー」を起動します。
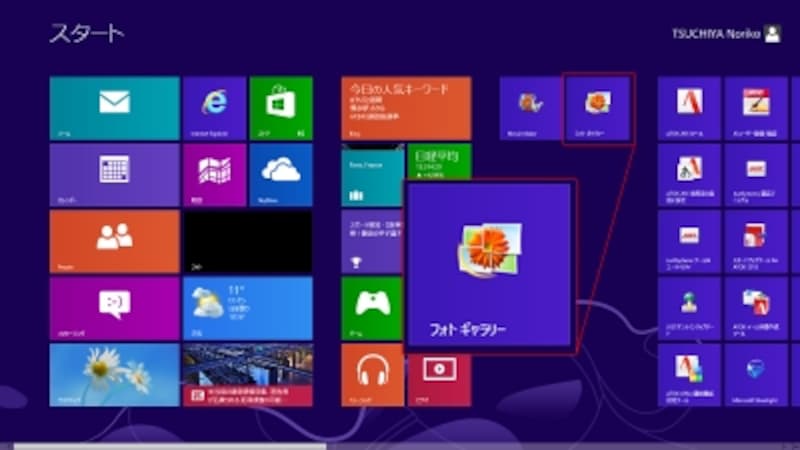
「フォト ギャラリー」を起動。
フォト ギャラリーでパソコンに保存した写真のフォルダーを開き、リサイズしたい写真を選択して、「編集」タブをクリックして開き「サイズ変更」をクリックします。
サイズ変更画面が開くので、「最大サイズ」にリサイズ後のピクセル数を入力します。横向き(横長)の写真の場合は幅が入力したピクセル数になり、幅と高さの比率は保った状態で高さのピクセル数も変動します。ここでは幅を720ピクセルにリサイズしてみましょう。最大サイズに「720」と入力します。必要に応じて保存先を指定しますが、変更しなければ元の写真と同じフォルダーにリサイズ後の画像ファイルが追加保存されます。「サイズを変更して保存」をクリックします。
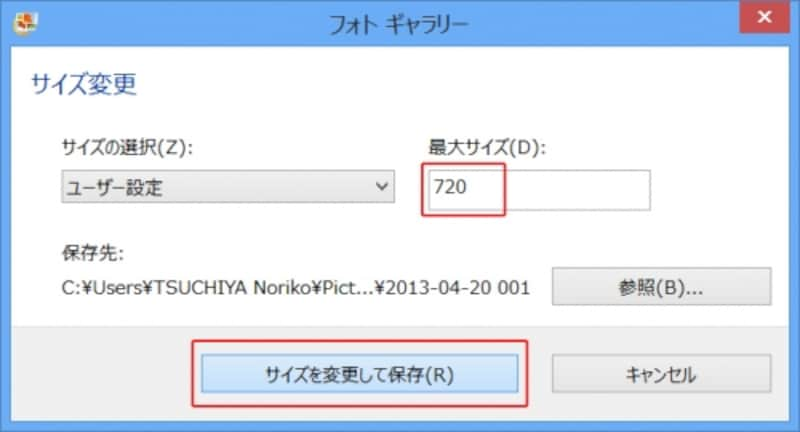
「最大サイズ」にリサイズ後のピクセル数を入力して「サイズを変更して保存」をクリック。
これでリサイズは完了です。エクスプローラで保存先のフォルダーを開いて確認すると、元の写真はそのままで、リサイズ済みの「元のファイル名(720×478).jpg」という画像ファイルが追加されています。
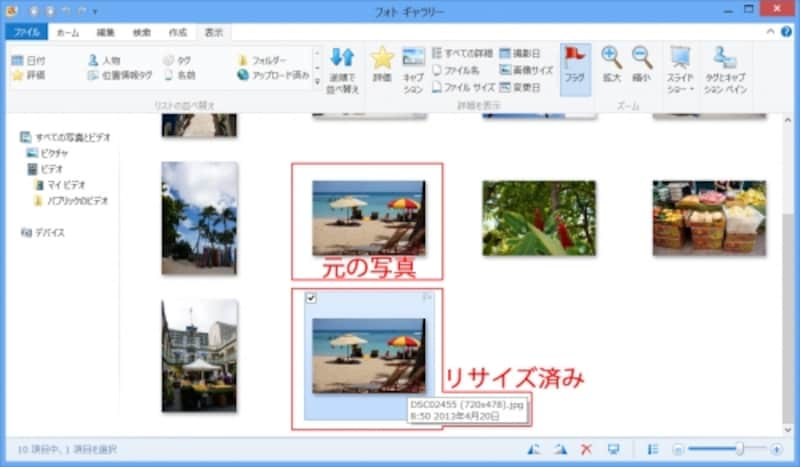
エクスプローラには元の写真と、リサイズ済みの「元のファイル名(720×478).jpg」という画像ファイルが追加されている。
インターネットにアップロードするときは、このリサイズ済みの画像を指定します。
・Macの「プレビュー」でリサイズする