デスクトップ画面からExcel 2013を起動する
デスクトップ画面からExcel 2013を起動するには、デスクトップ画面からスタート画面に切り替えて、Excel 2013のタイルをクリックします。Windows 7までは「スタート」ボタンのメニューから起動できましたが、Windows 8では、「スタート」ボタンのメニューにあたるスタート画面に切り替える必要があるのです。マウスでスタート画面に切り替える場合は、以前「スタート」ボタンがあった画面左下へマウスポインタを移動し、表示された「スタート画面」のサムネイルをクリックするとよいでしょう。
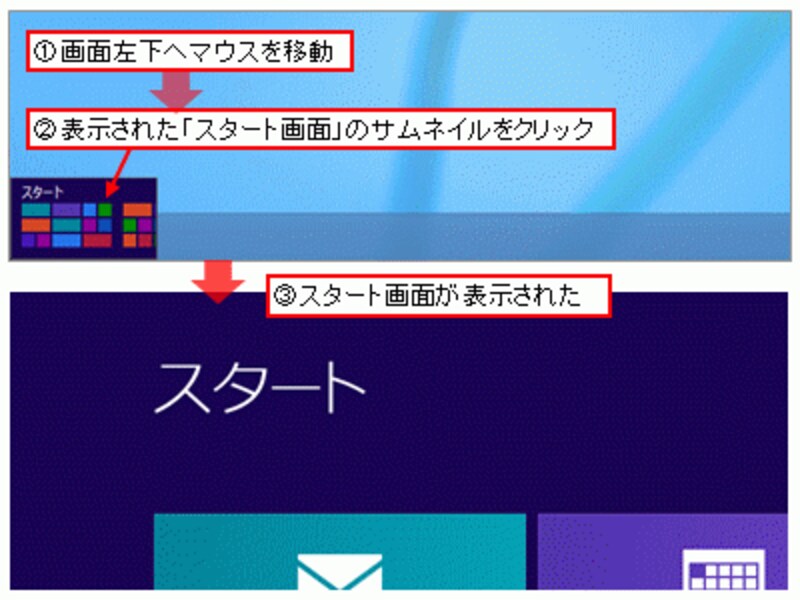
「スタート画面」のサムネイルからスタート画面を表示
キーボードでスタート画面に切り替える場合は、「Windows」キー、または「Ctrl」キー+「Esc」キーを押してください。スマートフォンやタブレットPCなどのホームボタンを押すような感覚でスタート画面を表示できるので、こちらの操作の方が馴染みやすいかもしれません。なお、このキーでデスクトップ画面からスタート画面を表示すると、その後は、デスクトップ画面とスタート画面を相互に切り替えるキーとして機能するようになります。
Excel 2013のボタンをタスクバーに登録する
デスクトップ画面からスタート画面に切り替えてExcel 2013のタイルをクリックするのは面倒、という場合は、デスクトップのタスクバーに、Excel 2013のボタンを登録しておくとよいでしょう。登録したボタンをクリックすれば、デスクトップ画面からExcel 2013をすぐに起動できるようになるので大変便利です。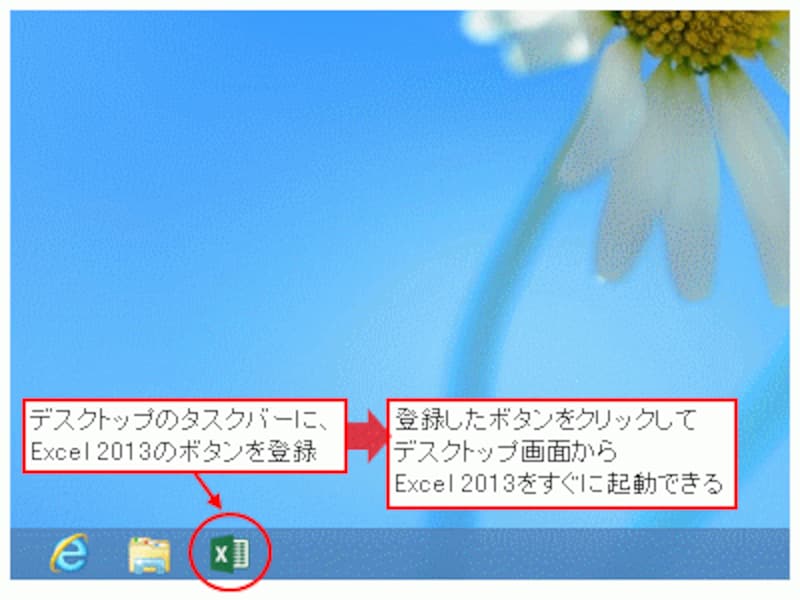
タスクバーにExcel 2013のボタンを登録
タスクバーにExcel 2013のボタンを登録するには、スタート画面上でExcel 2013のタイルを右クリックし、画面下に表示されたアプリバーから「タスクバーにピン留めする」をクリックしてください。
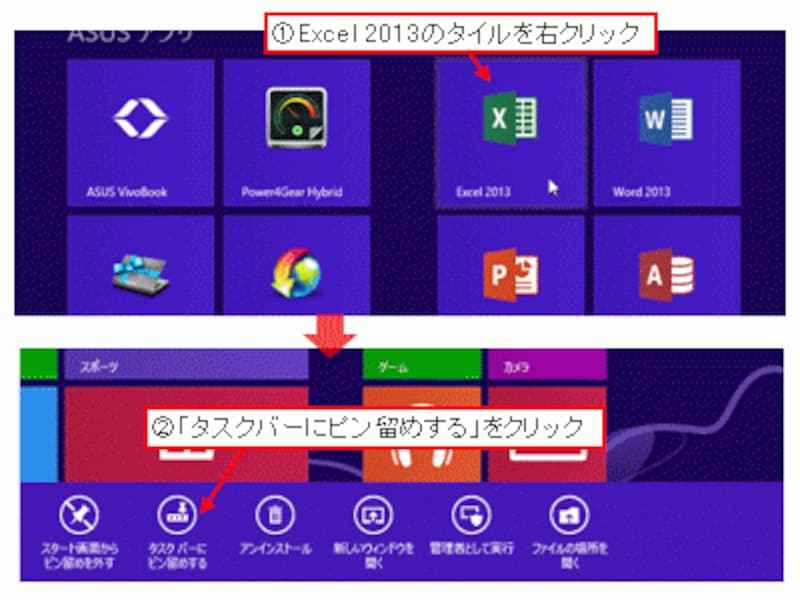
「タスクバーにピン留めする」をクリック
※タップ操作の場合は、Excel 2013のタイルを軽く長押ししてから下方向へスワイプし、画面下に表示されたアプリバーから「タスクバーにピン留めする」をタップして下さい。
登録したボタンを削除したい場合は、ボタンを右クリックしてメニューを表示し、「タスクバーからピン留めを外す」をクリックしてください。
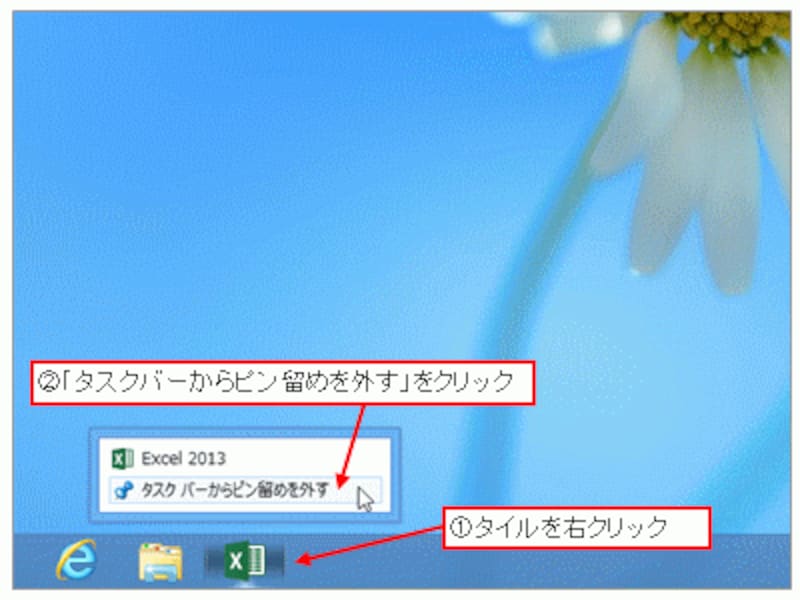
「タスクバーからピン留めを外す」をクリック
※タップ操作の場合は、Excel 2013のボタンを長押ししてメニューを表示し、「タスクバーからピン留めを外す」をタップしてください。







