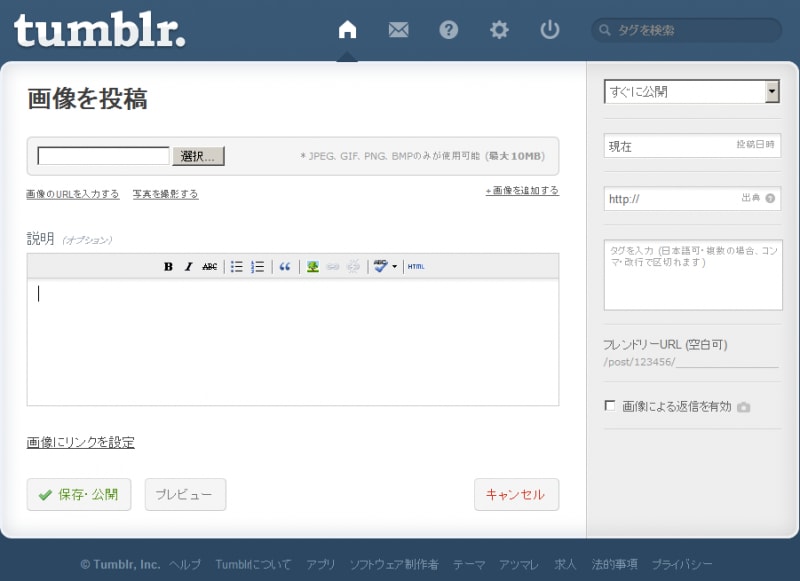ブラウザからプラグインを使わず投稿する方法
PCでブラウザからプラグインを使わず投稿する方法です。
- ログインしダッシュボード画面上部の「画像」をクリックします。
- 画像の投稿画面が開きます(1つめの画像)。
3通りの画像の投稿方法
1.ローカルPCに保存している画像を投稿する場合選択タブをクリックすると、アップする画像を指定するための画面が開くので、画像を指定します。次に「プレビュー」ボタンを押すと、画像がアップロードされ投稿画面のプレビューが見られます。それでよければ「保存・公開」ボタンを押し完了です。
なお、「画像を追加する」をクリックで1投稿内に最大10MBまで表示形式を指定しながら複数の画像を追加できます。説明文は任意ですが、書式を指定して付け加えることができます。ここでは旅行写真を3枚アップしコメントを付けて投稿してみました(2つめの画像)。
2.ネット上の個人利用可能なフリー画像を投稿する場合
「画像のURLを入力する」をクリックします。「画像の投稿」画面が開くので、画像のURLを入力フォームにコピー&ペーストします。なお、この場合は1投稿で使用できる画像は1枚のみです。プレビュー以下は、1と同じです。
3.PCでWEBカメラを使用されている場合
PCでWEBカメラを使用されている方は「写真を撮影する」ボタンをクリックし、カメラのアクセスを許可すると、写真を撮影して投稿できる機能もあります。使い方は1、2と同じです。
■投稿画面その他の分かりにくい項目の説明・注意点
・「画像にリンクを設定」ボタンで画像のURLを指定すると、投稿画像のクリックで引用元のページが開けるようになります。
・ネット上の画像を投稿する場合は出典元のURLは付加しておいた方が著作権的に無難です。
・フレンドリーURLは1投稿ごとにそのURLの末尾に好きな半角英数字を付け加えることができる機能です。使用は任意です。
・タグを編集したい場合は、ダッシュボード→「投稿数」→複数投稿編集ツール→編集したい投稿画面をクリックでチェックを入れて、タグを追加または編集します。こちらからだと日本語のタグも上手く付けられます(3つめの画面)。
●ダッシュボードの投稿スペース右上の紙とペンのアイコンをクリックすると、投稿後でも内容を編集できます。同じくごみ箱のアイコンをクリックで投稿を削除できます。
作業終了後、ダッシュボード右上のURLをクリックしちゃんと投稿されてるか最後に確認しましょう。