タッチ操作でセルを操作する
セルを選択するにはセルをタップします。選択したセルの右下と左上には「○」の形をしたハンドルが表示され、これをスライドさせることでセル範囲を選択します。このハンドルによって、ワークシートをスクロールさせるスライド操作と区別しているわけです。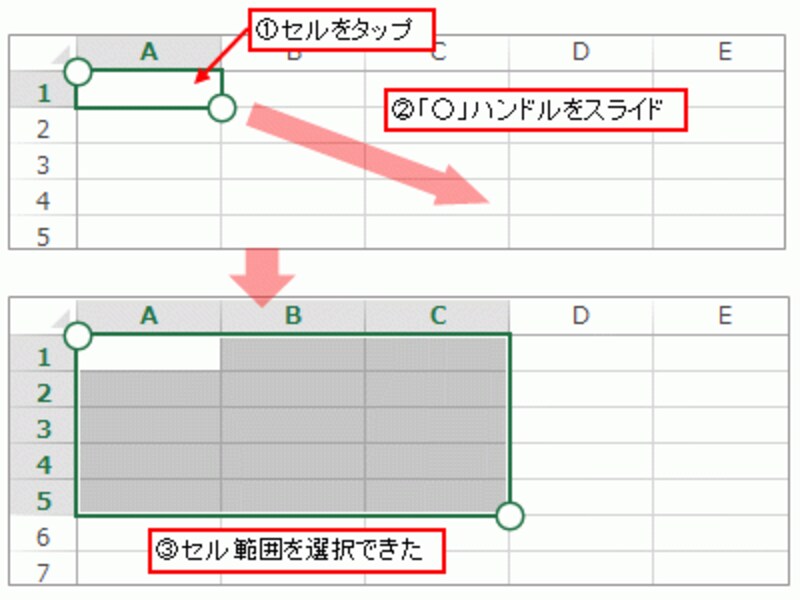
「○」の形をしたハンドルをスライドしてセル範囲を選択
タッチ操作でデータを入力する場合は、タスクバーから「タッチキーボード」を起動します。慣れないとタッチタイピングが難しかったり、作業スペースが狭くなったりするなど、作業効率は多少犠牲になりますが、操作は十分に可能です。「これまでのキーボードに準拠したレイアウト表示」や「手書き入力」なども可能です(別な記事でその方法を紹介する予定です)。キーボードを備えたタッチ操作対応のノートPCが多いので、それほど気にする必要はないかもしれませんが、タッチ操作のみのタブレットPCとして活用することも意識してみると良いでしょう。
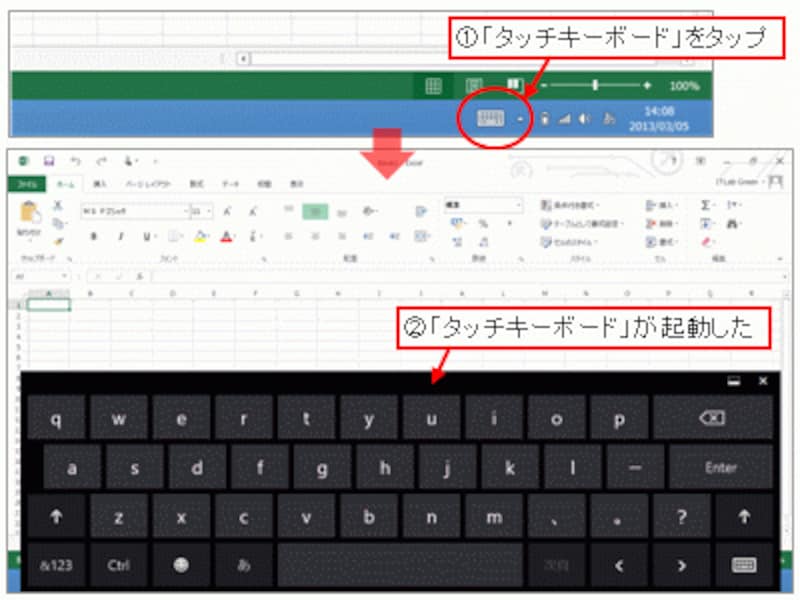
「タッチキーボード」を起動
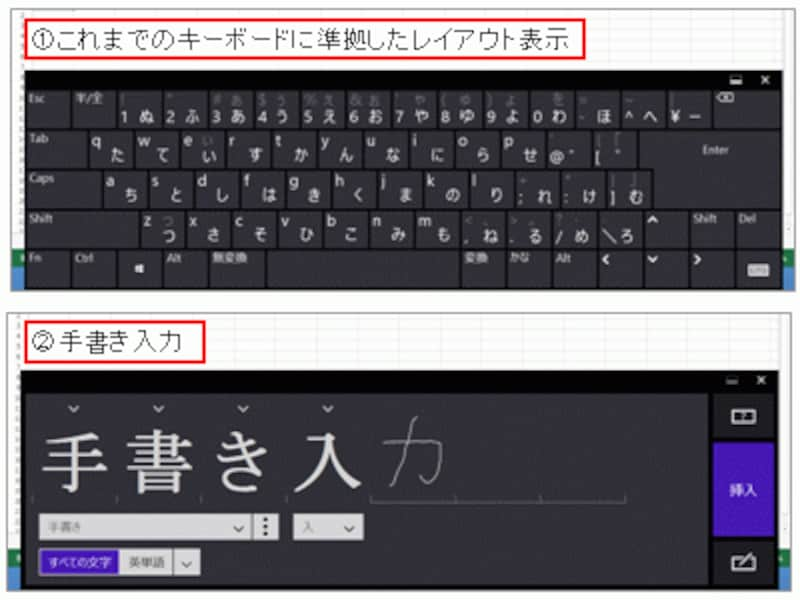
「これまでのキーボードに準拠したレイアウト」と「手書き入力」
※これまでのキーボードに準拠したレイアウトに設定すると、ファンクションキーなどの操作も可能になります。
セルを右クリックしたときに表示されたミニツールバーを表示したい場合は、少し間隔を置いて「ポン」「ポン」と2回タップします。さらに、ミニツールバーの右端の「▼」をタップすると、右クリックで表示していたショートカットメニューを表示できます。
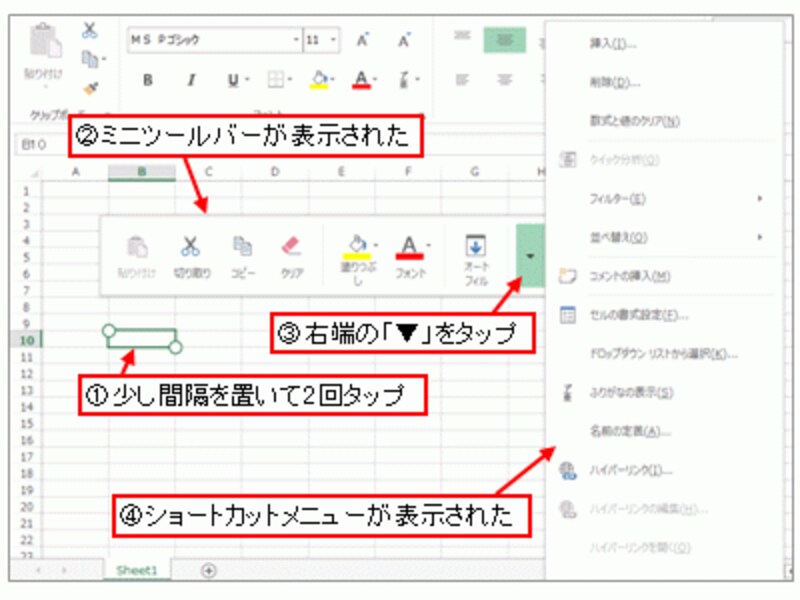
ミニツールバーやショートカットメニューを表示する
タッチ操作でオートフィルを実行する
オートフィルもタッチ操作で実行可能です。元データのセル範囲を選択して、選択セル範囲上をタップ→「オートフィル」をタップします。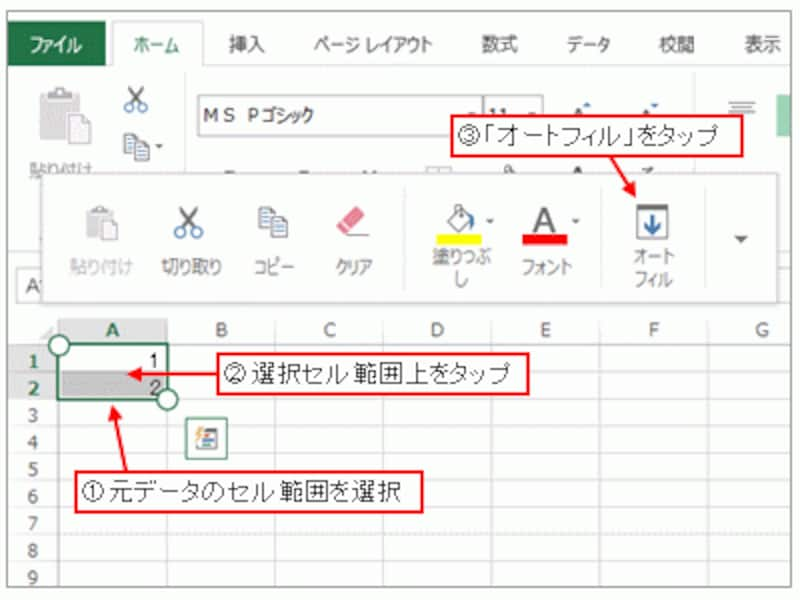
選択セル範囲上をタップ→「オートフィル」をタップ
表示されたオートフィルのマークをスライドすると、オートフィルが実行されて連続データが入力されます。
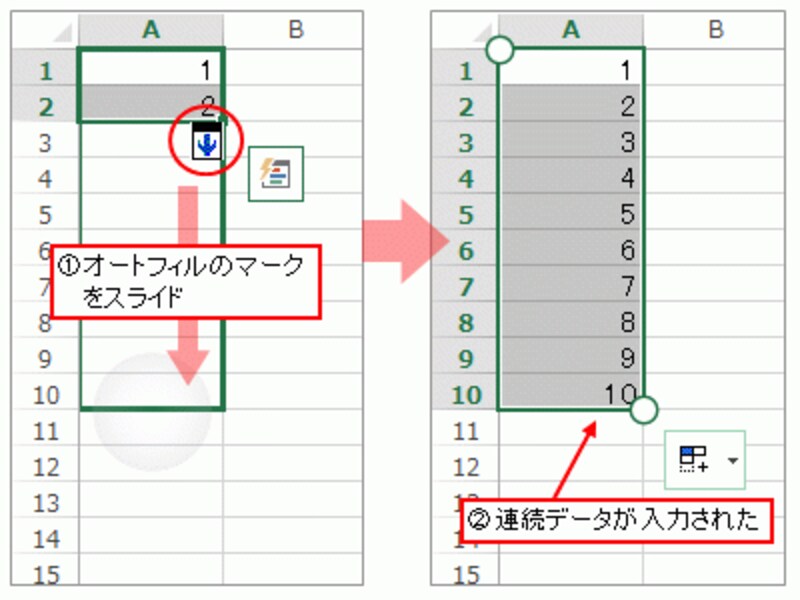
表示されたオートフィルのマークをスライド
見栄えのよいグラフもわずか5タップで完成
見栄えのよいグラフでも、わずか5タップで作業が完了します。タッチキーボードを使用したデータ入力には慣れが必要ですが、グラフ作成のような、入力済みのデータを操作する場合などは、出先でタブレットPCを使用していても、大きなストレスは感じないでしょう。
「おすすめグラフ」を使用してグラフを挿入

グラフのデザインを変更
ガイド記事「最新レビュー!Excel 2013はここが進化した!」でも紹介した「おすすめグラフ」や「おすすめピボットテーブル」、「クイック分析」なども、「ポン」「ポン」とテンポ良くタッチ操作できます。「マウスポインタを移動してボタンをクリック」する操作と比べて、「自分の指でボタンを直接タップ」する操作は、想像していた以上に「心地よさ」を感じます。
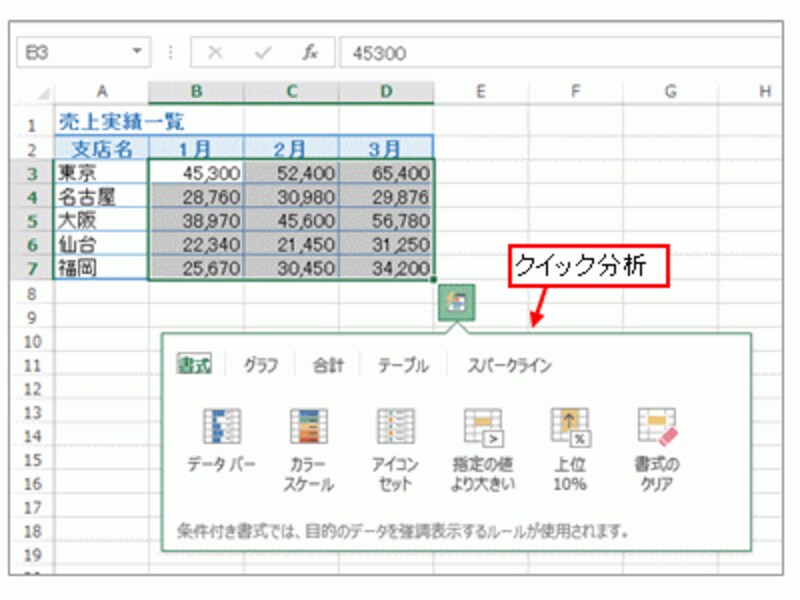
クイック分析
※カスタマープレビューでは「クイック分析レンズ」という名称で紹介されていましたが、製品版では「クイック分析」という名称になりました。
なお、マウス操作で表示されていた「ツールチップ」や「リアルタイムプレビュー」が、タッチ操作の場合は機能しません。これらは親切な機能でしたが、必須の機能ではないので困ることはないでしょう。
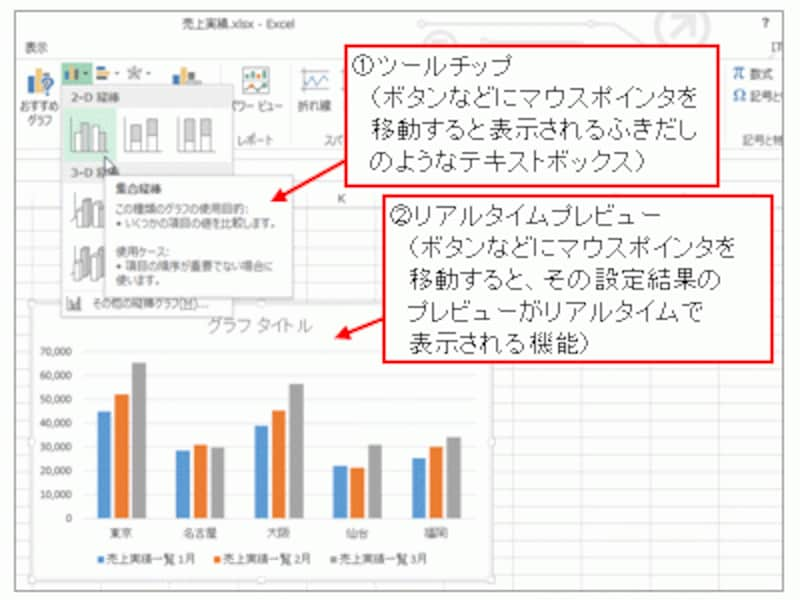
マウス操作で表示される「ツールチップ」や「リアルタイムプレビュー」
>メリットは他にもあります!次ページへどうぞ!







