Windows 8にインストールしたExcel 2013の真価とは
Windows 8にインストールしたExcel 2013ですが、キーボードやマウスで操作する分には、Excel 2010やExcel 2007の操作感とほぼ同じと考えてよいでしょう(※)。しかし、Windows 8ではタブレットPC特有の「タッチ操作」が可能になり、Excel 2013もタッチ操作に対応しました。このタッチ操作において、Windows 8にインストールしたExcel 2013の真価が発揮されます。※Excel 2013を起動する操作については大きな変化がありました。ガイド記事「Windows 8でExcel 2013を起動する」で詳しく紹介しています。
タッチモードに切り替える
タッチ操作でExcel 2013を操作する場合、タッチ操作用の「タッチモード」に切り替えると操作しやすくなります。「タッチ/マウスモードの切り替え」→「タッチ」をタップします(※)。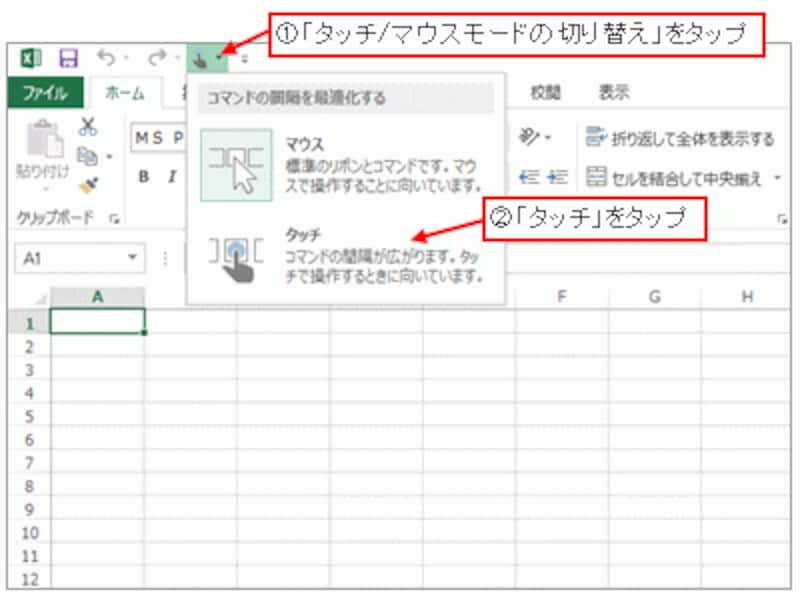
「タッチ/マウスモードの切り替え」→「タッチ」をタップ
※「タップ」とは、タッチパネルの画面上を指でポンと叩く操作です。
もし、「タッチ/マウスモードの切り替え」が表示されていない場合は、「クイックアクセスツールバーのユーザー設定」→「タッチ/マウスモードの切り替え」をタップしてください。
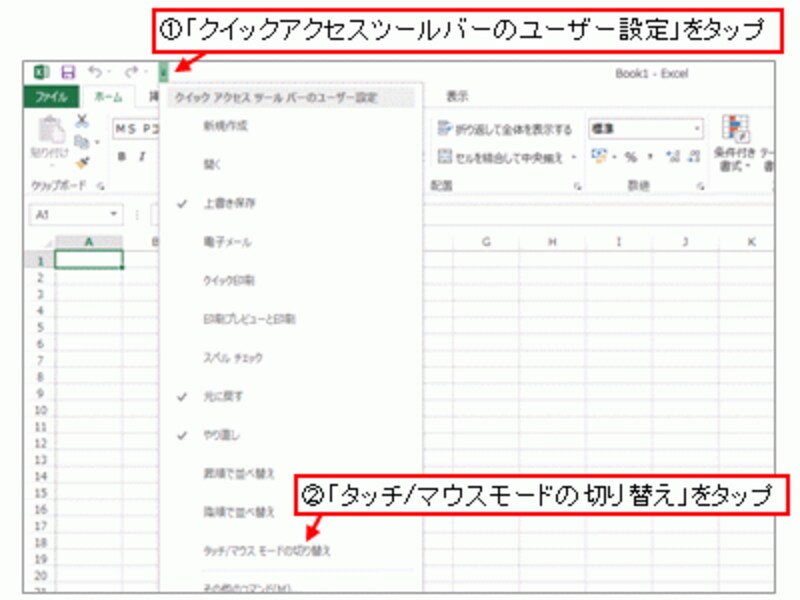
「クイックアクセスツールバーのユーザー設定」→「タッチ/マウスモードの切り替え」をタップ
この操作によって、ボタンの間隔が広くなり、これまでのリボンと比べてタッチ操作しやすくなります。Excel 2013がWindows 8のタッチ操作に最適化されたポイントの1つといえるでしょう。なお、このタッチモードに対して、マウスで操作する場合のモードを「マウスモード」と呼びます。マウスモードでは、従来の比率でボタンなどが表示されます。
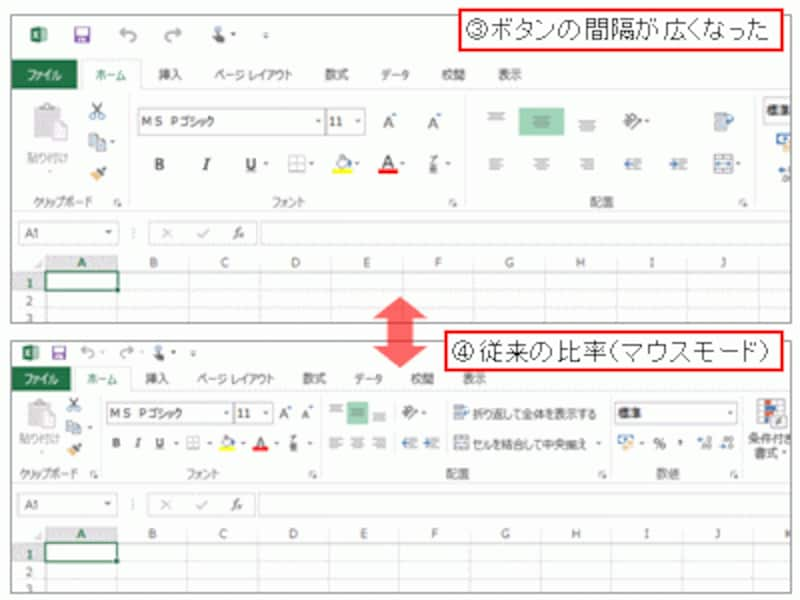
ボタンの間隔が広くなった
※Windows 7にインストールしたExcel 2013でも、この操作によってボタンの間隔を広くすることができますが、画面表示が変化するだけでタッチ操作ができるようになるわけではありません。
また、リボンを非表示にしている場合は、タッチモード、マウスモードに関わらず、タブをタップすればタッチモードの比率、タブをクリックすればマウスモードの比率でボタンなどが表示されます。
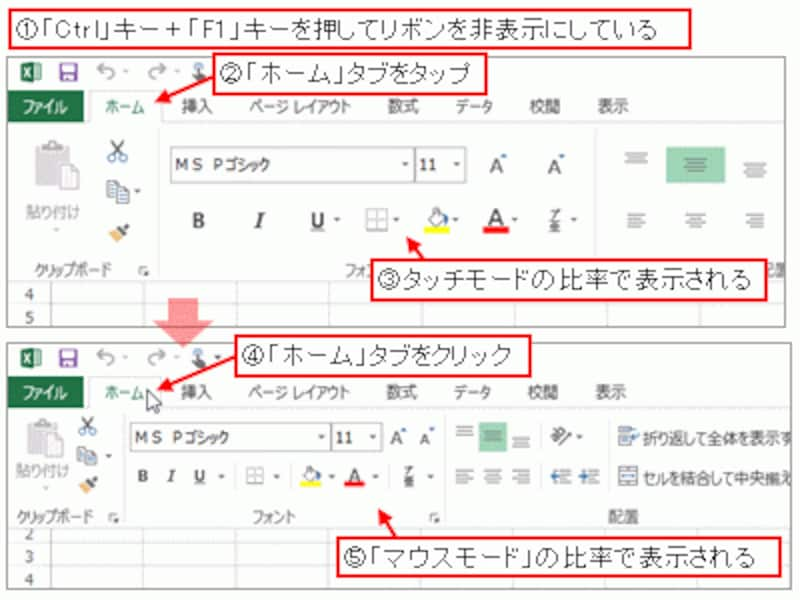
リボンを非表示にしている場合
プルダウンメニューなどもタッチ操作に対応
「▼」をクリックして表示されるプルダウンメニューやカラーパレットも、画面上をタッチ操作した場合のみ、メニュー項目などの間隔が広くなります。タッチモードだけでなく、マウスモードでも、画面上をタッチ操作すると表示比率が変わります。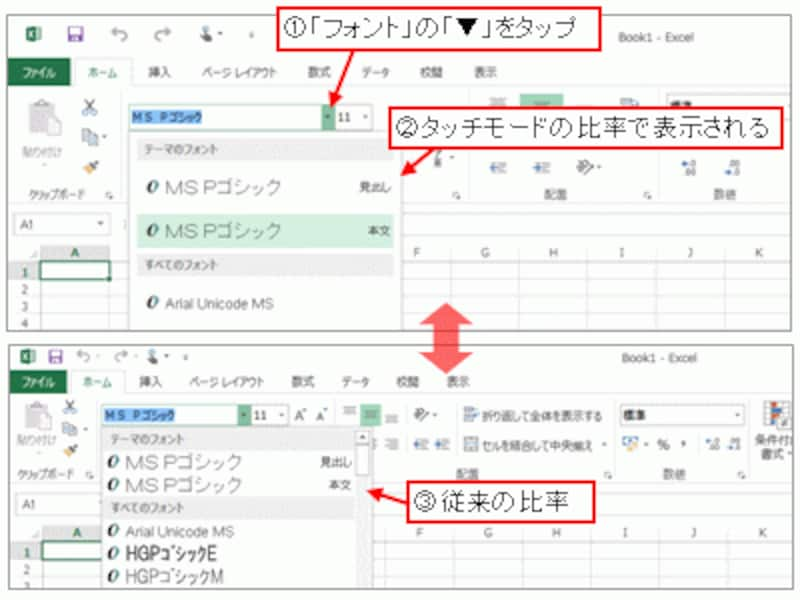
プルダウンメニューの項目の間隔が広くなった
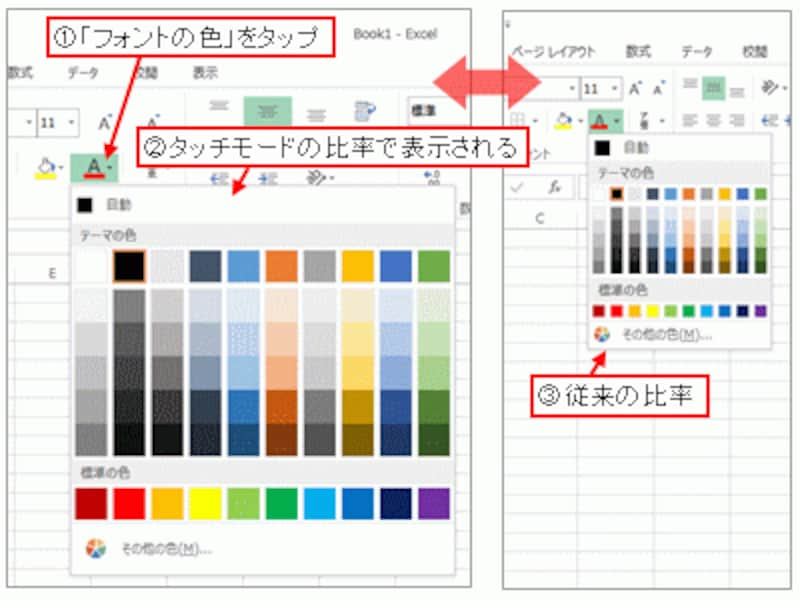
カラーパレットの間隔が広くなった
なお、リボン内のグループの「ダイアログボックス起動ツール」などから表示するダイアログボックスでは、カラーパレットなどの間隔は広くなりますが、それ以外の項目はこれまで通りのようです。タッチ操作の場合、リボン上で操作できる項目はリボンの方が操作しやすいでしょう。
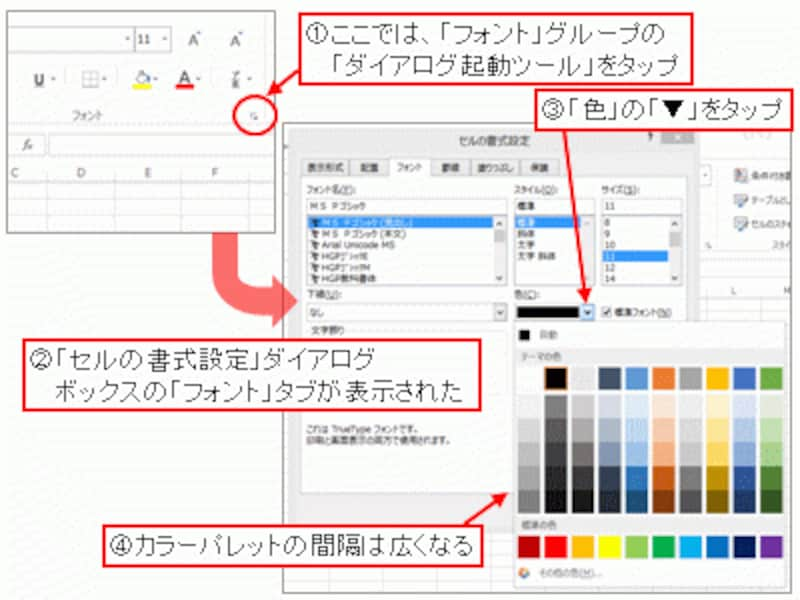
「セルの表示形式」ダイアログボックス
>続いて、タッチ操作で、セル操作やグラフ作成を行う方法を紹介します。次ページへどうぞ!







