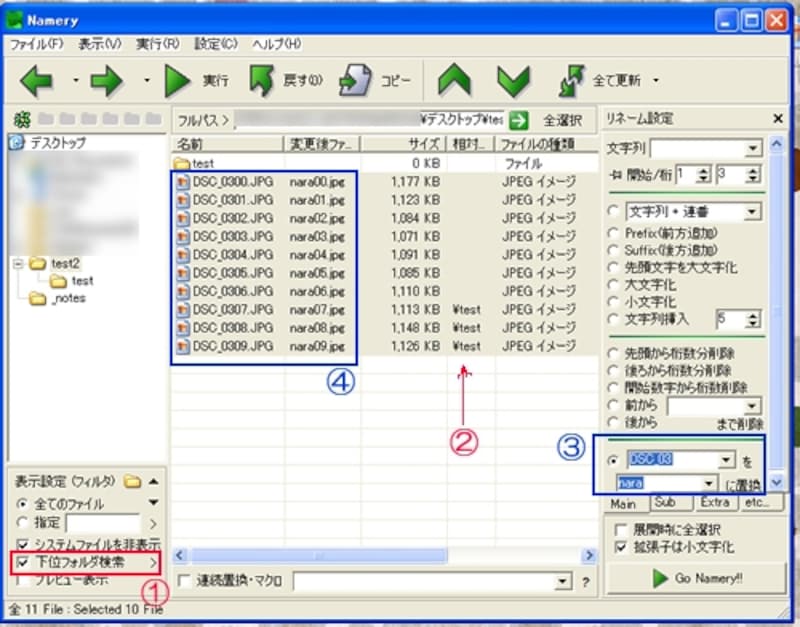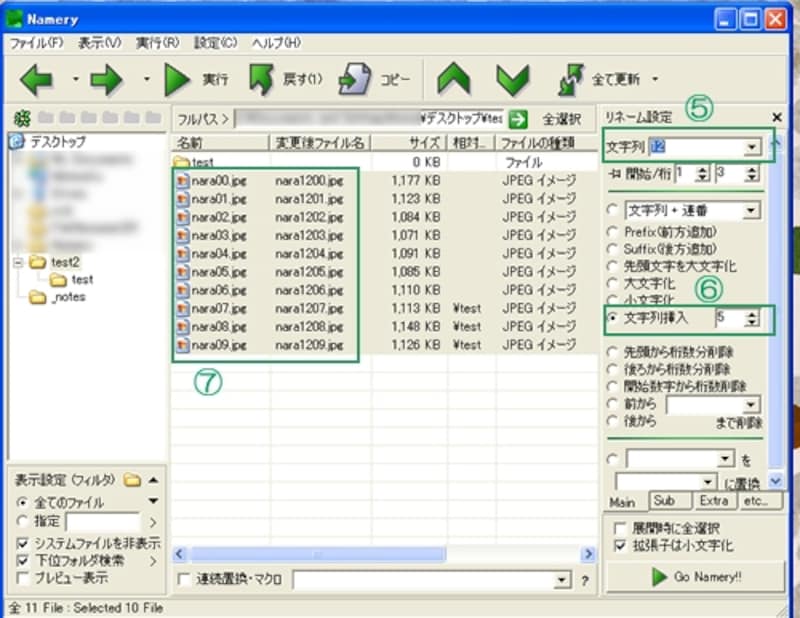間違えてもやり直し可能など、使いやすい機能が盛りだくさん
たくさんのファイルの名前を一度に変更する際に便利なソフトを紹介します。同じ文字列のものを置換してリネームするのはもちろん、バラバラの名前のファイルを規則的な名前に変換するのも自由自在。間違えてもやり直しができるので安心です。■ソフト名:Namery(フリーソフト)
http://www.vector.co.jp/soft/dl/winnt/util/se217399.html
動作OS:Windows XP
リネームのプレビューやフォルダの下位層を含めた一括変換、間違えてもやり直し可能など、使いやすい機能が盛りだくさんです。
■その1:準備
フォルダに、デジカメの画像を入れています。「test2」フォルダの中に「test」フォルダがあり、「test」フォルダにも画像を入れています。
■その2:使い方
ダウンロードしたファイルの「Namery.exe」をダブルクリックして起動します。まず、左のパートからリネームしたいファイルが入ったフォルダを選択。フォルダの中にさらにフォルダがある場合は左パートの「下位フォルダ検索」にチェックを入れます(1)。相対パスの部分に「\test」という表示が出て、下位層までファイルを読み込みます。
次はファイル名の「DSC_03」という文字列を「nara」に置き換えます。(3)のように入力。そして、変換したい画像を選択すると、「変更後ファイル名」という部分でリネーム後の名前がプレビューできます(4)。プレビューで違和感があったり、間違えたりしたらやり直します。
その後、右下の「Go Namery!!」をクリックして完了。もし、間違えたら、ツールバーにある「戻す」をクリックすれば元に戻ります。
■その3:さらに便利な使い方
上から2番目の画像にて変更したファイルに、リネームしたファイルの“nara”の後に“12”を追加して、2012年の写真とわかるようにしてみます。
まず、右パートの「文字列」部分に追加する文字列を入力。この場合は12です(5)。次に、ファイルの文字列の何番目に挿入するかを選択します。この場合は5番目なので“5”です(6)。プレビューすると、「nara12~.jpg」という名前になっています(7)。
そのほかにもランダムなファイル名を「指定する文字列+連番」に一括変換したり(連番の桁数まで指定可能)など使いみちはさまざまです。