ピボットテーブルも進化した!
Excel 2010の新機能だった「スライサー」。ボタンをクリックして絞り込むデータを切り替えるこの機能は、まさにタップ操作にピッタリです。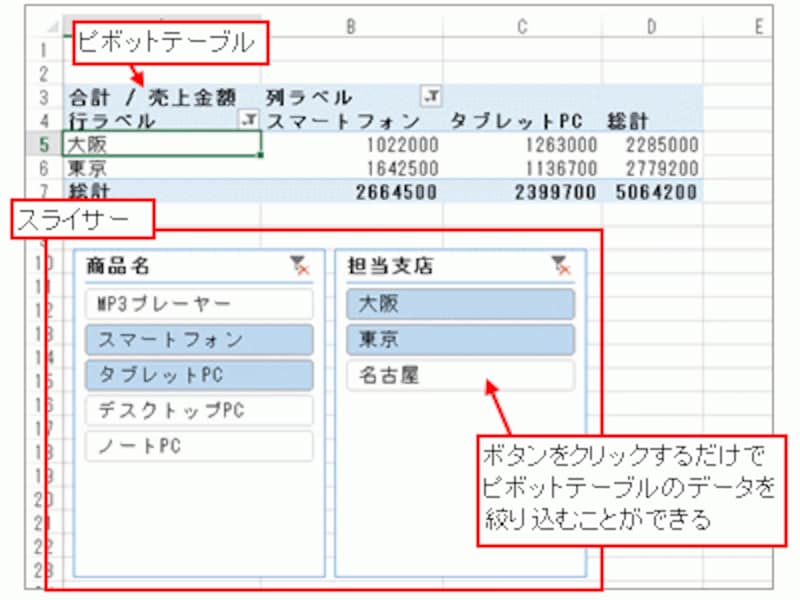
Excel 2010の新機能「スライサー」
そして、Excel 2013では「タイムライン」という機能が追加されました。この機能は、ピボットテーブルのデータを「日付」で絞り込みたいときに活躍します。
例えば、下図のようにピボットテーブルを作成したとき、タイムラインを使えば、ドラッグ操作だけで日付によるデータの絞り込みができる、というわけです。これなら、Windows PhoneやWindowsタブレットでも、ドラッグ操作で簡単に絞り込めそうですね。
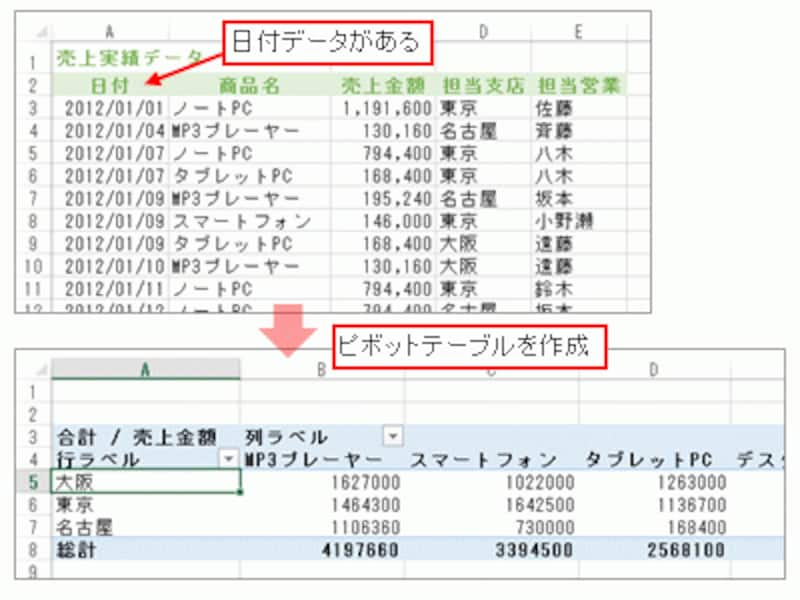
ピボットテーブルの例
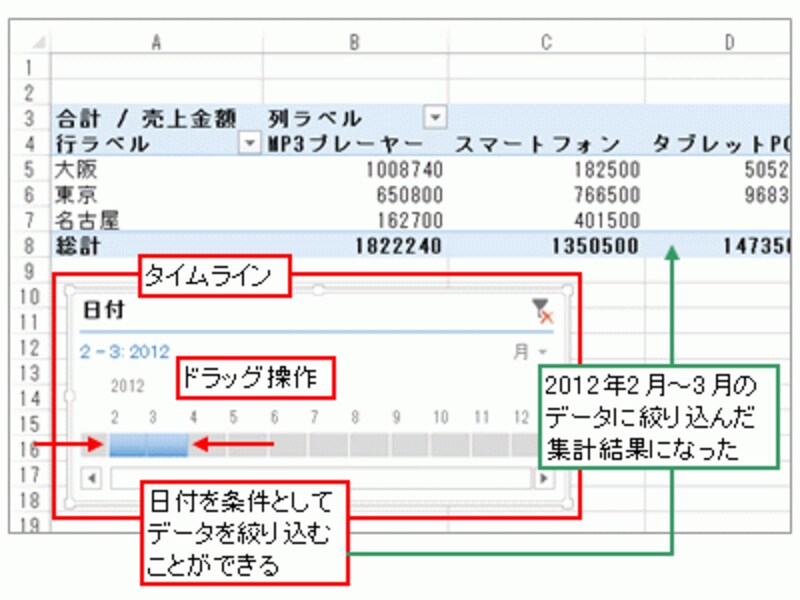
タイムラインでデータを絞り込む
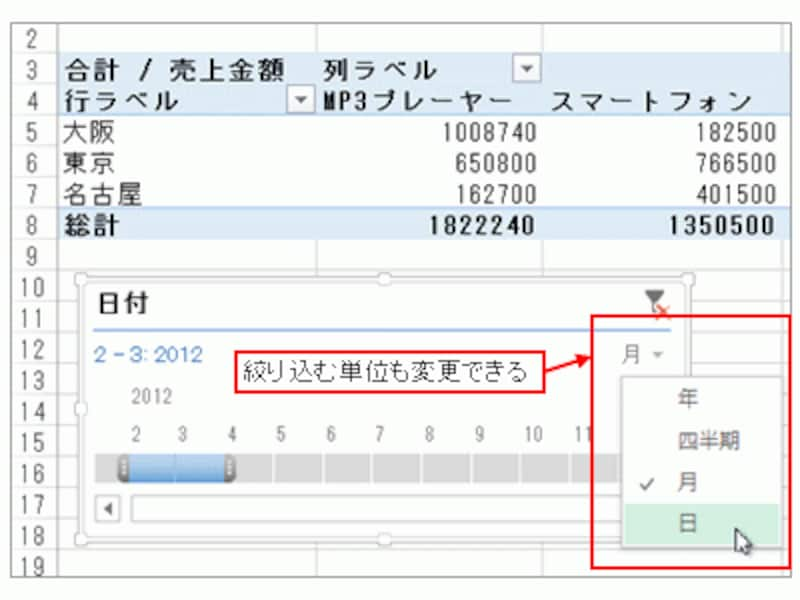
絞り込む単位も変更できる
その他、Excel 2013のヘルプによると、ピボットテーブルを作成するときなどに、複数のリストを関連付けることができる「リレーションシップ」機能も追加されるようです。
グラフも進化した!
グラフ機能では、グラフの編集が直感的でシンプルになりました。グラフが作成されると、下図のように3つのボタンが表示されます。それぞれのボタンをクリックすると、編集したい項目が簡単に選べるようになっています。これまで、リボンにゴチャゴチャと配置されたボタンから編集内容を選んでいましたが、今回の変更によって直感的に操作できるようになったといえるでしょう。
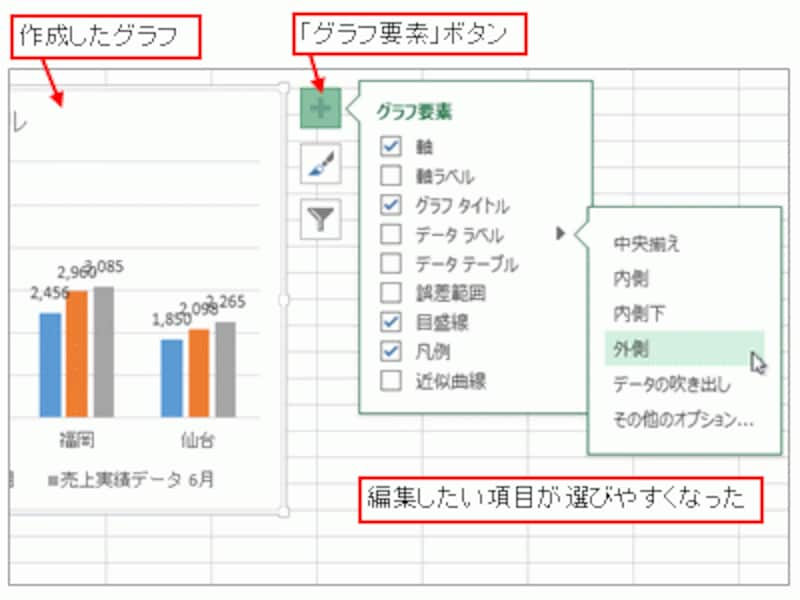
「グラフ要素」ボタン
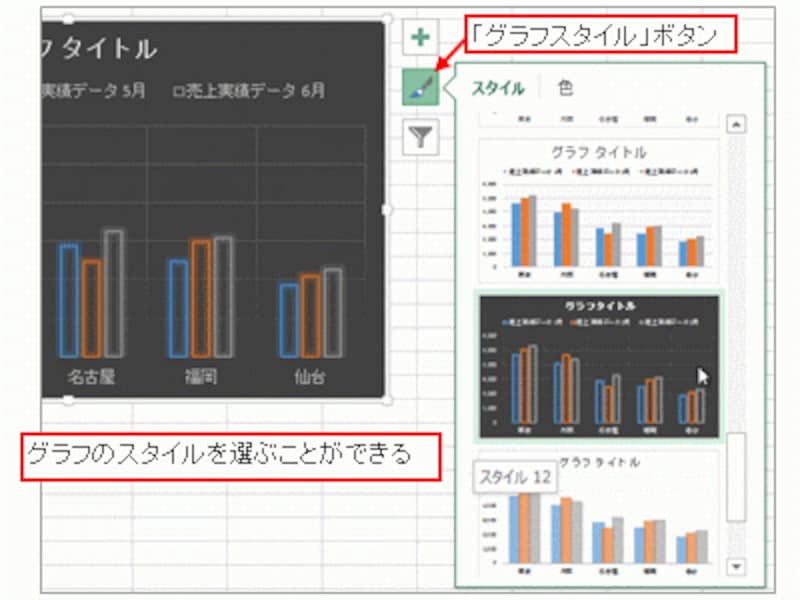
「グラフスタイル」ボタン
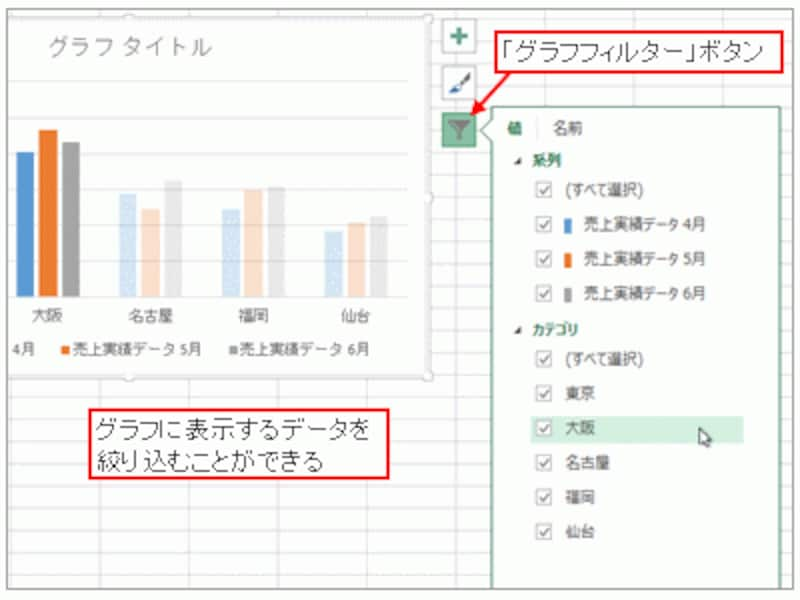
「グラフフィルター」ボタン
同様に、グラフの要素を追加するボタンが配置され、要素追加の操作もスッキリしました。

「グラフ要素追加」ボタン
>続いて、目新しい機能として2つ紹介しましょう!次ページへどうぞ!







