「挿入」タブに追加されたボタンに注目!
コンテキストタブを除く通常の各タブについては、ボタンの追加や変更が多少あった程度で、大きな仕様変更はありませんでした。その中で、注目しておきたいボタンの追加があったのが「挿入」タブです。追加されたボタンのうち、ここでは、「おすすめグラフ」「おすすめピボットテーブル」を紹介しましょう。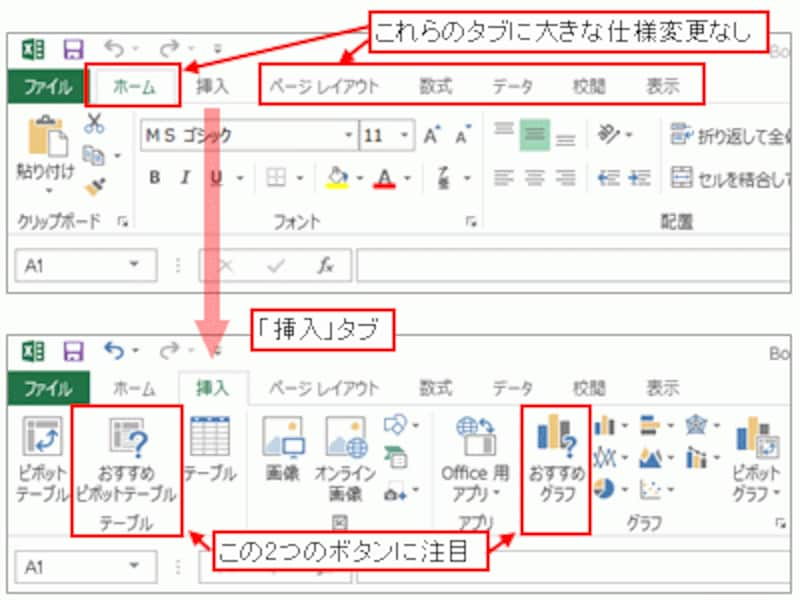
注目すべき変更があった「挿入」タブ
「おすすめグラフ」「おすすめピボットテーブル」で操作が簡便に
「おすすめグラフ」は、元データから作成できるグラフの一覧を表示する機能。実際に作成されるグラフのイメージを確認しながらグラフを選べるわけですから、これはなかなか便利な機能です。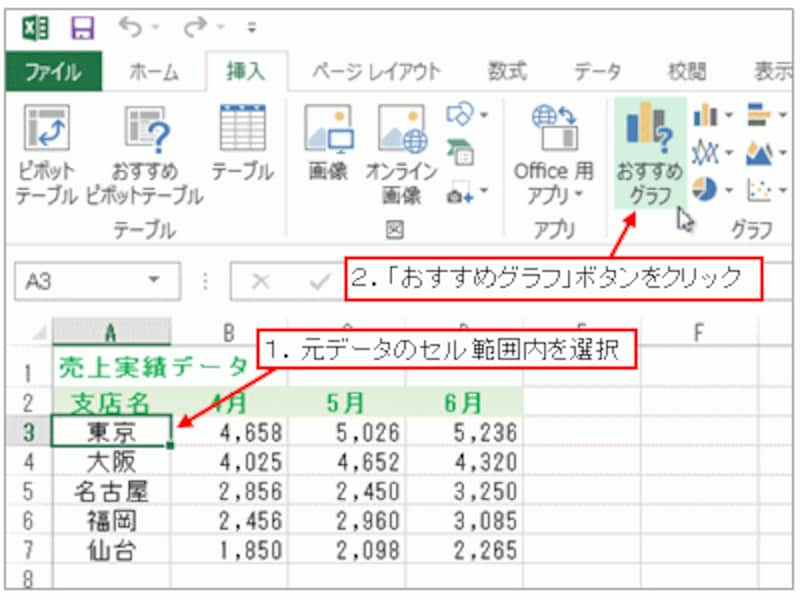
元データのセル範囲内を選択して「おすすめグラフ」ボタンをクリック
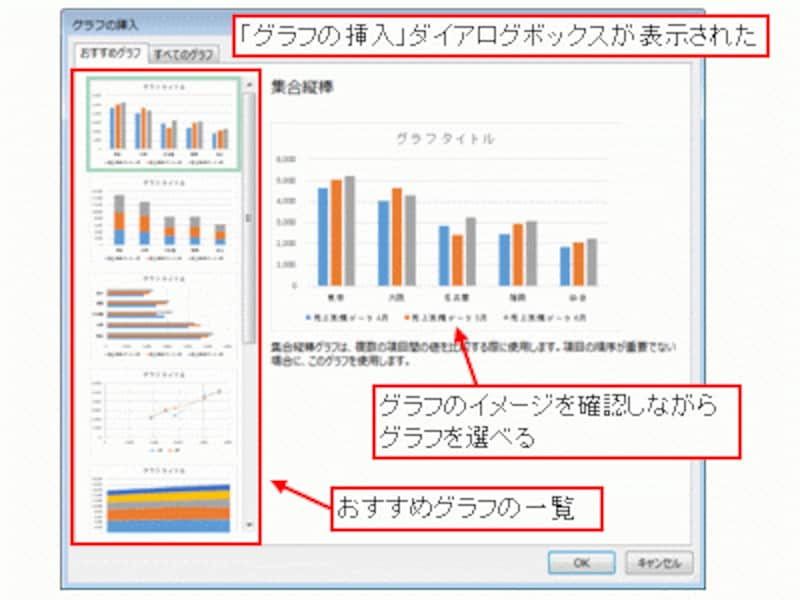
「グラフの挿入」ダイアログボックス
同様に、「おすすめピボットテーブル」も、元データから作成できるピボットテーブルのパターンを一覧で表示する機能。ピボットテーブルのパターンによって、どのような集計結果が得られるのか、実際のイメージから選べるので、これまた便利な機能といえるでしょう。
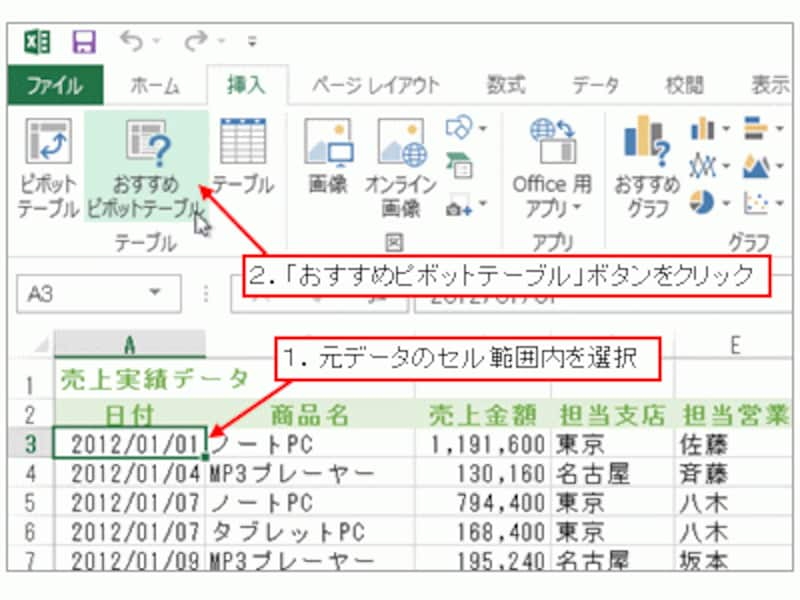
元データのセル範囲内を選択して「おすすめピボットテーブル」ボタンをクリック
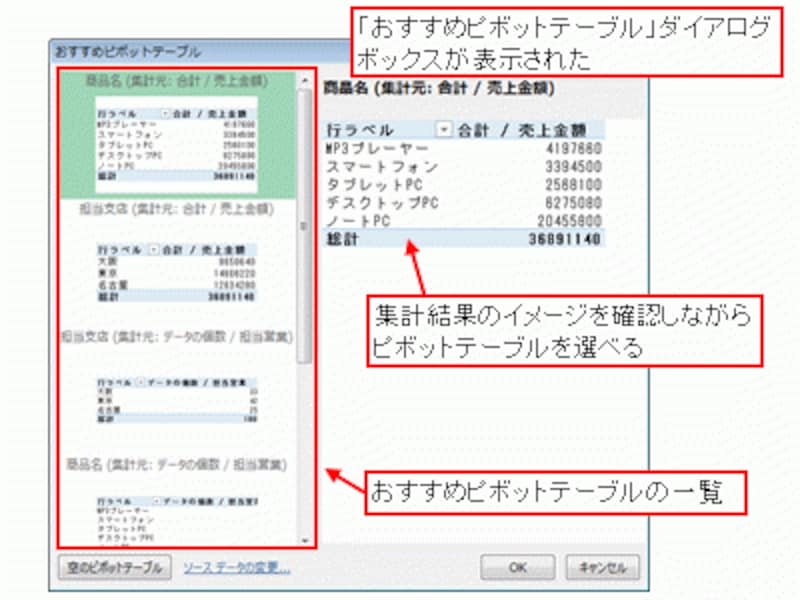
「おすすめピボットテーブル」ダイアログボックスが表示された
データ分析結果が簡単にわかる「クイック分析レンズ」機能にも注目!
ここで、「おすすめグラフ」や「おすすめピボットテーブル」と合わせて紹介しておきたいのが「クイック分析レンズ」機能。「クイック分析レンズ」は、データが入力されているセル範囲を選択したときに表示されるスマートタグの一種です。表示されたスマートタグをクリックすると、「書式」「グラフ」「合計」「テーブル」「スパークライン」といったデータ分析に関する項目が表示され、その下のボタンをクリックするだけで、それぞれの設定結果が簡単に得られます。中でも、「書式」は条件付き書式の頻出パターンの設定、「合計」は使用頻度が高い関数の入力が簡単に行えるので大変便利です。
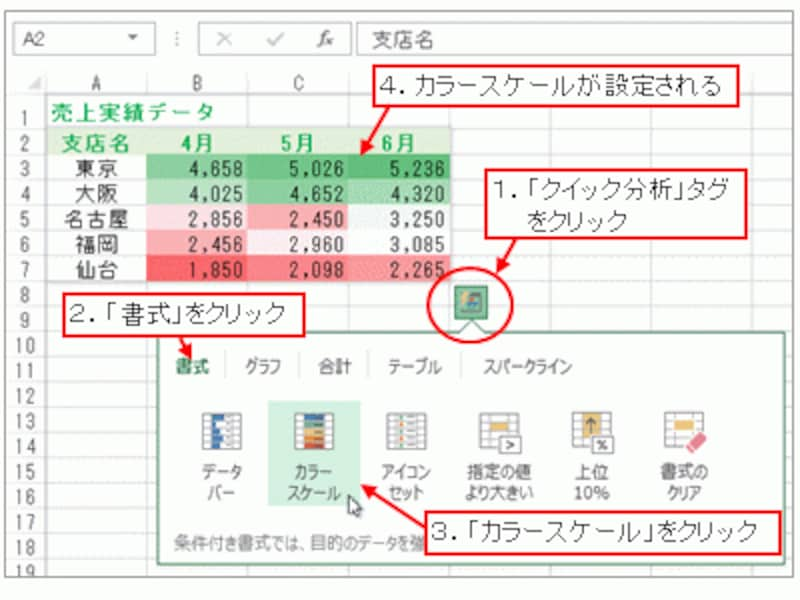
クイック分析レンズ(書式)
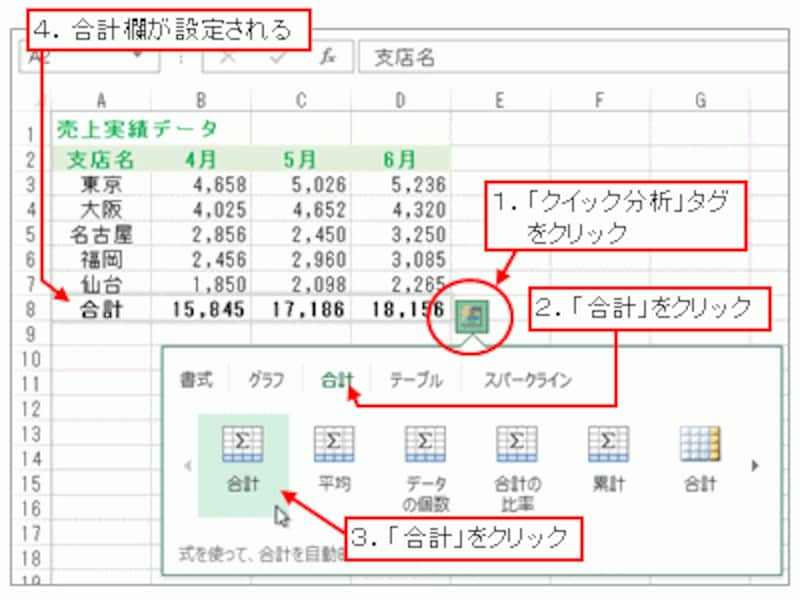
クイック分析レンズ(合計)
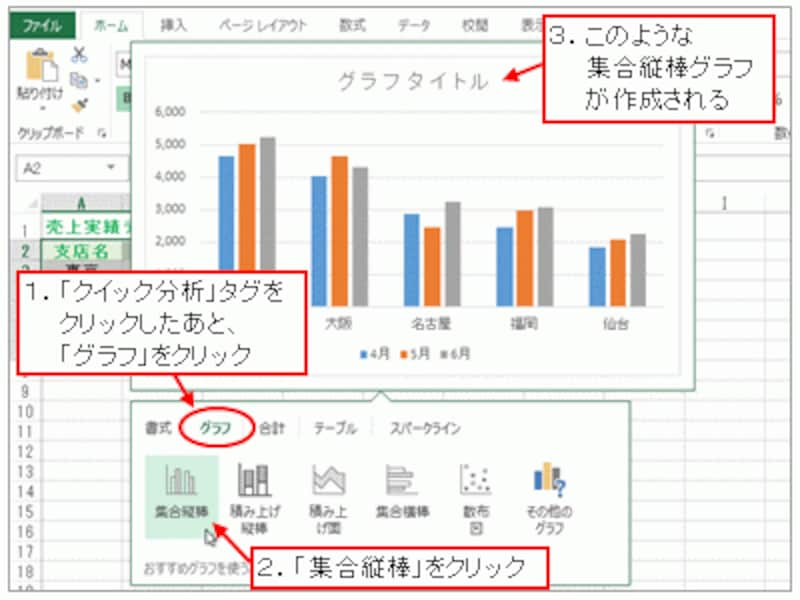
クイック分析レンズ(グラフ)
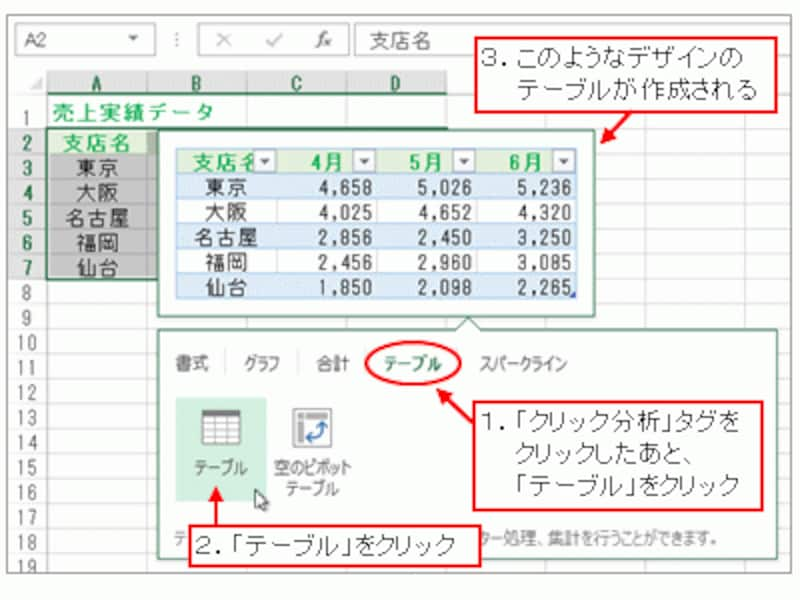
クイック分析レンズ(テーブル)
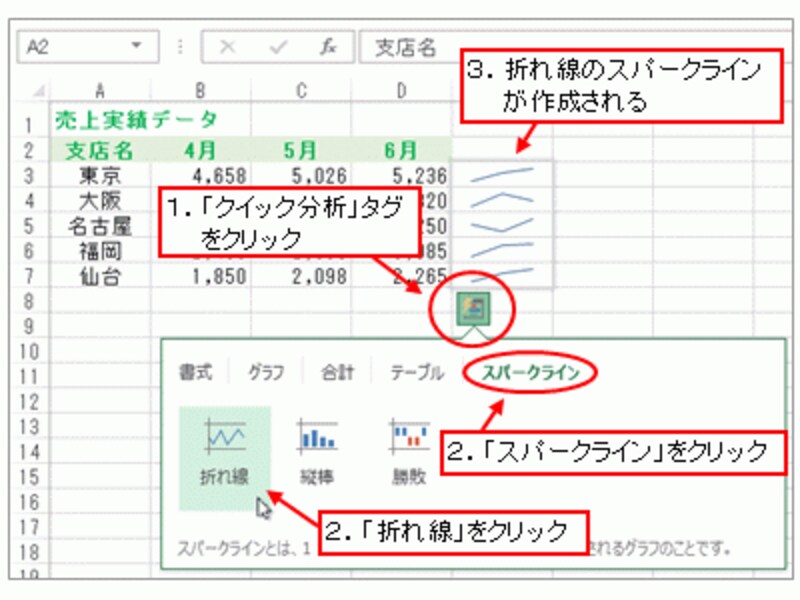
クイック分析レンズ(スパークライン)
「おすすめグラフ」「おすすめピボットテーブル」「クイック分析」に共通するポイント
グラフやピボットテーブルは、あれこれ試行錯誤が始まると、操作手順が多くなる機能。Windows PhoneやWindowsタブレットといったマルチデバイス展開を考えたとき、グラフとピボットテーブルをタップ操作で操作するのは少々面倒かもしれません。条件付き書式の設定や関数の入力なども、キーボード入力と比べると作業効率が落ちてしまいます。そういった意味で、「おすすめグラフ」「おすすめピボットテーブル」「クイック分析」は、少ないタップ回数で、ベストなグラフやピボットテーブルの作成、条件付き書式の設定や関数入力をサクッと済ませるための機能、ともいえるかもしれません。
>続いて、ピボットテーブルとグラフの進化について、詳しく紹介します!







