Office 2013のカスタマープレビュー版が公開
2012年7月17日、Officeの次期バージョン「Office 2013」のカスタマープレビュー版が公開されました(→カスタマープレビューのWebページ)。対応OSはWindows 7、もしくはWindows 8(Release Preview版)。ダウンロードするときは、「Microsoftアカウント(旧Windows Live ID)」が必要です。これらの条件が整えば、誰でも無料でダウンロードしてOffice 2013を体験できます。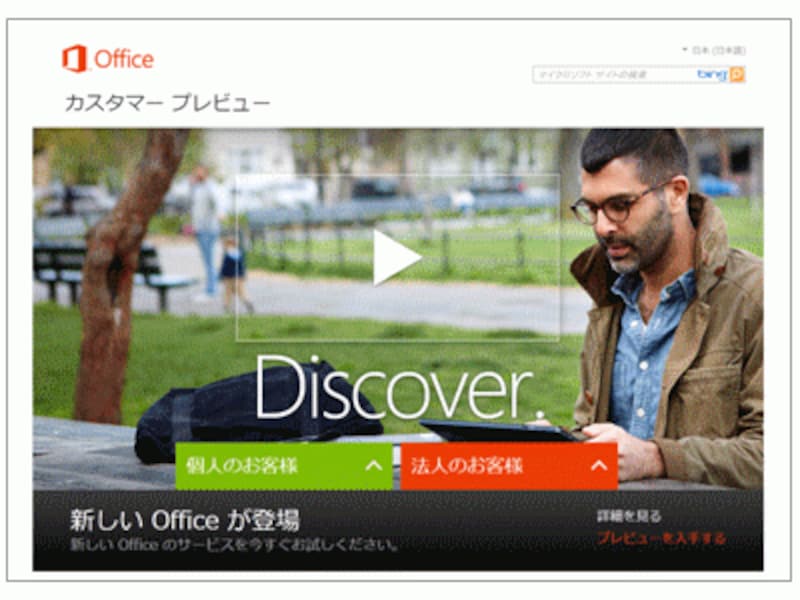
「Microsoft Office カスタマープレビュー」のWebページ
この記事では、Office 2013のうち、Excel 2013を試用してみた様子を紹介していきます(→Excel 2013のWebページ)。プレビュー版ですので、実際に発売される製品版では、画面デザインや機能が変更される可能性があります。この点、ご了承ください。
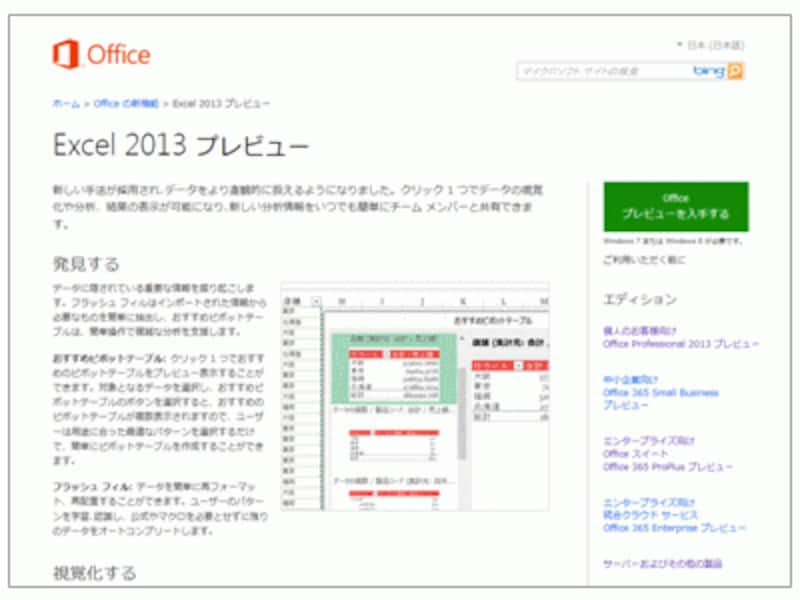
「Excel 2013 プレビュー」のWebページ
スッキリとしたデザイン
まず、見た目は、全体的に、Windows 8のMetro UIのデザインを基調としたスッキリとしたデザインになっています。下図は、Excelのアイコンやブックのアイコンなどですが、グラデーションがない単色のデザインになっていますね。
Excel 2013のアイコンと起動画面
Excel 2013が起動すると、「スタート画面」が表示されます。この画面は、Excel 2010の「最近使用したファイル」と「新規作成」を合わせたような画面で、「空白のブック」をクリックして新しいブックを作成します。
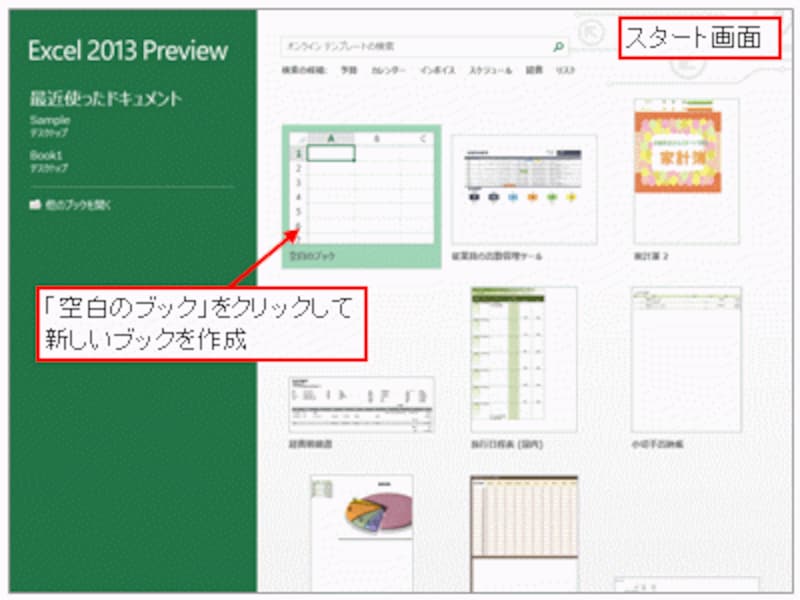
Excel 2013の「スタート画面」
※Excel 2013を起動後、「ファイル」タブ→「オプション」→左側の項目の「基本設定」をクリックし、「起動時の設定」の「このアプリケーションの起動時にスタート画面を表示する」のチェックを外せば、スタート画面は表示されずに新規ブックが表示されます。
そして、下図がExcel 2013の画面です。真っ白で平面的なシンプルなデザインで、ふと、数十年前のMacintoshのHyperCardで作成されたスタックや初代Excelの画面を思い出しました。タブに配置されているボタンも、グラデーションがないシンプルなデザインになっています。
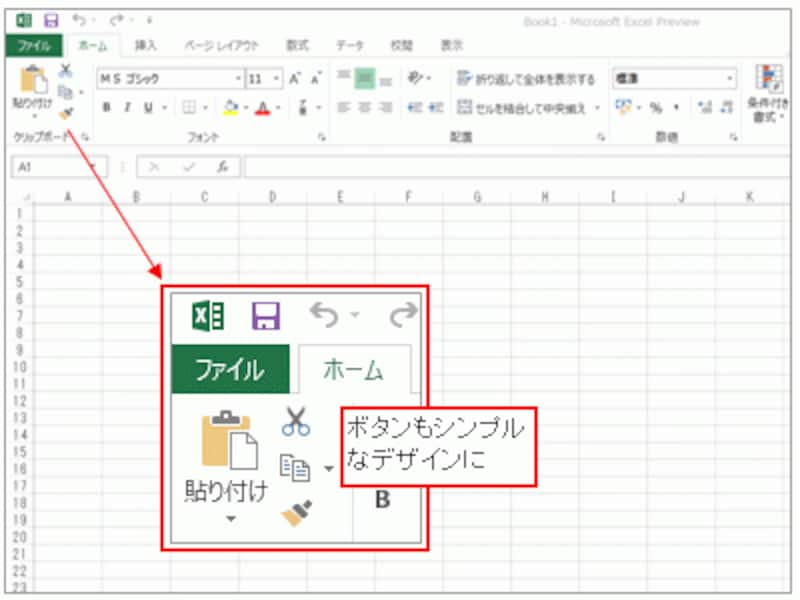
新しいExcel 2013の画面
起動直後のワークシートは1枚。この仕様なら、何も入力されていないSheet2、Sheet3がいつまでも残っている、という現象が解消されますね。マクロ記録のボタンは、既定の設定で表示されておらず、ステータスバーを右クリック→「マクロの記録」をクリックして表示できました。
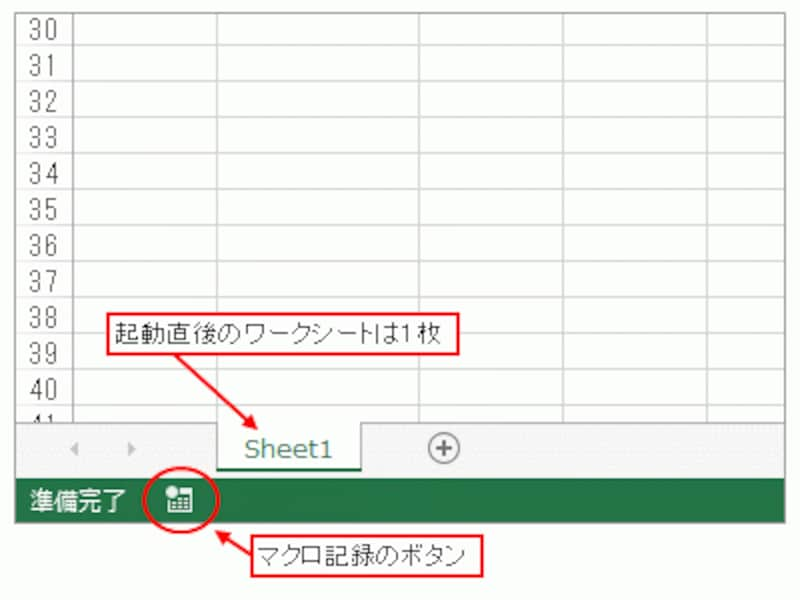
起動直後のワークシートは1枚
「クリックされたボタン」「マウスがポイントしている場所」などの配色ですが、Office 2010では全アプリケーションともオレンジ色に統一されていました。これらの配色が、Office 2013では各アプリケーションの基本カラーとなり、Excel 2013ではグリーンが配色されています。使用するアプリケーションによって配色が違うだけで、ちょっと楽しい気分になります。
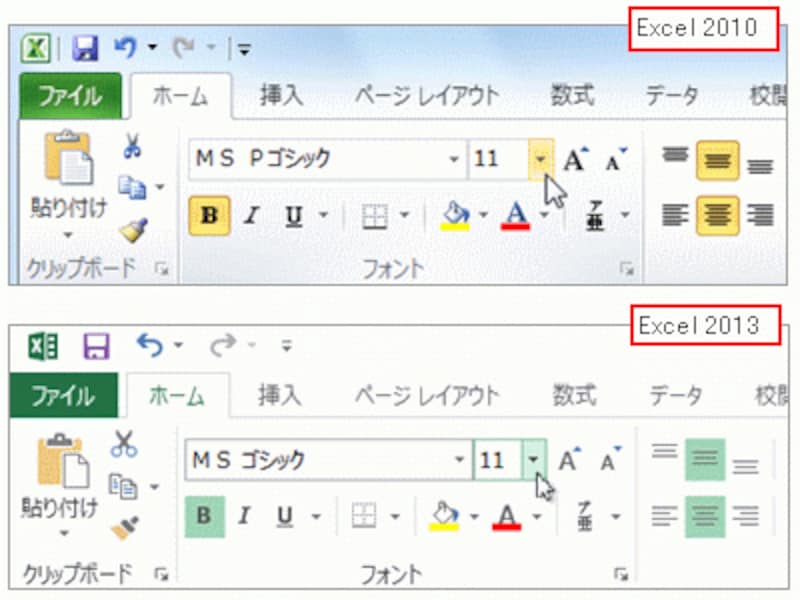
随所にグリーンが配色されている
その他、ワークシートの基本的なスペックは変わらず、1,048,576行×16,384列で、ワークシート関数は411個から459個に増えています。
>続いて、注目すべき変更があった「挿入」タブについて紹介します。次ページへどうぞ!







