2種類の書き込み形式を使い分けよう
メディアにはそれぞれでいくつかの種類があることを紹介しましたが、実は記録方法にも以下の2種類の方法があります。・ライブファイルシステム形式
・マスター形式
ライブファイルシステム形式はメディアをUSBメモリなどと同じように、自由に書き込みができる方法です。CD-RWやDVD-RW、BD-RWなど繰り返しデータを書き込めるメディアであれば、書き込みだけではなく、変更や削除も可能になります。ただしこの形式で作成されたメディアは、Windows XP以降のパソコンでないと読み取れません。また、DVDやブルーレイのプレイヤーでの読み取りもできません。
マスター形式はブルーレイプレイヤーなどの専用プレイヤーでも読み込めるディスクを作成する方法です。この形式で作成したメディアはほとんどのPCで使用できますが、ライブファイル形式のようにファイルの追加や編集、削除ができません。
繰り返しデータを書き込むときにはライブファイル形式、まとめて書き込むときやプレイヤーで使うメディアを作成するときにはマスター形式を使う、と覚えておきましょう。
実際にメディアを作成する
各メディアの種類や書き込み方法がわかったところで、実際に書き込みをしてみましょう。空のメディアを書き込み可能なドライブにセットすると、2種類の記録方法のどちらかで作成するかを選択する画面が表示されます。「USBフラッシュドライブと同じように使用する」を選ぶとライブファイルシステム形式、「CD/DVDプレイヤーで使用する」を選ぶとマスター形式になります。
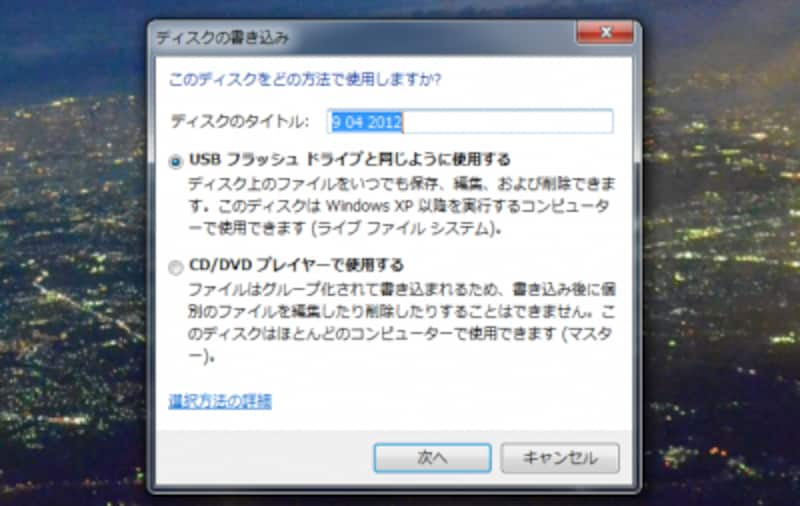
この選択画面から書き込み形式を選ぶ。
ライブファイル形式では、まずフォーマット(初期化)をする必要があります。以下のような画面が表示されます。その際、注意しなければならないのがファイルシステムです。そのメディアを読み込む機器によって、フォーマットを変更する必要があります。
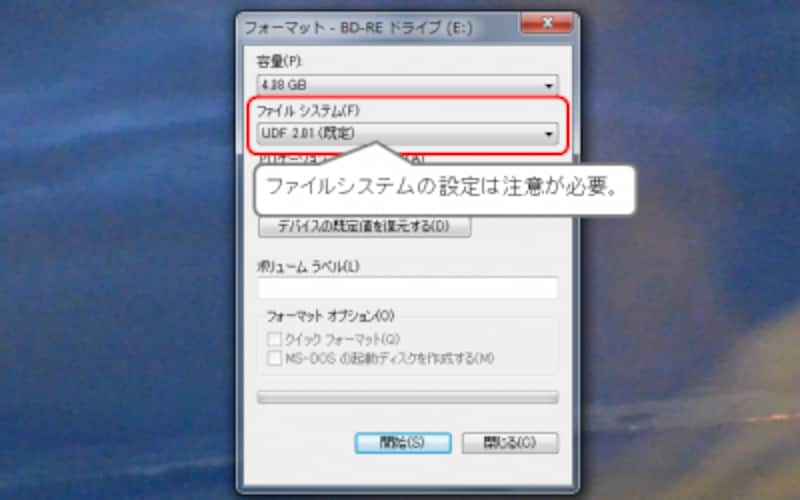
フォーマットのファイルシステムは、そのメディアを読み込む機器で変更が必要
フォーマットの対応は以下のようになっています。
・1.02 Windows 98 および多くの Apple コンピュータで互換性がある。
・1.5 Windows 2000、Windows XPと互換性がある。
・2.01 Windows XPと互換性がある。(既定のバージョン)
・2.5 WindowsVistaやWindows 7での互換性がある。
ただしブルーレイは、2.5でないとフォーマットができません。
フォーマットが完了すると、ハードディスクのようにデータを自由に書き込めるようになります。以下のようにデータをフォルダにドラッグすると、書き込みの準備が始まります。

データをこのようにドラッグなどしてコピーする
準備が整うと、以下のような準備完了のバルーンが表示されます。
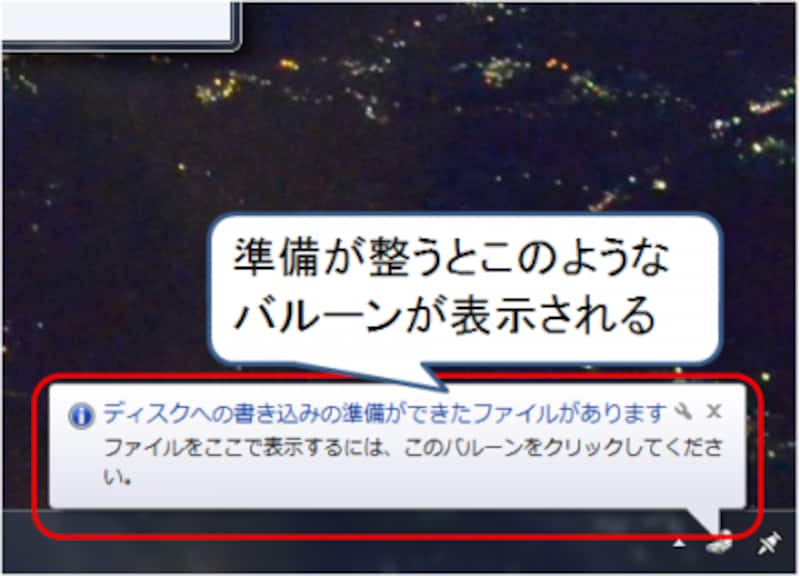
このようなバルーンメッセージが表示される
このバルーンをクリックするか、ドライブを開くと書き込み準備ができたファイルやフォルダが表示されます。あとは「ディスクに書き込む」をクリックすれば書き込みが開始されます。
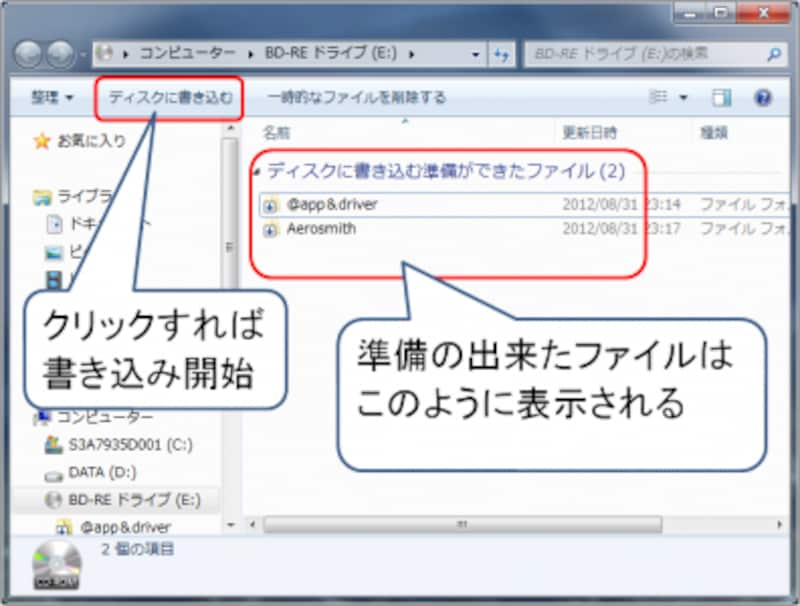
後は書き込みを実行していくだけ。
フォーマットしたディスクにはじめて書き込む際にはディスクの名前を決めます。名前は決めなくても使えますが、付けておくと管理するときに便利でしょう。
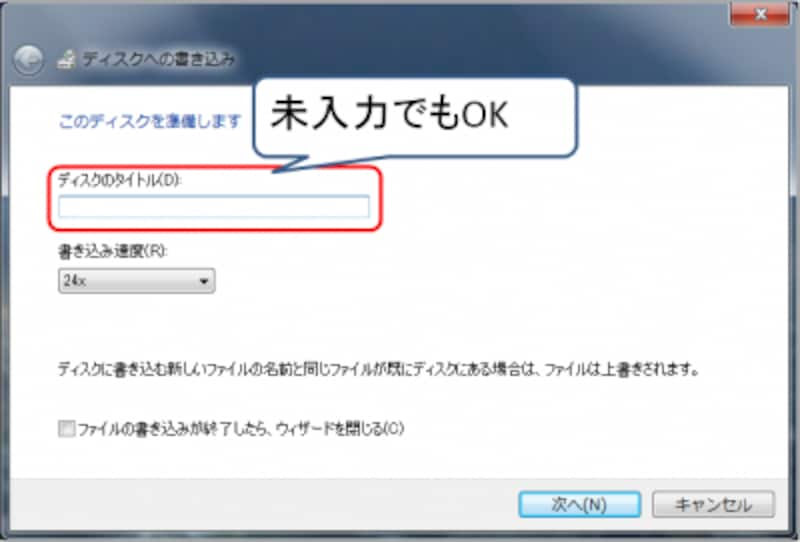
ディスク名称や書き込み速度等を設定する。
書き込みが無事完了したらディスクを取り出します。これで作業は完了です。
マスタ形式で書き込みを行う場合には、最初にフォーマットをする必要はありません。基本的にはライブファイル形式と同じように作業を進めます。







