動かす部分を指フレームで囲む
指フレーム写真を用意します。撮影するときは、花ではなくて手(指)にピントを合わせておきます。こうすることで指の輪郭がはっきりするので、選択がしやすくなります。
指フレーム写真を開いた状態
この指フレームの手の部分だけを選択して切り取ります。ツールボックスで「クイック選択ツール」を選び、手の部分をドラッグして選択します。一般的な画像編集ソフトでは、輪郭に沿って自動的に選択できるツールや、クリックした地点と同じ色の領域を選択できるツールなどを使って、同様に手の部分だけを選択します。

「クイック選択ツール」手だけを選択した状態
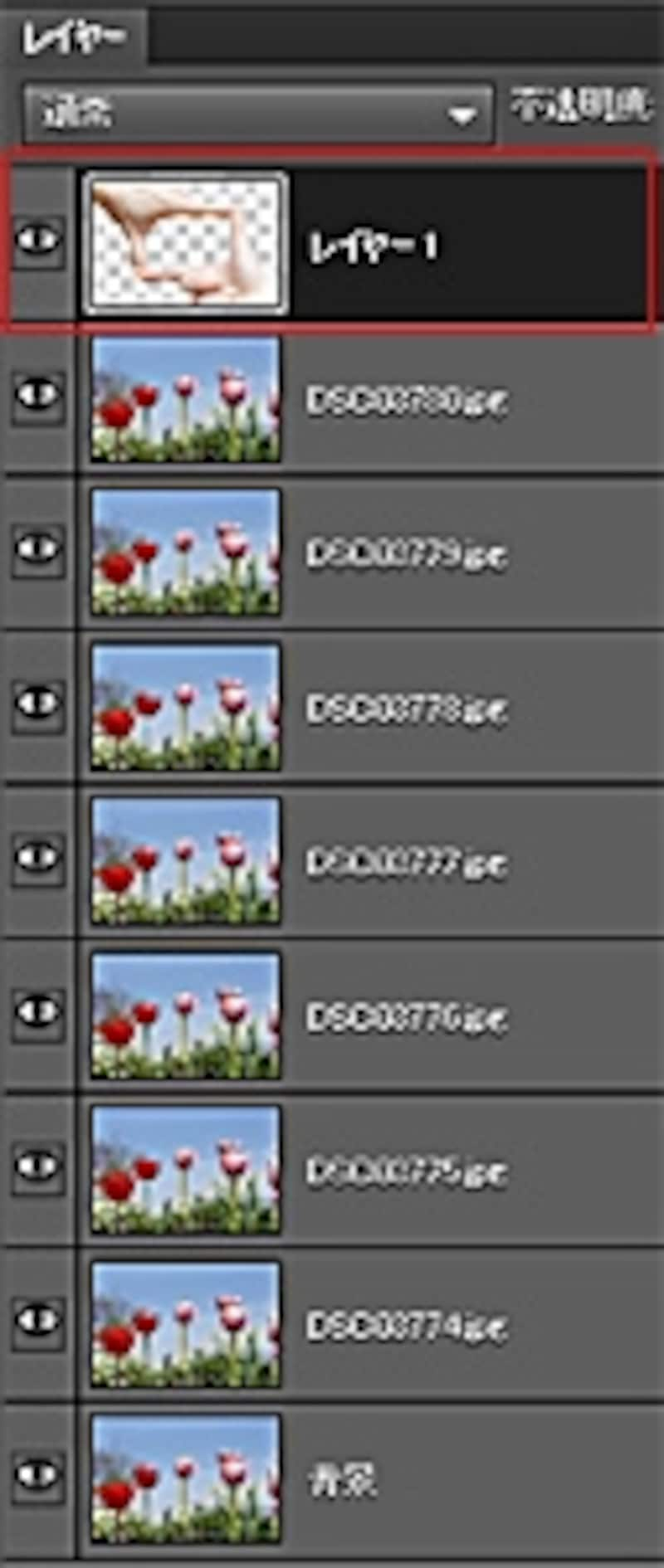
アニメーション画像の一番上に手の画像が重なった
調整が終わったら、枠の下に表示される[確定]ボタンをクリックして調整結果を適用します。

手を貼り付けて位置と大きさを調整し「確定」をクリック
指フレームと1枚目の写真を1枚のレイヤーに結合します。まずツールボックスで「自動選択」ツールを選び、オプションバーで「隣接」にチェックを入れて、指フレームで囲まれた部分をクリックして選択します。
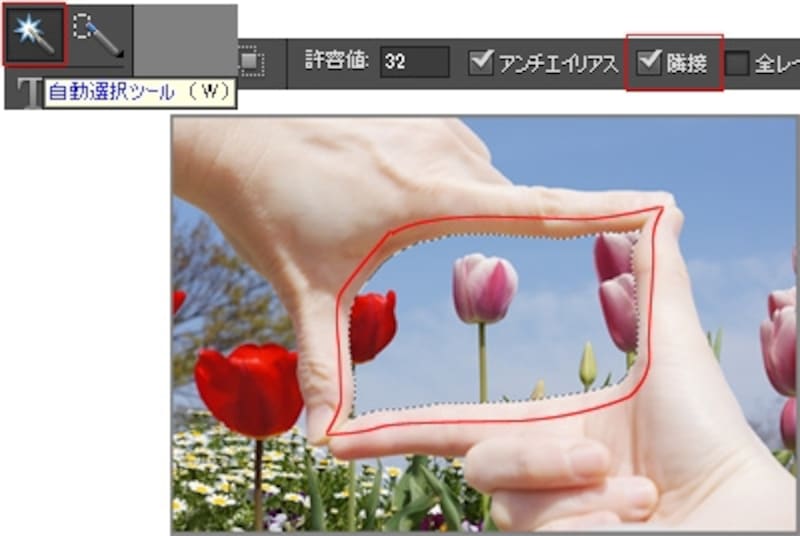
指で囲まれた部分をクリックして選択
次に「選択範囲」メニュー→「選択範囲の反転」を選びます。こうすることで指で囲まれた以外の部分が選択範囲になります。

指の間以外を選択した状態
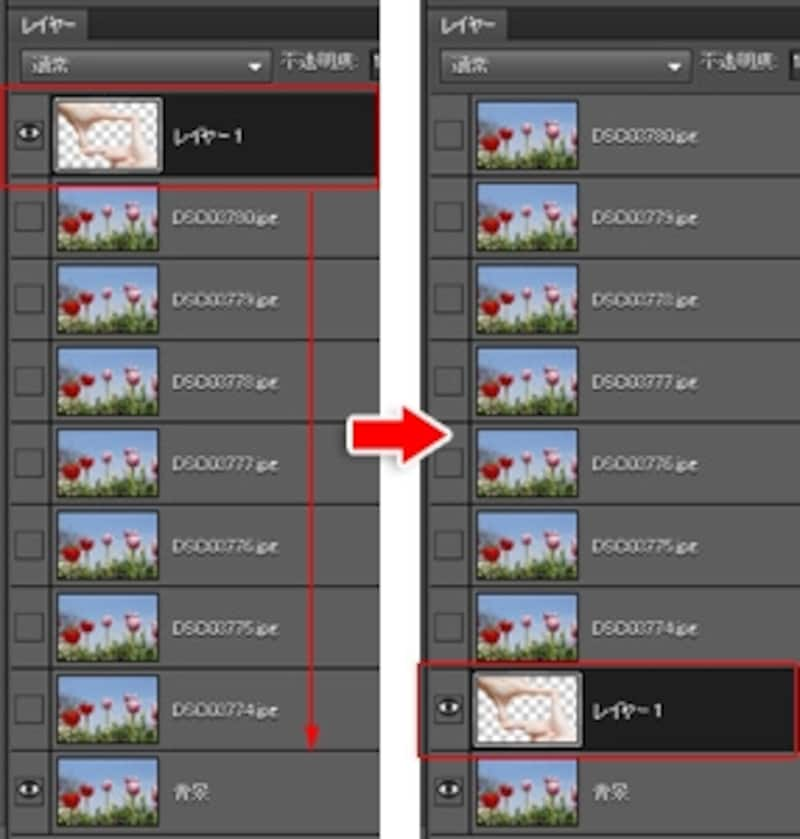
指フレームのレイヤーを「背景」レイヤーの上にドラッグ
指フレームのレイヤーを右クリックして「下のレイヤーと結合」を選びます。すると、1番目の写真と指の写真が1枚のレイヤーに結合します。
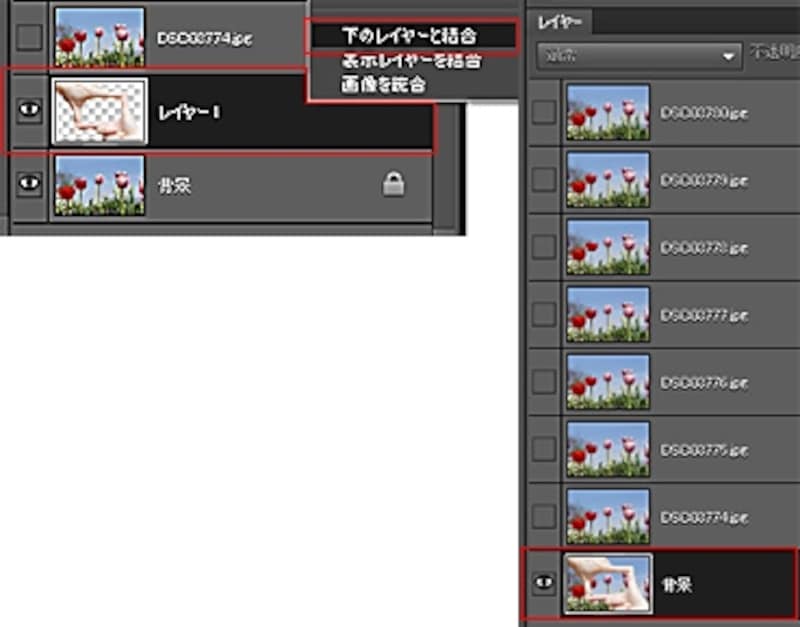
1番目の写真と指フレーム写真が「背景」レイヤーに結合した状態
選択範囲はそのままの状態で、[Ctrl]+[C]または「編集」メニュー→「コピー」でコピーします。続けて2番目のレイヤーを選択します。「編集」メニュー→「選択範囲内へペースト」を選びます。
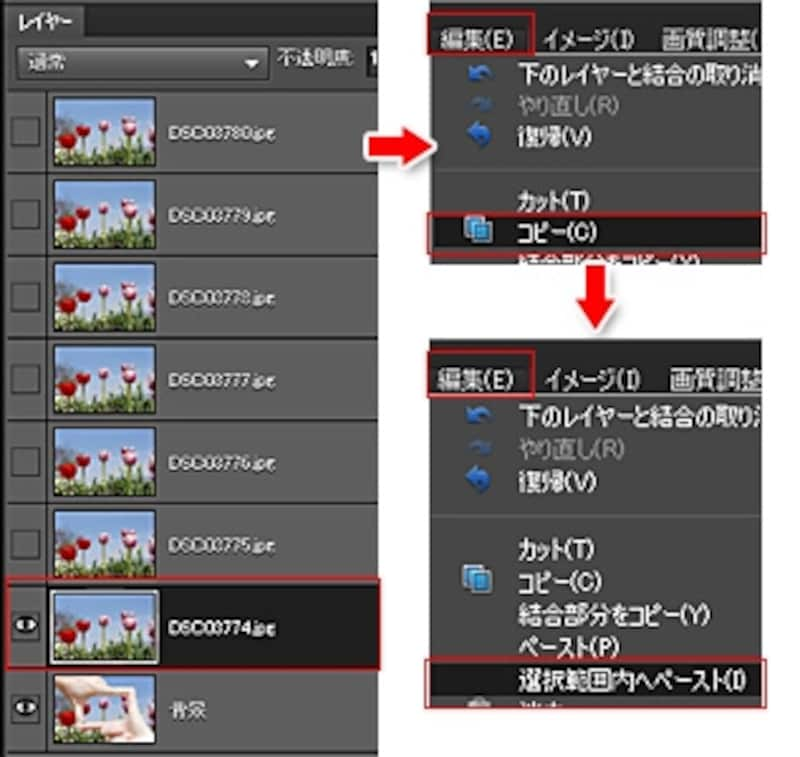
「選択範囲内へペースト」
すると見た目にはわかりづらいですが、コピーした1番目の写真の背景と指フレームの部分が、2枚目のレイヤーに貼り付きますが、指フレームの内部には2枚目の写真がそのまま残っています。

指とその外側は1番目の写真で、指の内部だけ2番目の写真が残っている
画像編集ソフトによっては貼り付けることによってレイヤーが追加されるので、その場合は下のレイヤー(ここでは2番目の写真のレイヤー)と結合しましょう。
同様に3番目のレイヤーを選択して「選択範囲内へペースト」します。これを8番目のレイヤーまで繰り返します。
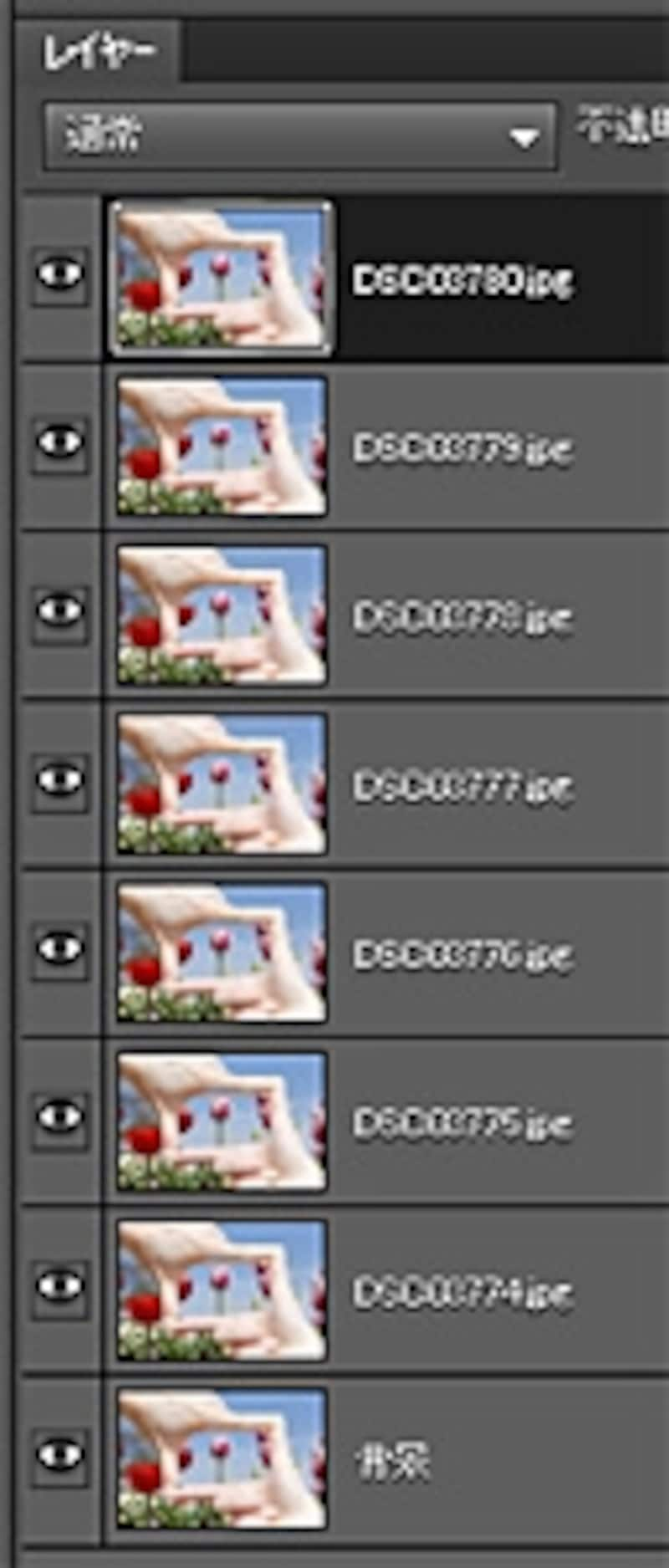
全てのレイヤーに指フレームと背景が貼り付けられた状態
次のページでは、再編集できるように保存し、さらにブログなどで活用するためにGIFアニメーション形式で書き出します。







