連続写真をパラパラマンガのように重ねる
連続写真を画像編集ソフトで開きます。ここではエクスプローラーから連続写真のファイルを選択して、Photoshop Elements 10にドラッグ&ドロップして開いています。「ファイル」メニュー→「開く」で開いてもOKです。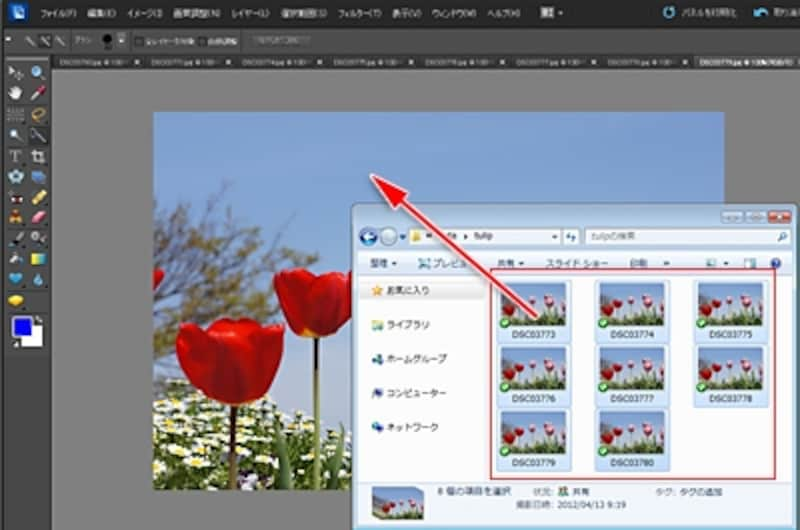
Photoshop Elements 10で連続写真を開いた状態
開いた写真を1枚目の写真のレイヤーに重ねて貼り付けます。GIFアニメーションは複数のレイヤーの重なり順に画像を次々切り替えながら動きを見せるという、パラパラマンガのようなしくみです。ですので、ここでは撮影した順番に写真を上に重ねていきます。Photoshop Elements 10の場合は、「プロジェクトエリア」で写真を順番通り並べておきます。

プロジェクトエリアで写真を撮影順に並べておく
以下の方法で重ねていきます。
1. 最初の写真をダブルクリックして選択します。
2. 次の写真のサムネールを、メインウィンドウにドラッグ&ドロップします。
3. するとレイヤーが追加されて写真が重なります。
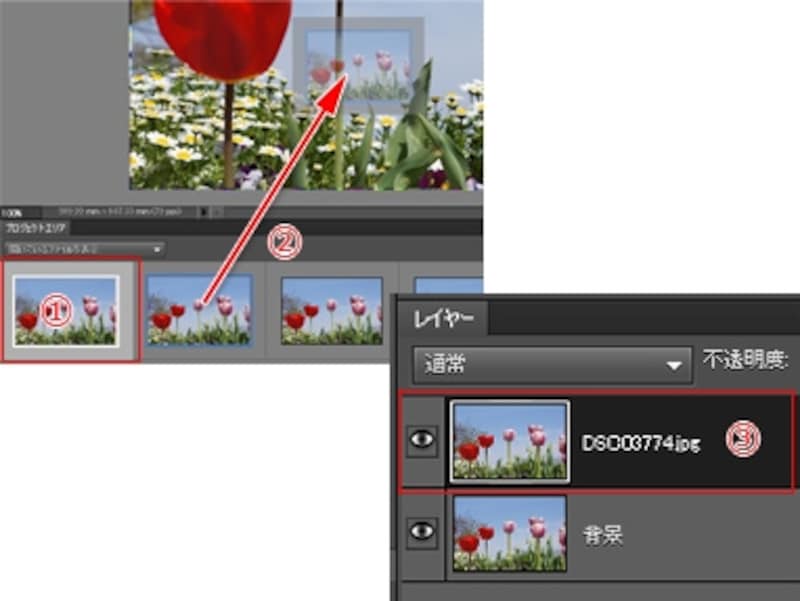
サムネールをメインウィンドウにドラッグするとレイヤーが重なる
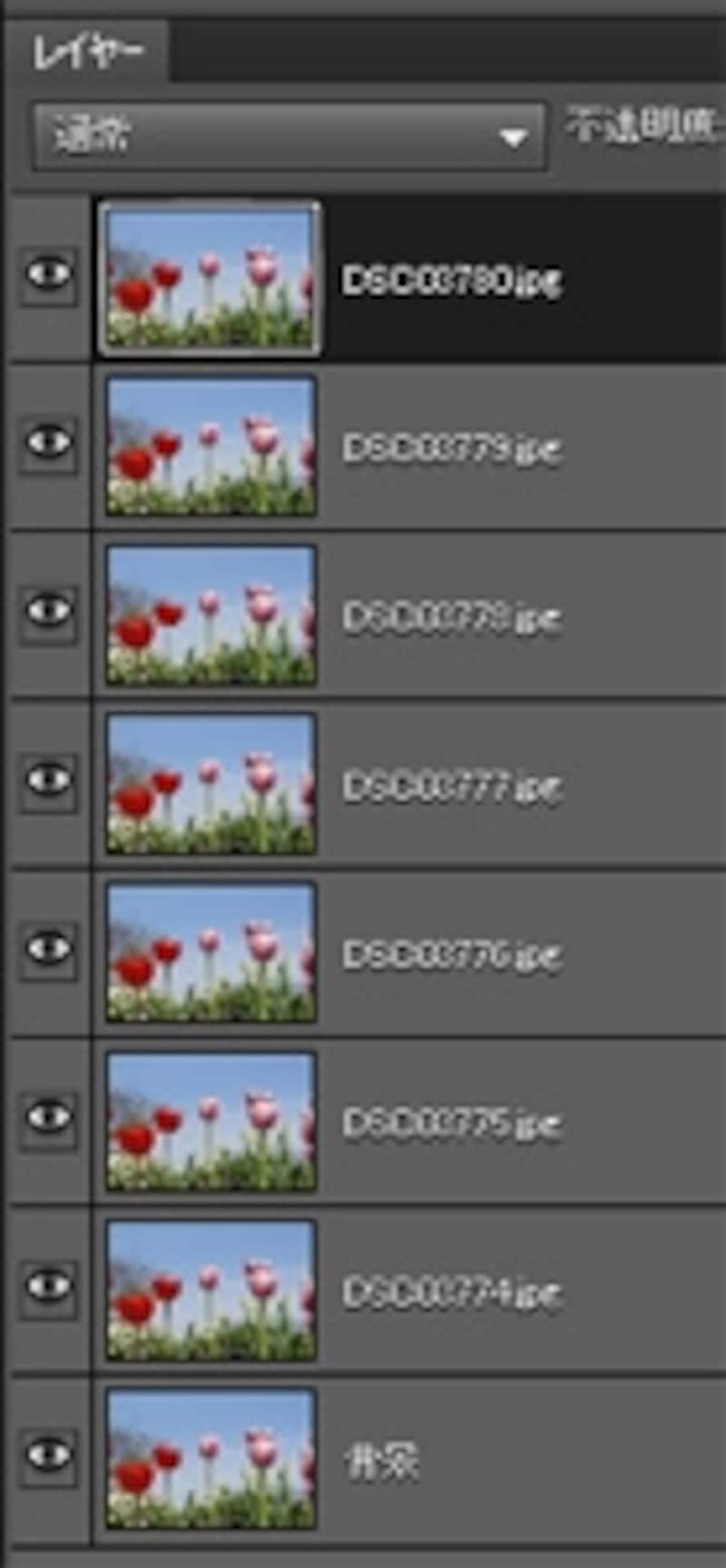
全ての連続写真を1枚目の写真のレイヤーに重ねた状態
同様に3番目から8番目までの写真を順に1枚目の写真にドラッグ&ドロップして重ねます。1枚目の写真のレイヤーは8つになります。
ほかの画像編集ソフトの場合も、3番目以降の画像をコピー&ペーストで貼り付けて8つのレイヤーに重ねます。
全ての花が風に揺れているアニメーションができあがりましたが、ここでは写真のに指フレームの仕切りを加えます。
次のページでは、動かす部分と静止させておく部分とのギャップで印象づけます。







