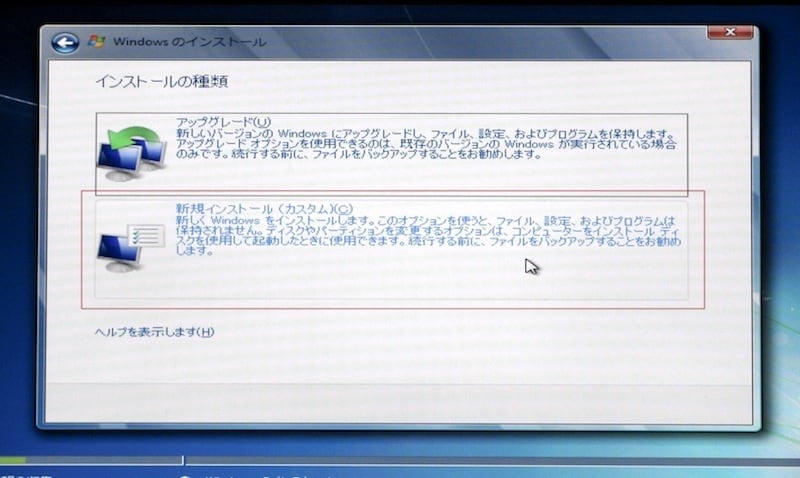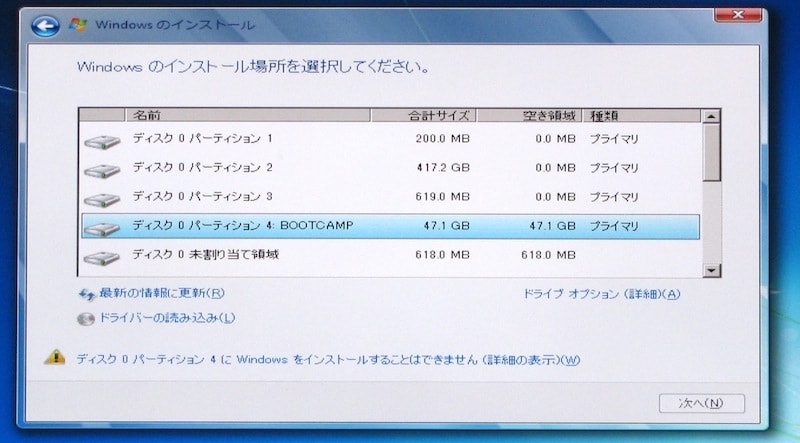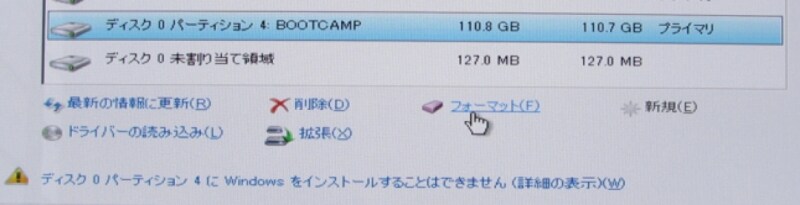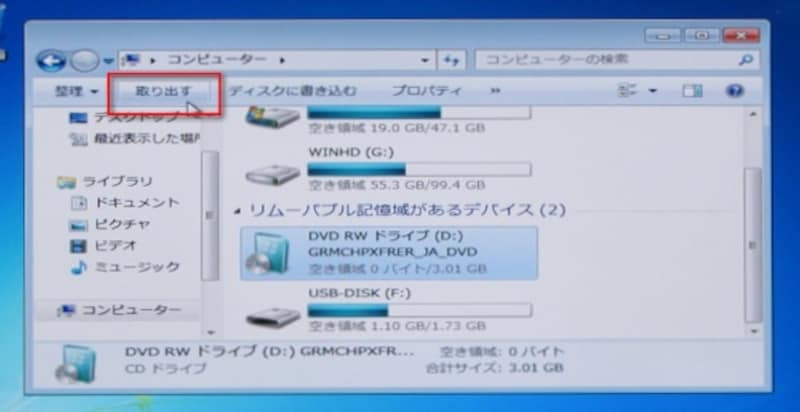[Windows]パーティションをフォーマットする
Windowsのインストールが始まったら、注意すべきポイントは3つあります。
- 無線タイプのキーボード、マウスはすぐに反応しない。いずれかのボタンを10秒以上押し続けると反応する
- 「新規インストール」を選ぶ
- Macで作成した「BOOTCAMP」パーティションはフォーマットが必要
■キーボード/マウスが反応しない場合の対処方法
iMacなどに付属する無線タイプのキーボードおよびマウスでは、Windows環境では認識されるのに時間がかかる場合があります。反応がない場合は、マウスボタンやいずれかのキーを10秒以上長押ししてみてください。
■「新規インストール」を選ぶ
インストールの種類の選択では「新規インストール」を選びます。
■「BOOTCAMP」パーティションをフォーマットする手順
インストールを進めると画面下に「ディスク 0 パーティション 4 に Windows をインストールすることはできません(詳細の表示)(W)」とメッセージが表示されて次に進めなくなります。その場合はパーティションをフォーマットしなければなりません。間違ってOS Xのパーティションを消してしまわないように注意深く作業します。
1.「ディスク 0 パーティション 4 BOOTCAMP」と表示されているドライブを選択し、画面右下の「ドライブオプション (詳細)(A)」という青い文字をクリックします。
2.「フォーマット(F)」をクリックし、表示されたダイアログのOKをクリックする。 BOOTCAMPという名前が消えてしまうので、ディスク、パーティションの何番だったのかを覚えておいてください
[Windows]画面の指示に従ってWindowsのインストールを終わらせる
フォーマットが完了したら「次へ(N)」を数回クリックし、「Windows のインストール中…」という画面が出てきたら、しばらくは画面の指示どおりに操作をしていきます。
インストール開始
コンピューターの名前やログインアカウントを作成するなどして、Windowsのデスクトップまで表示されたら、Windowsのインストールはほぼ完了です。

ここまでできたら後はもう少しだけ
■[Windows]補足1 Windowsインストールディスクを取り出すには、ドライブを選択して表示される「取り出す」ボタンをクリック
Windows インストールディスクを取り出したい場合は、コンピューターを開いてWindows インストールディスクを選択してから「取り出す」ボタンをクリックします。
→ 最後に「Windows サポートソフトウェア」をインストールします